Windows 10 - по сути, новейшая операционная система, которую Windows предлагает сегодня. Ее запустили совсем недавно, поэтому еще есть проблемы, связанные с этой ОС. Невозможно предугадать, какие еще проблемы могут возникнуть с новой ОС, предлагаемой Windows своим пользователям.
Несмотря на то, что Windows 10 - новая ОС, многие пользователи уже решились на создание разделов в ней. Даже несмотря на то, что эта ОС еще не стабилизировалась, процесс разметки с помощью проб и ошибок по-прежнему привлекателен для большинства пользователей. Вместе с созданием разделов возникают и другие операции с разделами, такие как расширение, изменение размера, форматирование и удаление разделов.
Похожее: Что такое раздел
Часть 1: Как удалить раздел в Windows 10
Первым вариантом, с помощью которого пользователи могут удалить раздел в Windows 10, является встроенный инструмент под названием "Управление дисками". Данный встроенный инструмент имеет возможность удалять тома. Ниже описаны действия, которые позволят вам удалить раздел на компьютере с Windows 10:
Способ 1. Использование Управления дисками
- Щелкните правой кнопкой мыши по значку "Мой компьютер" на рабочем столе и выберите пункт "Управление". Если такой возможности нет, нажмите на кнопку меню "Пуск" в правом нижнем углу экрана и выберите "Компьютер". Щелкните правой кнопкой мыши и выберите "Управление".
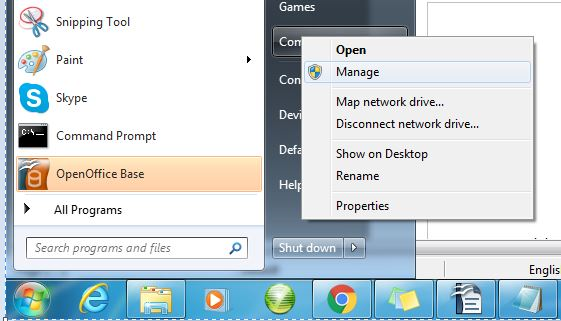
- Перейдя на экран "Управление дисками", щелкните по опции "Управление дисками" на левой панели. На центральной панели появится информация о текущих установленных разделах. Щелкните правой кнопкой мыши по диску, который вы хотите удалить и который указан в центральной панели. Отобразятся опции, среди которых нужно выбрать пункт Удалить том.
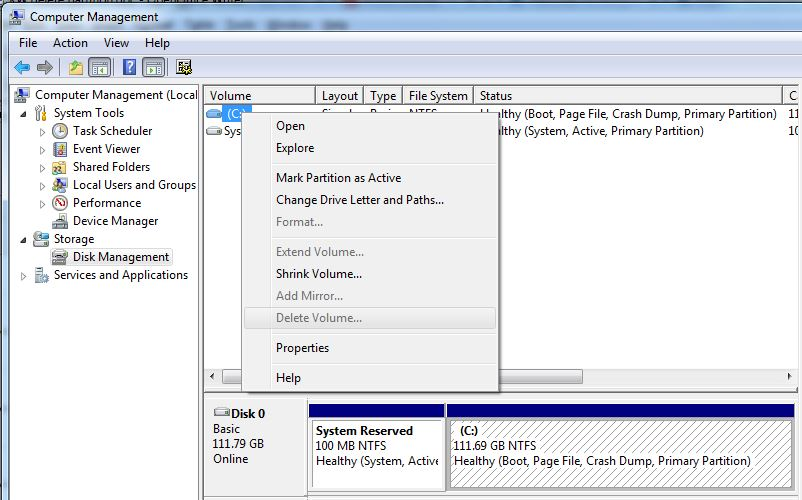
Способ 2. Использование Командной строки
Другим вариантом удаления раздела в Windows 10 является использование CMD. Ниже приведены действия, которые необходимо выполнить для решения указанной задачи:
- В строке поиска введите "CMD", правой кнопкой мыши нажмите "Командная строка" и выберите "Запуск от имени администратора".
- В командной строке введите "diskpart" и нажмите ввод, чтобы запустить утилиту Diskpart.
- Далее введите "list volume", и на экране появятся все разделы. Убедитесь, что вы указали уникальный идентификационный номер удаляемого раздела, например, Volume X.
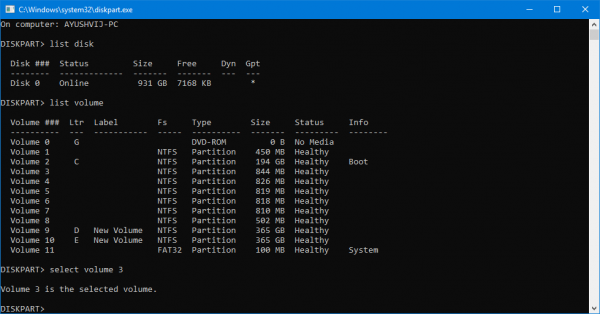
- Введите "select volume number", чтобы выбрать том раздела, который вы хотите удалить, а затем введите "delete volume".
Выполнив вышеописанные действия, вы можете удалить ненужный раздел и преобразовать удаленный раздел в свободную область.
Часть 2: Как восстановить данные с удаленного раздела
При случайном удалении раздела или удалении не того раздела, не стоит паниковать. У вас все еще есть возможность восстановить потерянный раздел. Для этого можно попробовать использовать модуль Recoverit Partition Recovery Module. Ниже перечислены основные возможности программы для восстановления данных Recoverit data recovery.
- Эффективное, безопасное и полное восстановление потерянных или удаленных файлов, фотографий, аудио, музыки, электронной почты с любого устройства хранения данных.
- Поддерживает восстановление данных из корзины, жесткого диска, карты памяти, флэшки, цифрового фотоаппарата и видеокамеры.
- Поддерживает восстановление данных после внезапного удаления, форматирования, повреждения жесткого диска, вирусной атаки, сбоя системы в различных обстоятельствах.
Видеоурок: Как восстановить потерянные/удаленные данные раздела?
Для чего нужно удалять разделы?
Так же, как и при создании разделов, бывают случаи, когда необходимо удалить разделы. Конечно, существуют проблемы, решение которых возможно после удаления поврежденного или испорченного раздела. Например, после удаления раздела можно создать пустое пространство и выделить его под другой раздел.
При удалении раздела необходимо помнить о некоторых фактах. Прежде всего, для удаления тома необходимо использовать учетную запись администратора. Также следует помнить, что если на компьютере имеется только один раздел, то удалить его невозможно. Также необходимо знать, что нельзя удалить раздел, в котором хранятся системные файлы, или любой другой раздел, содержащий файлы подкачки виртуальной памяти. Операционная система нуждается в этой информации для правильного запуска, так что удалить раздел, в котором находятся эти файлы, невозможно.
При удалении раздела, который можно восстановить, вы должны помнить, что это то же самое, что и удаление данных. Это означает, что вы можете потерять существующие данные в разделе, который вы пытаетесь удалить. Если вы хотите сохранить эти данные, создайте резервную копию в другом месте.
Советы и рекомендации по удалению разделов в Windows 10
Главное в данной статье - советы и рекомендации, которые нужно запомнить при удалении разделов в Windows 10. Благодаря этим советам и рекомендациям вам будет проще справиться с задачей. Конечно, в первую очередь необходимо выполнить правильные действия по удалению раздела.
Ниже приведены полезные советы, которыми вы можете воспользоваться, если хотите быть уверены, что при удалении раздела в Windows 10 все будет в порядке:
- Для удаления раздела используйте встроенную функцию Windows 10. Встроенная функция специально разработана для этой ОС. Следовательно, вы можете гарантировать успех процесса удаления, если воспользуетесь встроенной функцией, прежде чем прибегать к коммерческим продуктам.
- По возможности используйте коммерческие продукты (иначе называемые программами сторонних производителей) только тогда, когда внутренняя функциональность вашей ОС не работает.
- Будьте очень внимательны при удалении разделов. Если вы ошибетесь в выборе раздела, который будете удалять, это доставит вам немало хлопот.
Больше похожего:
Как удалять разделы в Linux
Как удалить разделы в Windows с помощью DiskPart


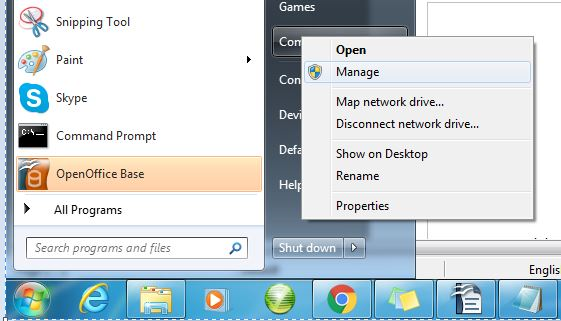
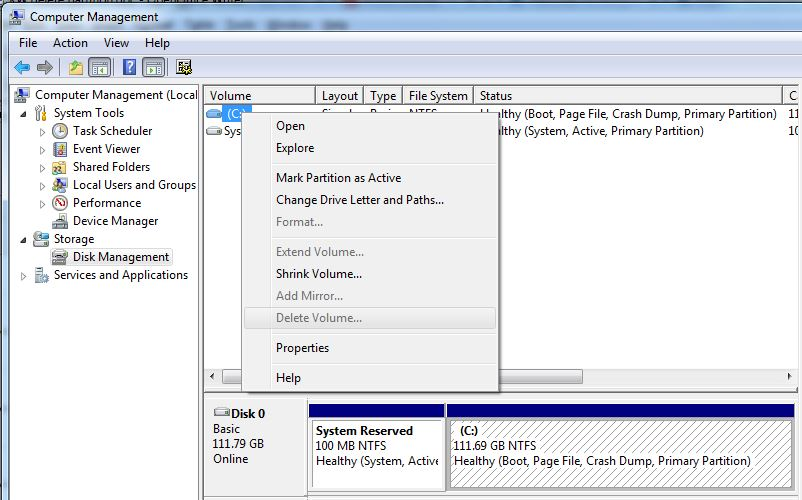
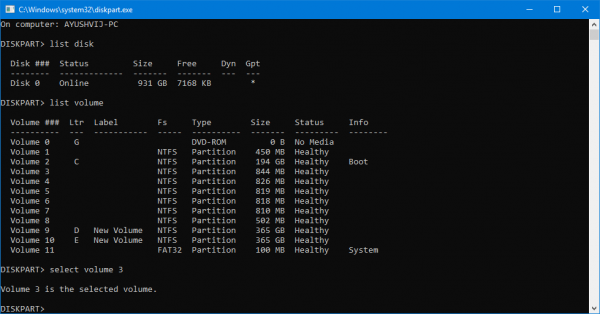
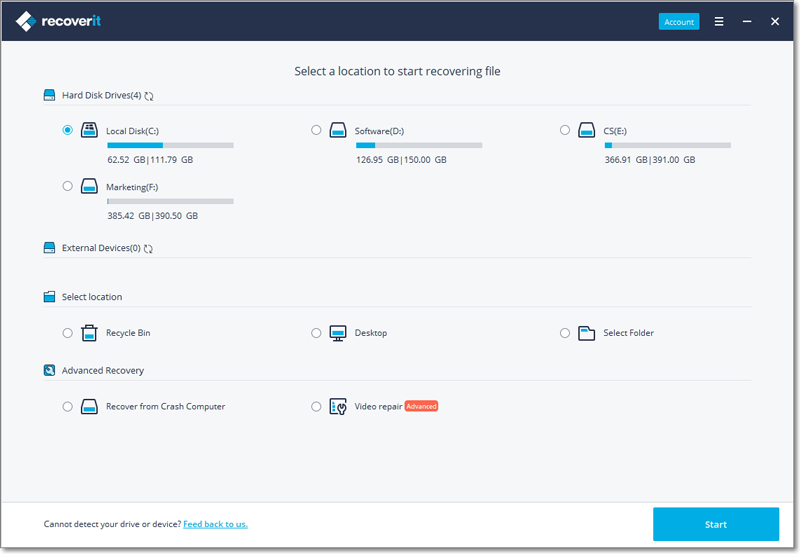






Дмитрий Соловьев
Главный редактор