2021-03-25 21:02:52 • Обновлено: Решения проблем с жестким диском • Проверенные решения
Жесткий диск жизненно важен для компьютерной системы. Он предлагает большое место для хранения различных вещей. В настоящее время каждая современная компьютерная система оснащена быстрым и емким жестким диском, который помогает быстро находить файлы и программы. Однако даже самые быстрые и большие жесткие диски со временем могут стать медленными, если вы накопите на них слишком много различного мусора. Однако вам не о чем беспокоиться, так как вы можете с легкостью увеличить скорость работы жесткого диска с помощью надлежащего обслуживания, а также избежать проблем, которые замедляют скорость работы вашего жесткого диска.
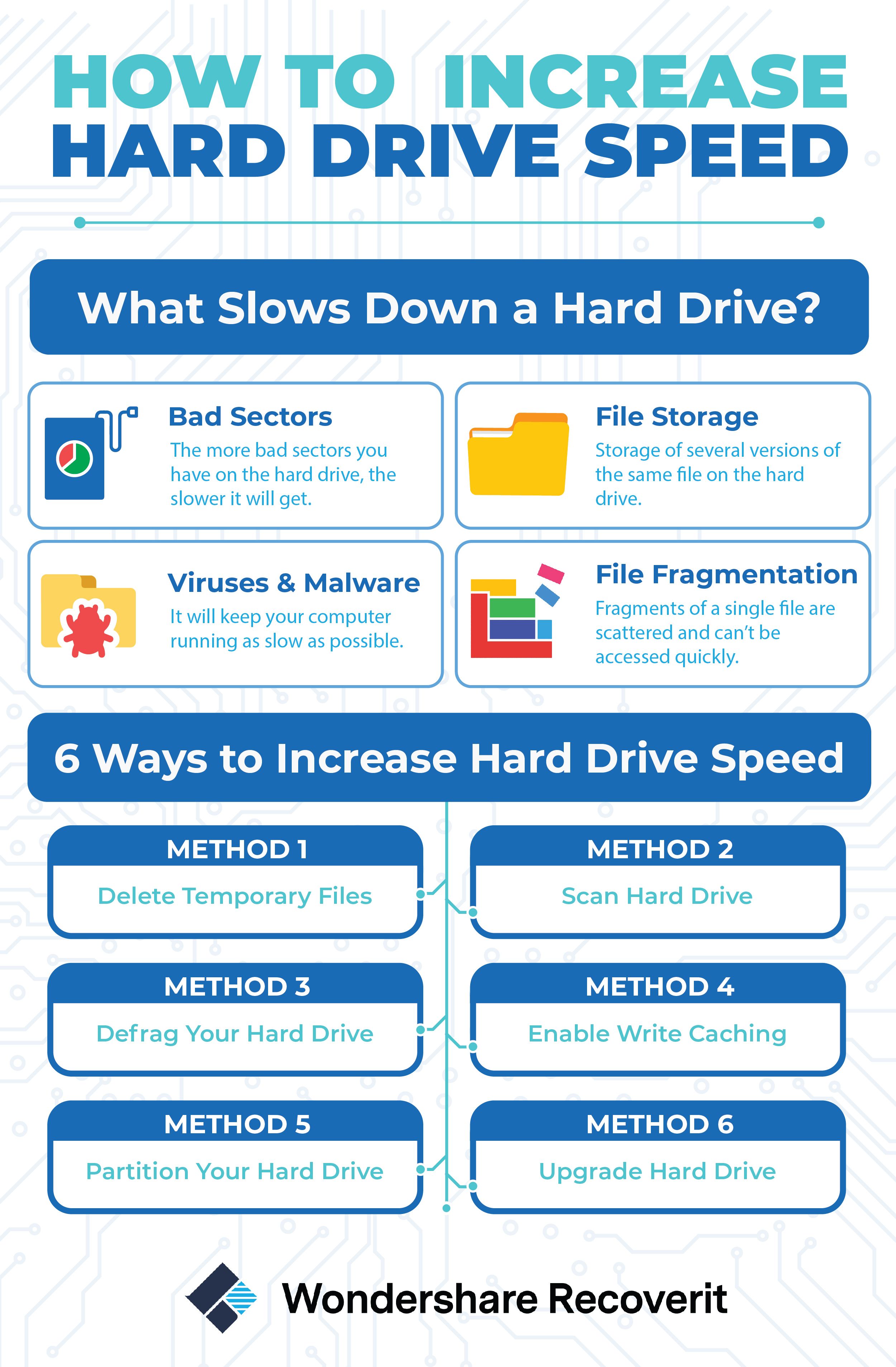
Что вызывает снижение скорости работы жесткого диска?
Существует несколько причин, которые могут сдерживать скорость работы вашего жесткого диска. Ниже приведены некоторые из проблем, которые могут снизить скорость работы вашего жесткого диска.
- Повреждение секторов - одна из основных причин снижения скорости работы жесткого диска. Чем больше поврежденных секторов на вашем жестком диске, тем медленнее он будет работать.
- Хранение нескольких версий одного и того же файла на жестком диске.
- Вирусы и вредоносное ПО на жестком диске также являются основной причиной снижения скорости работы жесткого диска.
- Фрагментация файлов приводит к снижению скорости жесткого диска, поскольку фрагменты одного файла разбросаны по всему жесткому диску и к ним нельзя быстро получить доступ.
Как увеличить скорость работы жесткого диска?
1. Удалите временные файлы
Браузеры, используемые для доступа в Интернет, имеют привычку хранить множество временных Интернет-файлов на вашем жестком диске. Эти файлы занимают много места и могут снизить скорость работы вашего жесткого диска. Удалив эти временные файлы, вы можете мгновенно увеличить скорость вашего жесткого диска. Следующие простые шаги могут помочь вам очистить жесткий диск.
- Войдите в папку "Компьютер" после нажатия кнопки Windows.
- Найдите значок жесткого диска и затем правой кнопкой мыши щелкните по нему, после того как вы его выбрали.
- В появившемся меню выберите опцию "Свойства".
- Нажмите кнопку "Очистка диска" в диалоговом окне "Свойства" выбранного жесткого диска.
- Выберите вариант Файлы от всех пользователей на этом компьютере.
- Установите флажки для файлов, которые нужно удалить, и нажмите кнопку ОК.
Что делать, если вы по ошибке удалили важные файлы?
Здесь вы можете использовать программу восстановления данных Wondershare Recoverit для восстановления удаленных файлов с вашего низкоскоростного жесткого диска. Загрузите приложение с помощью кнопки ниже. Вы можете восстановить данные в три простых шага, извлечь данные из неисправного компьютера и восстановить поврежденные видео.

2. Просканируйте жесткий диск
Сканирование жесткого диска на предмет возможного повреждения секторов - это еще один отличный способ увеличить скорость работы жесткого диска. Для этой цели вы можете использовать инструмент "Проверить диск", чтобы узнать, есть ли на вашем жестком диске поврежденные сектора или нет. Для сканирования жесткого диска необходимо выполнить эти простые шаги.
- Откройте папку "Компьютер" после нажатия кнопки Windows.
- Найдите значок жесткого диска и, выбрав его, нажмите по нему правой кнопкой мыши.
- В появившемся меню выберите опцию "Свойства".
- Откройте вкладку "Инструменты" в диалоговом окне "Свойства" выбранного жесткого диска.
- Нажмите кнопку с надписью "Проверить сейчас".
- Установите флажки для параметров "Автоматически исправлять ошибки файловой системы" и "Сканировать и пытаться восстановить поврежденные сектора", а затем нажмите кнопку "Начать".
3. Дефрагментируйте жесткий диск
Поскольку фрагментированные жесткие диски могут снизить производительность жесткого диска, лучше всего выполнить дефрагментацию жесткого диска, чтобы повысить его скорость и производительность. Дефрагментация - это процесс, посредством которого разрозненные биты файла собираются вместе в один блок для более быстрого доступа жесткого диска. Выполнение этих простых шагов поможет вам выполнить дефрагментацию жесткого диска.
- Войдите в папку "Компьютер" после нажатия кнопки Windows.
- Найдите значок жесткого диска и щелкните по нему правой кнопкой мыши после выбора.
- В появившемся меню выберите опцию "Свойства".
- Откройте вкладку "Инструменты" в диалоговом окне "Свойства" выбранного жесткого диска.
- Нажмите кнопку с надписью "Дефрагментировать сейчас".
- Нажмите кнопку "Дефрагментация" в появившемся меню, чтобы начать процесс дефрагментации.
4. Включите кэширование записи
Кэширование записи - это функция, включенная в версии Vista и Windows 7, позволяющая записывать информацию в кэш до того, как ее можно будет записать на жесткий диск. Это помогает повысить производительность жесткого диска, поскольку кэш работает оперативнее, и информация может быть записана на него гораздо быстрее, чем на сам жесткий диск. Однако у этого способа есть недостаток. Вы можете потерять данные во временном кэше, если компьютер внезапно выключится. Эти шаги могут помочь вам включить кэширование записи.
- Щелкните кнопку "Пуск".
- В строке поиска Windows введите "Диспетчер устройств".
- Выберите свой жесткий диск в разделе "Дисковые накопители" в диспетчере устройств.
- Щелкните правой кнопкой мыши на жесткий диск, а затем нажмите кнопку "Свойства".
- В меню "Свойства" щелкните вкладку "Политики".
- Установите флажок включения кэширования записи на устройстве и нажмите ОК.
5. Разбейте жесткий диск на разделы
Распределение жесткого диска на несколько разделов также может иметь большое значение для увеличения скорости работы жесткого диска. Чем больше разделов у вас на жестком диске, тем более организованным становится ваш жесткий диск, и, в конечном итоге, его скорость также увеличивается, поскольку технология короткого хода сокращает задержки, вызванные изменением положения головки. Следуя этим простым шагам, вы сможете.
- Щелкните кнопку "Пуск".
- В строке поиска Windows введите "Управление компьютером".
- Выберите опцию "Управление дисками".
- Щелкните правой кнопкой мыши один из существующих разделов и выберите параметр "Сжать том".
- Введите размер, на который необходимо уменьшить раздел, и нажмите кнопку "Сжать".
- Щелкните правой кнопкой мыши по неразмеченному дисковому пространству и выберите параметр "Новый простой том".
- Введите объем памяти, который будет назначен новому разделу, и выберите для него букву диска.
- Выберите файловую систему для нового раздела и отформатируйте его.
- Нажмите кнопку "Готово", чтобы завершить создание нового раздела.
6. Замените свой жесткий диск на более современный
Если вышеупомянутые советы не приводят к значительному изменению скорости работы вашего жесткого диска, то весьма вероятно, что замедление жесткого диска вызывает проблема с самим оборудованием. В таких случаях лучше всего заменить устаревший жесткий диск на обновленную версию, которая увеличит скорость работы вашего компьютера.
Скорость жесткого диска имеет решающее значение для производительности компьютерной системы. Если скорость жесткого диска низкая, доступ к программам и файлам займет много времени и снизит скорость вашего ПК. Есть несколько причин, по которым ваш жесткий диск может замедляться. Вы можете использовать различные методы для увеличения скорости вашего жесткого диска. Следующие советы помогут увеличить скорость вашего жесткого диска.
- Регулярно сканируйте и очищайте жесткий диск.
- Время от времени выполняйте дефрагментацию жесткого диска.
- Переустанавливайте операционную систему Windows каждые несколько месяцев.
- Отключите функцию гибернации.
- Преобразуйте свои жесткие диски в NTFS из FAT32.
- Время от времени очищайте корзину.
Видеоурок о том, как выполнить тест скорости работы жесткого диска
Что случилось с диском
- Восстановите Свой Диск
- Починить Диск
- Формат/Стереть Диск
- Знание жесткого диска







Дмитрий Соловьев
Главный редактор