Если у вас система Windows и вам трудно отформатировать жесткий диск, то вы обратились по адресу. Для форматирования диска может быть множество причин – от устранения неполадок с жестким диском до простого удаления ваших данных. Однако многим людям трудно отформатировать жесткий диск Windows XP без компакт-диска. Чтобы облегчить вам работу, в этом руководстве я помогу вам создать жесткий диск в формате Windows XP без компакт-диска. Кроме того, я также расскажу вам, как стереть данные с жесткого диска Windows XP с помощью загрузочного компакт-диска. Давайте начнем прямо сейчас!
Для чего нужен загрузочный компакт-диск в Windows?
В большинстве случаев производители систем прилагают к устройству загрузочный компакт-диск или просят пользователей создать такой диск. В идеале это диск только для чтения, который может загружать вашу систему в среде Windows.
- Загрузочный носитель может переустановить новую копию Windows в системе.
- Он может восстановить операционную систему в случае различных сценариев (например, поврежденной прошивки, сбоя компьютерной системы, синего экрана и т.д.).
- Это также может помочь вам выполнить восстановление системы или запустить командную строку для выполнения любой задачи.
В основном, любой загрузочный носитель используется для устранения неполадок в Windows или ее загрузки при повреждении встроенного ПО. Поскольку это приведет к переустановке новой копии Windows в системе путем сброса настроек к заводским, многие люди избегают этого. Кроме того, форматирование жесткого диска с помощью загрузочного носителя требует много времени и усилий, поскольку существуют другие способы сделать это.
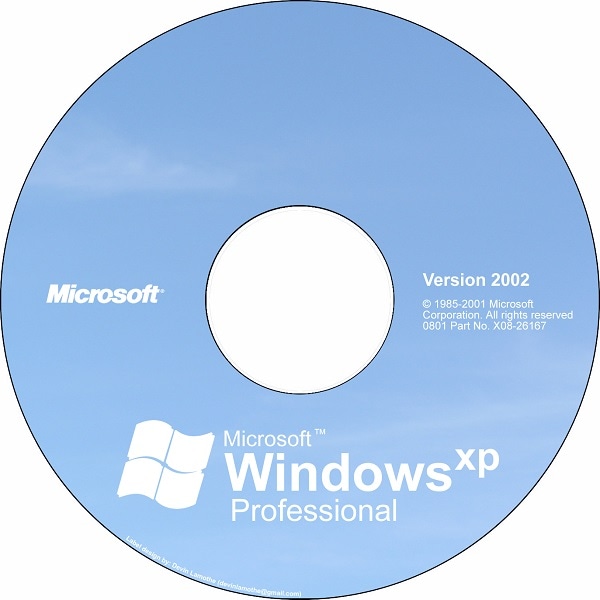
Как отформатировать жесткий диск Windows XP без загрузочного компакт-диска?
Скорее всего, на вашем диске Windows XP также будут разные разделы. Хотя форматировать несистемный раздел очень просто, многим людям сложно отформатировать диск Windows. Давайте узнаем, как отформатировать жесткий диск Windows XP без CD для обоих случаев.
Пример 1 Форматирование несистемного диска в Windows XP
Любой диск, который не является разделом Windows, можно легко отформатировать. Вы можете сделать это с помощью проводника, командной строки или средства управления дисками. Давайте рассмотрим пример управления дисками, чтобы отформатировать жесткий диск Windows XP без компакт-диска.
Шаг 1: Запустите инструмент управления дисками
Сначала просто нажмите кнопку “Пуск” на панели задач и выберите команду "Выполнить". Как только появится приглашение “Выполнить”, введите команду "diskmmgmt. msc", чтобы загрузить инструмент управления дисками.

Шаг 2: Выберите диск для форматирования
Откроется приложение "Управление дисками" со списком всех разделов в вашей системе и их подробной информацией. Вы можете просто выбрать любой несистемный раздел, щелкнуть правой кнопкой мыши и выбрать его форматирование.

Шаг 3: Завершите операцию форматирования
Как только вы нажмете на кнопку "Форматировать", в вашей системе Windows XP запустится специальный мастер. Здесь вы можете выбрать тип формата файла или стиль разбиения на разделы, чтобы отформатировать жесткий диск Windows XP без компакт-диска.

Пример 2 Форматирование системного диска в Windows XP
Многие люди этого не знают, но в Windows XP есть встроенный исполняемый файл, который может загружать программу установки. Это означает, что вы можете отформатировать жесткий диск Windows XP без компакт-диска, если у вас установлена прошивка и в системе присутствуют установочные файлы.
Шаг 1: резервное копирование диска заранее
Поскольку это приведет к удалению всех данных, сохраненных на вашем компьютере, рекомендуется создать резервную копию файлов. Вы можете скопировать их на внешнее устройство хранения или просто загружать их в облако.
Шаг 2: найдите файл winnt32.exe
Теперь вы можете просто запустить "Мой компьютер" в своей системе и перейти к диску Windows, которым в большинстве случаев является C:. Затем перейдите в папку Windows > i386 и откройте файл winnt32.exe.

Шаг 3. Отформатируйте диск Windows
После этого на экране запустится мастер установки Windows XP, которому вы сможете легко следовать. Здесь вы можете выбрать переустановку новой копии Windows, чтобы отформатировать жесткий диск Windows XP без компакт-диска. Пожалуйста, обратите внимание, что для завершения переустановки вам потребуется ввести ключ продукта для вашей Windows XP.

Как отформатировать жесткий диск с загрузочного компакт-диска в Windows XP?
Теперь, когда вы знаете, как отформатировать жесткий диск Windows XP без загрузочного компакт-диска, давайте рассмотрим другой вариант. Если у вас уже есть диск с Windows, вы можете просто воспользоваться его помощью для ремонта, переустановки или восстановления системы. Если у вас нет загрузочного диска, вы также можете создать его.
Шаг 1 Создайте загрузочный компакт-диск для Windows XP
Если у вас нет загрузочного компакт-диска для Windows XP, вы можете создать его вместо этого. Для этого просто вставьте чистый CD/DVD в систему и перейдите в Панель управления > Система и обслуживание > Резервное копирование и восстановление. Здесь выберите создание системного диска и просто следуйте инструкциям мастера.

Шаг 2 Загрузите систему с компакт-диска
Как только загрузочный компакт-диск будет создан, перезагрузите систему и убедитесь, что компакт-диск вставлен. Когда ваша система перезагрузится, нажмите и удерживайте клавишу BIOS, которой может быть F2, F8, F10, DEL, ESC или любая другая.

Когда откроются настройки BIOS, вы можете перейти в меню загрузки и установить установленный диск в качестве приоритетного для загрузки.
Шаг 3 Загрузите загрузочный носитель и откройте командную строку
После этого вы можете просто перезагрузить систему и позволить загрузочному носителю загрузить соответствующий мастер. Здесь вы можете переустановить прошивку, восстановить ее или восстановить предыдущий образ. Чтобы отформатировать систему, вы можете запустить командную строку.

Шаг 4 Отформатируйте систему и ее диск
Отлично! После запуска командной строки вы можете ввести команду “vol”, за которой следует буква диска (например, vol C:), чтобы выбрать диск C:.
Как только диск Windows выбран, вы можете ввести команду “format”, за которой следует файловая система. Например, чтобы отформатировать диск C: в системе NTFS, вы можете ввести команду “Format c: /fs: NTFS”.

Подождите некоторое время, так как это приведет к форматированию диска Windows. Если вы хотите, вы также можете заменить букву диска на любой другой раздел, чтобы отформатировать его.
Еще по теме:
Как отформатировать жесткий диск в Windows 10/11?
Как отформатировать раздел бесплатно
Как восстановить отформатированные данные на жестком диске в Windows XP?
Теперь вы можете убедиться, насколько просто отформатировать жесткий диск Windows XP без компакт-диска. Хотя иногда мы форматируем диск по ошибке или при устранении неполадок. В этом случае вы можете воспользоваться программой для восстановления данных Wondershare Recoverit, чтобы вернуть потерянные, удаленные или недоступные файлы.
Программа Recoverit Data Recovery на 100% совместима со всеми версиями Windows и Mac и чрезвычайно проста в использовании. Она обладает одним из самых высоких показателей восстановления данных в отрасли и может помочь вам восстановить потерянные фотографии, видео, музыку, документы и многое другое. Вот как вы можете использовать Recoverit Data Recovery для восстановления данных с отформатированного диска в Windows XP.
Шаг 1 Выберите раздел/диск/папку для сканирования.
Для начала просто запустите программу Recoverit Data Recovery на вашем компьютере Windows и выберите место для сканирования. Вы можете выбрать весь диск целиком, раздел или перейти к любой конкретной папке по вашему выбору.

Шаг 2 Дайте приложению просканировать исходный код
После выбора местоположения исходного кода просто подождите некоторое время и дайте программе Recoverit отсканировать ваши данные. Здесь вы можете просмотреть ход выполнения и даже остановить процесс.

Шаг 3 Предварительный просмотр и восстановление файлов
После завершения сканирования вы можете воспользоваться встроенными фильтрами на боковой панели, чтобы вручную выбрать любой файл по вашему выбору. Вы можете фильтровать данные по типу файла, размеру, последнему изменению и так далее.

В конце концов, вы можете просто просмотреть свои данные, которые будут перечислены в разных разделах. Вы можете просмотреть свои фотографии, видео, документы и т.д. и выбрать для их восстановления любое желаемое место в вашей системе.

На этом мы подходим к завершению этого подробного руководства по форматированию жесткого диска Windows XP без компакт-диска. Как вы можете видеть, вы можете легко отформатировать системный или внесистемный диск в Windows с загрузочным компакт-диском или без него. Кроме того, если вы по ошибке отформатировали диск и потеряли свои данные, подумайте о том, чтобы использовать Recoverit Data Recovery для восстановления ваших файлов.
Что случилось с диском
- Восстановите Свой Диск
- Починить Диск
- Формат/Стереть Диск
- Знание жесткого диска


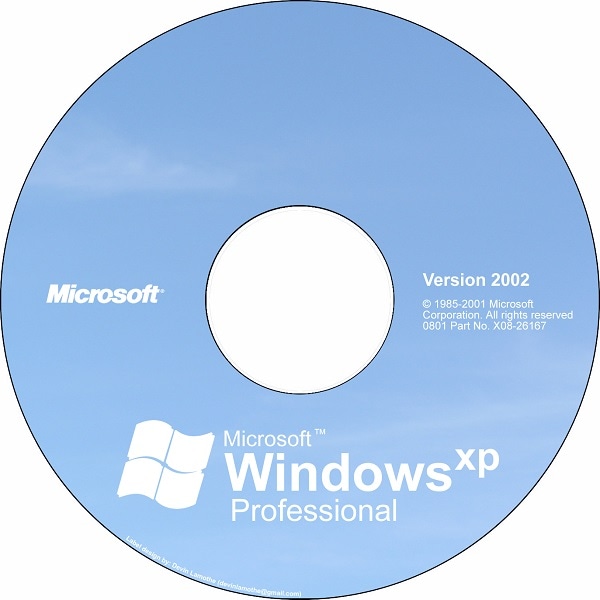



















Дмитрий Соловьев
Главный редактор