2021-05-25 11:09:54 • Обновлено: Компьютерные решения Windows • Проверенные решения
Если на вашем ноутбуке HP с Windows 10 внезапно перестал работать звук, это может быть вызвано несколькими причинами. Проблема может быть связана либо с неправильной конфигурацией настроек звука, либо с устаревшими аудиодрайверами. Мы перечислили 5 методов решения проблемы со звуком, который перестал работать на ноутбуке с Windows. Вы можете попробовать эти методы один за другим и исправить ошибку со звуком на своем ноутбуке.
Как решить проблему со звуком на ноутбуке HP?
Поскольку на ноутбуках HP может быть много причин, в связи с которыми может не работать звук, есть несколько способов их решения. Протестируйте методы один за другим, чтобы узнать, какой из них поможет вам решить проблему со звуком на вашем ноутбуке HP с Windows 10.
1. Перезагрузите компьютер
Если аудиопорт вашего ноутбука HP не работает, это может быть связано с такой тривиальной проблемой, как неправильная загрузка Windows. Да, иногда это происходит, когда вы пытаетесь загрузить свою систему, но она должным образом не загружается, и это приводит к временной ошибке в вашей системе Windows.
Иногда проблема может заключаться не в запуске, а в процессе выключения Windows, что вызывает проблему со звуком вашего ноутбука HP. Да, если ваш ноутбук HP с Windows был принудительно выключен или по какой-то причине произошел сбой, то при следующем включении ноутбука HP некоторые программы и приложения могут не загрузиться так, как следует.
Самое простое решение, которое вы можете попробовать при возникновении проблемы со звуком на компьютере HP, - это перезагрузить компьютер.
2. Проверьте настройки звука
Иногда проблема со звуком на HP на самом деле появляется не из-за ошибки в вашей системе, а из-за неправильной конфигурации настроек. Существуют различные настройки звука на вашем ноутбуке HP с Windows 10, которые могут вызвать проблему отсутствия звука. Мы проведем вас через настройку различных параметров, чтобы вы могли проверить каждый из них один за другим и исправить проблему со звуком.
2.1 Проверьте конфигурации громкости:
Перейдите к значку громкости на панели задач ноутбука HP и посмотрите, не вызвана ли проблема установкой низкой громкости. Попробуйте переключаться между разными уровнями громкости. Переключайтесь между режимами "Без звука" и "Нормальная громкость", чтобы узнать, устраняет ли это проблему со звуком на вашем ноутбуке HP с Windows 10.

2.2 Проверьте, установлено ли аудиоустройство по умолчанию:
Если звуковое устройство на вашем ноутбуке HP не установлено по умолчанию, оно может показывать ошибки при правильной работе.
Шаг 1. Перейдите к значку громкости на панели задач и щелкните по нему правой кнопкой мыши. Во всплывающем меню выберите "Устройства воспроизведения". Теперь в мини-окне "Звук", в которое вы будете перенаправлены, перейдите на вкладку "Воспроизведение".
Шаг 2. На вкладке "Воспроизведение" проверьте, установлено ли устройство "Динамики/наушники" на вашем ПК HP по умолчанию или нет. Если это так, вы увидите на нем зеленую галочку ().
Шаг 3. Если звуковое устройство вашего ПК HP не установлено по умолчанию, вам нужно выбрать звуковое устройство, а затем нажать на опцию "Установить по умолчанию", а затем нажать "ОК", чтобы установить его в качестве устройства воспроизведения по умолчанию.

2.3 Попробуйте переключиться между аудиоформатами:
Иногда аудиоформат может вызывать некоторые ошибки в вашей аудиосистеме. Таким образом, переключение между различными аудиоформатами может помочь вам решить проблему со звуком на ноутбуке HP.
Шаг 1. Щелкните правой кнопкой мыши по значку громкости на панели задач, а затем перейдите ко вкладке "Устройства воспроизведения" > "Воспроизведение".
Шаг 2. На вкладке "Воспроизведение" выберите звуковое устройство ноутбука HP и перейдите к параметру "Свойства".
Шаг 3. Вы будете перенаправлены в окно "Свойства динамиков". В окне перейдите на вкладку "Дополнительно". На вкладке "Дополнительно" перейдите в раздел "Формат по умолчанию" и выберите другую скорость передачи аудиосигналов. Нажмите кнопку "Тест", чтобы проверить, помогает ли данная настройка решить проблему со звуком на ноутбуке HP.
Шаг 4. Повторите шаг 3 с разными скоростями передачи аудиосигналов, пока не получите ту скорость звука, которая подходит для вашего ПК HP. Затем нажмите "ОК", чтобы сохранить настройки. Если ни одна из скоростей звука не помогает решить проблему отсутствия звука на HP, восстановите настройки по умолчанию.

2.4 Проверьте, включено ли звуковое устройство вашего ПК:
Вам необходимо проверить и включить звуковое устройство вашего ноутбука HP, если оно отключено.
Шаг 1. В поиске на панели задач введите "Диспетчер устройств" и откройте его из результатов.
Шаг 2. В окне диспетчера устройств вы увидите список всех устройств вашего ноутбука HP, включая ваши звуковые устройства. Перейдите к параметру "Звук, видео и игровой контроллер" и щелкните на стрелку, чтобы развернуть ее.
Шаг 3. Когда она развернется, вы увидите звуковое устройство вашего ноутбука. Если рядом со звуковым устройством отображается стрелка вниз, это означает, что звуковое устройство отключено.

Шаг 4. Вам нужно щелкнуть правой кнопкой мыши по звуковому устройству и выбрать "Включить", чтобы включить звуковое устройство вашего ноутбука HP.
3. Обновите драйвер для звука
Устаревшие аудиодрайвера вашей системы могут быть основной причиной того, что звук на вашем ноутбуке HP не работает. Вы можете попробовать обновить драйвера и посмотреть, решит ли это проблему или нет.
Шаг 1. Найдите "Диспетчер устройств" на панели поиска вашего ноутбука HP с Windows 10. Нажмите на "Диспетчер устройств" в результатах поиска, чтобы открыть его.
Шаг 2. Как только вы окажетесь в окне диспетчера устройств, перейдите к параметру "Звук, видео и игровой контроллер" и дважды щелкните по нему, чтобы развернуть его.

Шаг 3. Когда окно откроется вы увидите звуковое устройство вашего ноутбука HP в списке. Щелкните правой кнопкой мыши по звуковому устройству и выберите параметр "Обновить драйвера". Вам будет предложено выбрать между "Просмотреть обновленные драйвера из вашей системы вручную" или "Поиск и автоматическая загрузка". Выберите желаемый вариант и продолжьте, следуя инструкциям на экране, чтобы обновить драйверы звукового устройства для портативного компьютера HP.

4. Переустановите драйвер для звука
Аудиодрайверы вашей системы могут быть актуальными, но все равно могут содержать ошибки. Итак, если в ваших аудиодрайверах были найдены ошибки или другие проблемы, вам необходимо переустановить правильные драйверы. Переустановка драйверов может решить проблему, при которой звук на HP Elite Book или HP Spectre не работает.
Шаг 1. Найдите "Диспетчер устройств" на панели поиска вашего ноутбука HP с Windows 10. Нажмите на "Диспетчер устройств" в результатах, чтобы открыть его.
Шаг 2. Как только вы окажетесь в окне диспетчера устройств, перейдите к параметру "Звук, видео и игровой контроллер" и дважды щелкните по нему, чтобы развернуть его.
Шаг 3. Теперь в списке вы увидите звуковое устройство вашей системы. Щелкните правой кнопкой мыши по звуковому устройству и выберите "Удалить". Подтвердите действие в следующем мини-окне и убедитесь, что вы отметили опцию "Удалить программное обеспечение драйвера для этого устройства". Это приведет к удалению звукового драйвера.

Шаг 4. Теперь перезагрузите ноутбук HP. Windows автоматически установит драйвер для вашего звукового устройства.
5. Устраните неполадки с оборудованием
Наконец, если ни один из вышеперечисленных методов не сработал, причина отсутствия звука может заключаться в проблемах с оборудованием. В случае проблемы с оборудованием лучшее, что вы можете сделать, - это устранить ее.
Шаг 1. Перейдите в меню "Пуск" и нажмите на значок "Параметры", чтобы открыть окно "Параметры системы".
Шаг 2. В системных настройках перейдите к разделу "Обновление и безопасность". В окне "Обновление и безопасность" перейдите на вкладку "Устранение неполадок" под ним.
Шаг 3. Теперь в разделе "Устранение неполадок" выберите "Воспроизведение звука". Под ним вы увидите опцию "Запустить средство устранения неполадок". Щелкните по нему и позвольте Windows завершить процесс устранения неполадок. Проследуйте инструкциям на экране, чтобы завершить процесс.
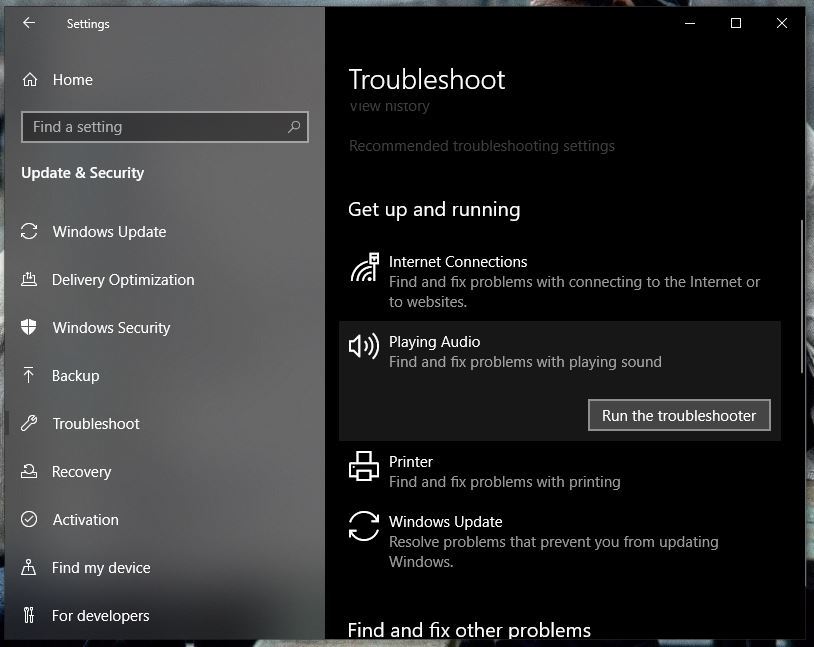
Кстати, вы также можете узнать, как решить проблему неработающего звука на аудиоустройстве высокой четкости.
Бонус: Восстановите потерянные данные с ноутбука HP с помощью Recoverit
Как вы знаете, ваша система Windows весьма уязвима перед различного рода программными и аппаратными проблемами, и вы никогда не можете предсказать, какая из этих проблем может повредить данные, хранящиеся в вашей системе. В таком случае вам всегда нужно быть готовым к восстановлению данных, если они были случайно потеряны или удалены по ошибке.
Recoverit Data Recovery - это инструмент, который вы всегда можете установить в своей системе, чтобы обеспечить себе мгновенное и надежное восстановление данных. Да, Recoverit - это чрезвычайно доступный инструмент, позволить который может себе буквально каждый. Помимо преимущества, заключающегося в цене, это также один из самых мощных и эффективных инструментов восстановления данных. Таким образом, вы можете использовать Recoverit в любое время для восстановления всех ваших данных независимо от того, как они были потеряны.

Recoverit Data Recovery - лучшее программное обеспечение для восстановления файлов
- Recoverit может восстанавливать потерянные данные со всех типов устройств хранения.
- Recoverit может восстанавливать данные, утерянные из-за любой ошибки.
- Recoverit поставляется с такими функциями, как загрузочное восстановление для восстановления данных из системы Windows, на которой произошел сбой.
- Recoverit позволяет восстанавливать более 1000 типов файлов.
Руководство пользователя:
Шаг 1. Скачайте и установите Recoverit
Перейдите на официальный сайт инструмента Recoverit и выберите вариант "Скачать для Windows" или "Скачать для Mac" в зависимости от вашей системы. Завершите процесс регистрации и установите инструмент в своей системе.
Шаг 2. Подключить накопитель
Если вы хотите восстановить данные, утерянные с внешнего запоминающего устройства, подключите внешний USB-накопитель или любые другие внешние устройства с помощью совместимого USB-кабеля или любого другого совместимого носителя. Убедитесь, что ваша система идентифицирует подключенное устройство. (Если вы хотите восстановить данные, потерянные со встроенных дисков вашей системы, вы можете пропустить этот шаг.)
Шаг 3. Выберите диск или папку
Теперь запустите инструмент Recoverit в своей системе. В окне выбора диска вам необходимо будет выбрать диск или место, откуда вы хотите восстановить потерянные данные. Выберите диск или расположение и нажмите "Начать", чтобы запустить сканирование.

Шаг 4. Настройте параметры сканирования
Вы будете перенаправлены в окно сканирования, где увидите список отсканированных файлов из выбранного вами места. Вы можете приостановить и возобновить сканирование или отфильтровать выдачу с помощью нескольких функций на правой и левой панели окна.

Шаг 5. Восстановите файлы
После завершения сканирования и отображения всех отсканированных файлов в окне, вы можете найти файлы, которые хотите восстановить, с помощью панели поиска или других параметров. Определив и выбрав файлы, которые вы хотите восстановить с портативного компьютера HP, нажмите на кнопку "Восстановить".

Тщательное выполнение всех вышеперечисленных шагов позволит успешно восстановить все ваши важные данные. Затем вы можете получить доступ к выбранному вами месту во время восстановления и найти все восстановленные данные.
Заключение:
Если ни один из вышеперечисленных методов не способен решить проблему со звуком на ноутбуке HP с Windows 10, тогда советуем вам обратиться в сервисный центр. Также, если в процессе устранения проблемы со звуком на ноутбуке HP вы потеряете свои данные, для их восстановления вы можете воспользоваться инструментом Recoverit.







Дмитрий Соловьев
Главный редактор