В: Как исправить, что этот элемент был закодирован в неподдерживаемом формате?
"Я в замешательстве! Я не могу воспроизвести важное видео с помощью проигрывателя Windows Media. Это сообщение об ошибке продолжает отображаться: "Невозможно воспроизвести — этот элемент был закодирован в формате, который не поддерживается 0xc00d5212". Пожалуйста, как мне заставить его уйти?"
Файл AVI является широко используемым форматом как для аудио, так и для видео. Одной из ошибок, с которой сталкивается этот формат, является отсутствие кодека 0xc00d5212 в Windows. Эта ошибка не позволяет пользователям правильно воспроизводить мультимедийные файлы с помощью проигрывателя Windows Media. Сообщение об ошибке обычно выглядит так:
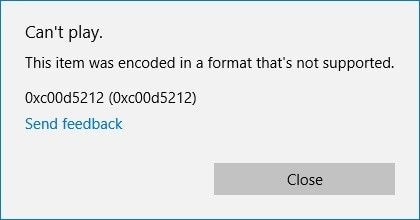
Эта статья покажет вам, как исправить отсутствующий кодек 0xc00d5212, используя практические решения.
Часть 1: Как вы Получаете Отсутствующий Кодек Ошибки 0xc00d5212
Вам может быть интересно, почему вы продолжаете получать этот отсутствующий кодек ошибки 0xc00d5212. Распространенные причины кода ошибки 0xc00d5212:
- Поврежденный файл. Поврежденный мультимедийный файл не может воспроизводиться должным образом или воспроизводиться вообще. Поэтому, если вы обнаружите, что продолжаете получать сообщение об ошибке "0xc00d5212" при попытке воспроизвести видео в формате AVI, проблема может быть вызвана повреждением или самим видеофайлом.
- Неправильный кодек: Другой причиной этой ошибки является неправильный видеокодек. Проще говоря, кодек — это программное обеспечение, используемое как для распаковки, так и для сжатия видео или аудио. Это означает, что если медиаплеер несовместим с устройством, которое вы используете для сжатия и распаковки вашего видеофайла, произойдет конфликт, который приведет к этой ошибке.
- Проблемы с системными файлами. Повреждение системных файлов может быть основной причиной ошибки кодека 0xc00d5212. Существуют разные причины, по которым ваши системные файлы повреждаются. К ним относятся неполное удаление или установка, неправильное завершение работы системы, неправильно удаленные приложения и заражение вирусом или шпионским ПО.
- Формат файла Не Поддерживается: Отсутствующий кодек ошибки 0xc00d5212 может возникнуть из-за того, что формат видеофайла, который вы пытаетесь воспроизвести, не поддерживается используемым вами медиаплеером. Фактически, "формат файла не поддерживается" появляется как часть сообщения об ошибке, чтобы дать вам понять, в чем источник проблемы.
- Устаревшие драйверы дисплея. Драйвер дисплея — это то, что поддерживает непрерывную связь между вашей видеокартой и самим видеодисплеем. Если он устарел, он не сможет эффективно выполнять свои обязанности и может привести к этой ошибке.
- Установлено несколько аудиодрайверов. Если в вашей системе установлено несколько аудиодрайверов, они могут вызвать у вас проблемы, поскольку каждый драйвер уникален и работает по-своему. Такие различные операции могут быть несовместимы друг с другом, что приводит к ошибке кодека 0xc00d5212.
- Устаревшая Windows: если ваша ОС Windows не обновлена до последней доступной версии, она не сможет эффективно обрабатывать обновленные форматы файлов. Следовательно, это приведет к проблемам, которые приведут к тому, что ваши медиафайлы не будут воспроизводиться.
Часть 2. Окончательное Восстановление Отсутствующего Кодека Ошибки 0xc00d5212
В этом суть вопроса, и вы не будете разочарованы, потому что решения, которые вы ищете, будут предоставлены вам в этом разделе:
1. Восстановление Поврежденных Видео с Помощью Программного Обеспечения
В конечном итоге вы можете восстановить отсутствующий кодек ошибки 0xc00d5212, исправив поврежденный видеофайл с помощью программного обеспечения для восстановления видео. Wondershare Repairit Video Repair удовлетворит все ваши потребности в восстановлении видео: он использует режим "Быстрого восстановления" для исправления ошибок, обнаруженных в ваших видеофайлах, и режим "Расширенного восстановления" для исправления сильно поврежденных видеофайлов. Он делает это, используя информацию из рабочего файла, называемого образцом файла, для восстановления сильно поврежденного видеофайла. Образец видео создается на том же устройстве, что и поврежденное видео. Кроме того, оба видео имеют одинаковый формат. Просто скачайте его и попробуйте!
Это программное обеспечение восстанавливает видео во многих различных форматах, включая AVI, MOV, MTS, MP4, 3GP, FLV и другие. Если ваш видеофайл был поврежден во время преобразования, редактирования, передачи или обработки, Wondershare Repairit может исправить это за вас.
Кроме того, если ваше видео повреждено в любом из следующих сценариев, этот инструмент может решить проблему:
- Ошибки видео, такие как "ошибка загрузки медиафайла, не удалось воспроизвести" или "видео не воспроизводится"
- Поврежден заголовок видео
- Поврежденный системный файл
- Проблемы с синхронизацией аудио-видео и т. д.
Кроме того, если вы столкнулись с ошибками, вызванными воспроизведением видео на ненадежных медиаплеерах, проблемами со сжатием видео, сбоем системы, изменением формата видео и т. д., Wondershare Repairit исправит такие ошибки.
Пришло время приступить к шагам, связанным с восстановлением поврежденного видео, чтобы исправить кодек ошибки 0xc00d5212:
Шаг 1. Добавьте поврежденный видеофайл
Сначала загрузите и установите Wondershare Repairit на свой компьютер. Затем нажмите кнопку "Добавить видео и начать восстановление" в интерфейсе программы или кнопку "Добавить".


Шаг 2: Начните процесс восстановления видео
Выберите "Восстановить видео", чтобы Wondershare Repairit мог начать восстановление вашего видео в режиме быстрого восстановления.

Шаг 3: Предварительный просмотр и сохранение видеофайлов
После того, как ваши поврежденные видео будут отсканированы и восстановлены, появится всплывающее сообщение, информирующее вас о завершении. Нажмите "ОК", чтобы просмотреть и сохранить восстановленные файлы AVI.

Шаг 4. Добавьте Образец видео (необязательно для предварительного восстановления)
Перейдите к добавлению примеров видео для расширенного восстановления, если ваше видео сильно повреждено.

Шаг 5: Сохраните восстановленный видеофайл
После того, как Recoverit будет выполнен с использованием информации из примера видео для восстановления сильно поврежденного видео, все, что вам нужно сделать, это выбрать опцию "Сохранить". Вы можете сохранить восстановленные видеофайлы в любом месте по вашему желанию.

2. Преобразование файла AVI в другой формат файла
Вы можете преобразовать формат AVI в альтернативный формат, который без проблем будет воспроизводиться в проигрывателе Windows Media. Для этого можно использовать любой хороший онлайн-конвертер видео, выполнив следующие общепринятые шаги.
- Запустите инструмент преобразования
- Выберите видео AVI, которое отказывается воспроизводиться, из опции "Выбрать файлы".
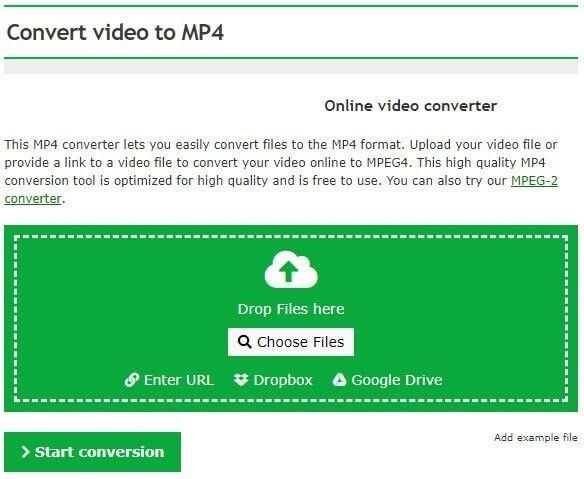
- В раскрывающемся меню выберите правильный формат или "предустановленное" разрешение, соответствующее разрешению вашего дисплея.
- Нажмите кнопку "Начать преобразование", чтобы начать процесс.
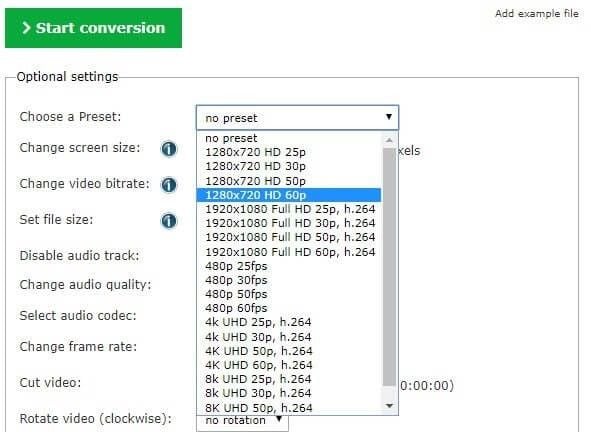
- Сохраните преобразованные файлы, нажав "Загрузить".
Часть 3: Различные Решения для Исправления Ошибки 0xc00d5212
Существует множество решений, которые можно использовать для исправления ошибки 0xc00d5212, и они будут представлены здесь. Все, что вам нужно сделать, это попробовать любой из них, пока вы не найдете тот, который работает для вас:
1. Установите отсутствующий кодек:
Поскольку кодеки важны для воспроизведения ваших видео, вам необходимо загрузить и установить их, если они отсутствуют в проигрывателе Windows Media вашей системы. Используйте эти шаги для загрузки и установки кодеков:
- Откройте проигрыватель Windows Media
- Перейдите в "Инструменты" > "Опции"
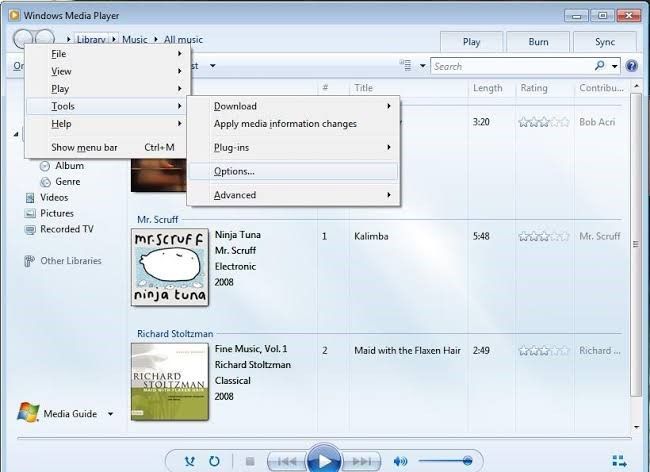
- Кнопка "Плеер" содержит опцию "Автоматические обновления". Под этой опцией выберите "Один раз в неделю" или "Один раз в день" и нажмите "ОК".
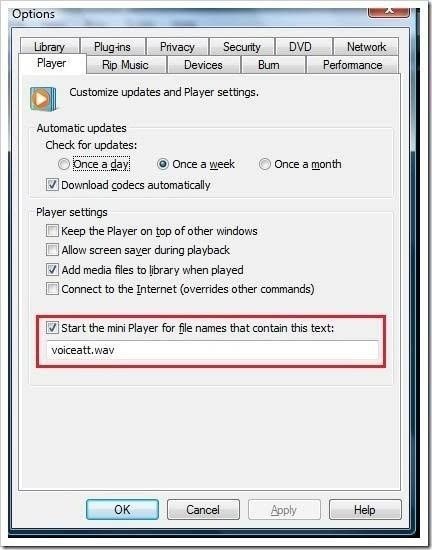
- Щелкните правой кнопкой мыши файл AVI и выберите "Открыть с помощью проигрывателя Windows Media". Это будет воспроизводить ваше видео. Кроме того, если появится запрос, выберите "Установить", и кодек будет установлен в вашей системе.
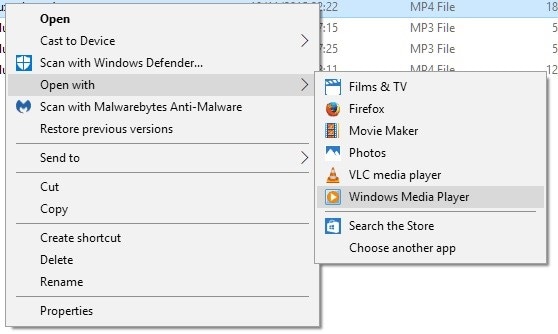
2. Обновите драйверы дисплея
Если ваш драйвер дисплея устарел, вам может потребоваться обновить его, чтобы исправить эту ошибку. Сделайте это, выполнив следующие действия:
- Запустите диспетчер устройств, нажав на клавиатуре клавиши "Windows" + "R". Далее введите команду "devmgmt.msc" и выберите "ОК".
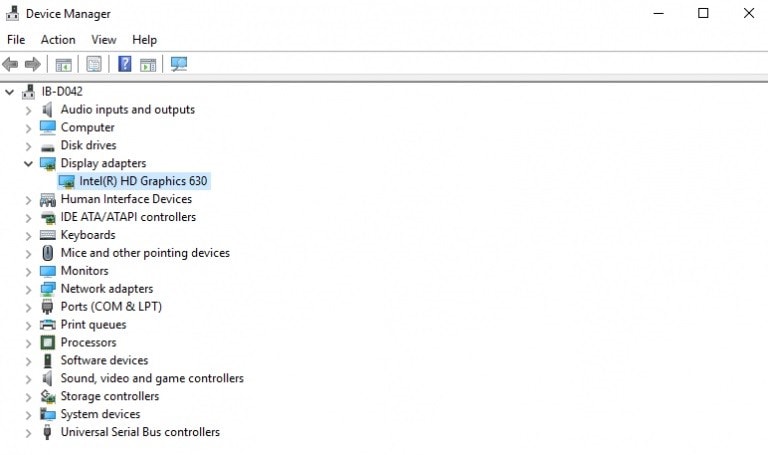
- Нажмите "Видеоадаптеры", чтобы развернуть его. Затем щелкните правой кнопкой мыши графический адаптер. Выберите опцию "Свойства", если вы хотите просмотреть его свойства в следующем окне.
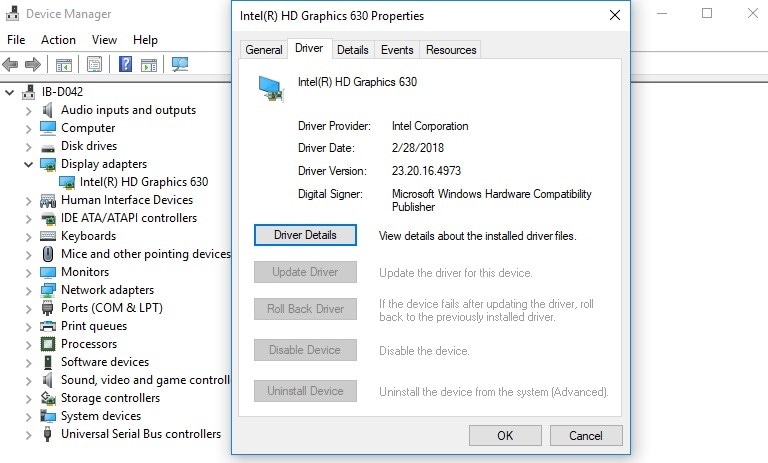
- Выберите "Обновить программное обеспечение драйвера".
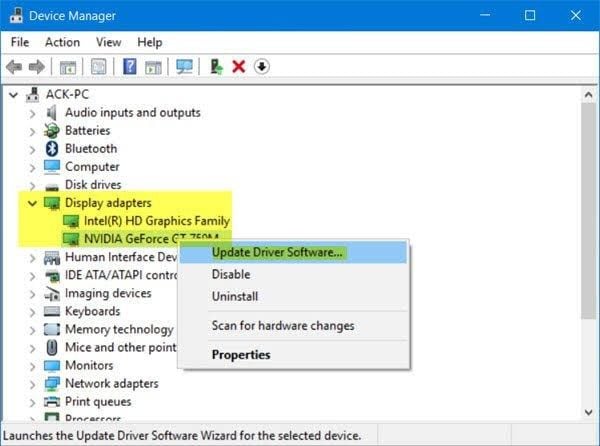
- Выберите опцию "Автоматический поиск обновленного программного обеспечения драйвера" в появившемся окне.
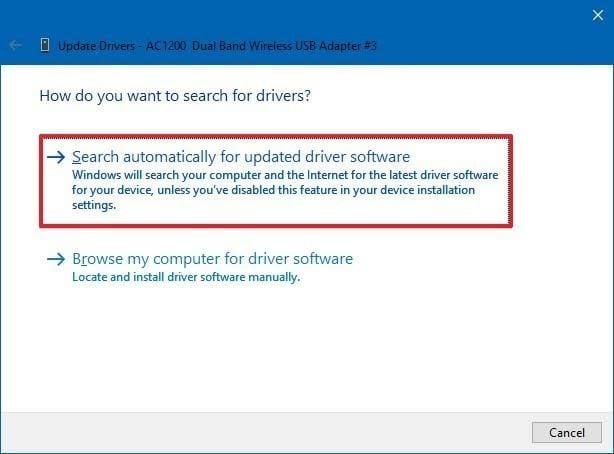
- После того, как все драйверы дисплея будут обновлены, вы можете снова воспроизвести видео в формате AVI.
3. Удалите и снова установите драйвер дисплея
Если вы по-прежнему не можете воспроизводить видео после обновления драйвера дисплея, вам следует удалить его и установить заново, выполнив следующие действия:
- Щелкните правой кнопкой мыши видеоадаптер вашей системы, выберите "Удалить". Затем отметьте опцию "Удалить программное обеспечение драйвера для этого устройства" и нажмите "ОК". Этот набор действий удалит драйверы дисплея.
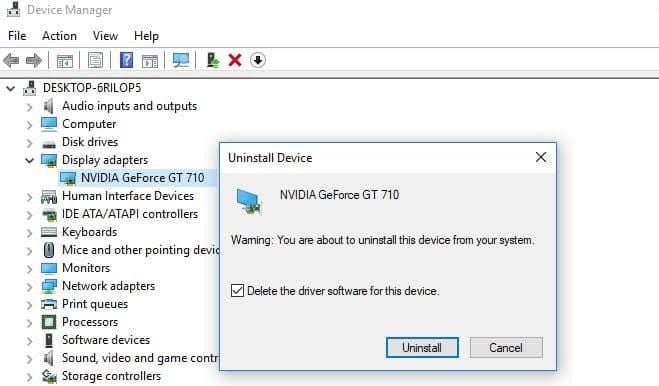
- Загрузите другой драйвер дисплея с веб-сайта производителя вашего компьютера. Установите драйвер еще раз.
- Перезагрузите компьютер перед повторной попыткой воспроизвести видео.
4. Удалите аудиодрайверы
Это решение применимо к ситуациям, когда ваша система использует несколько конфликтующих аудиодрайверов. Следующие шаги помогут вам понять, как работает это решение:
- Откройте окно "Диспетчер устройств", выполнив следующие действия: нажмите клавиши "Win" + "R" на клавиатуре, введите команду "devmgmt.msc" и выберите ОК.
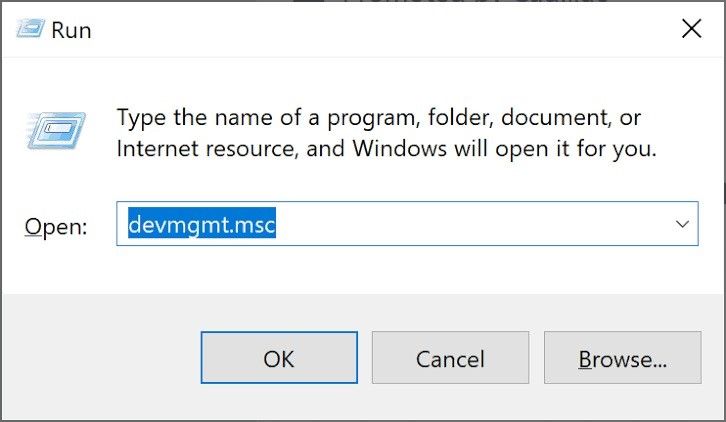
- Нажмите и разверните кнопку "Звуковые, видео и игровые контроллеры". Затем щелкните правой кнопкой мыши любой из установленных аудиодрайверов в вашей системе и выберите "Удалить".
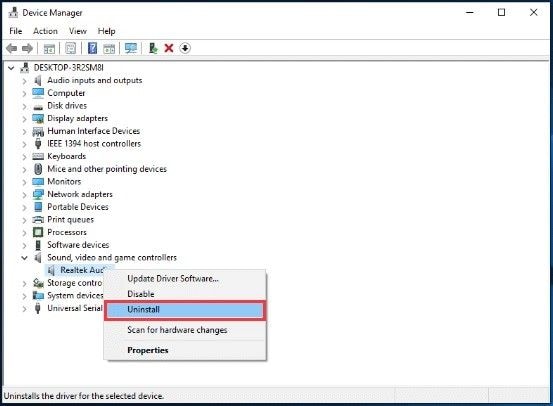
- Перезагрузите систему и снова воспроизведите видео.
5. Обновите ОС Windows
Обновление Windows до последней доступной версии может иметь огромное значение для исправления отсутствующего кодека ошибки 0xc00d5212, который мешал воспроизведению файлов AVI. Чтобы обновить Windows, сделайте следующее:
- Запустите "Настройки" Windows, нажав эти клавиши на клавиатуре: "Windows" + "I"
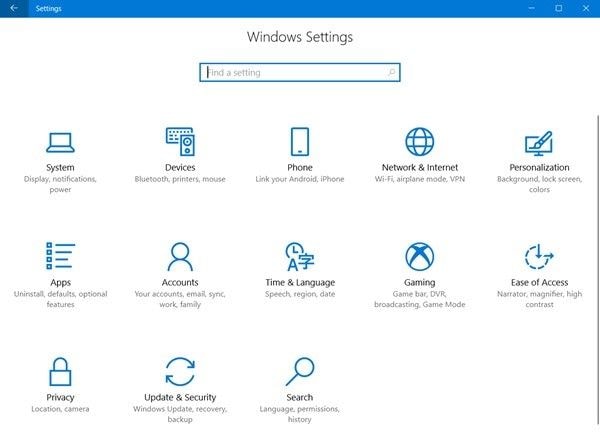
- Чтобы проверить, есть ли новые обновления, которые можно загрузить, перейдите по этому пути "Обновление и безопасность" > "Проверить наличие обновлений"
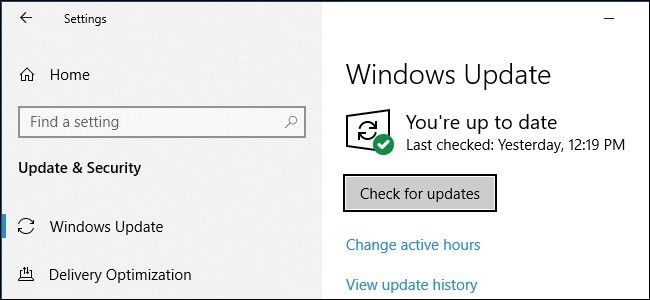
- После загрузки последних обновлений Windows перезагрузите компьютер и повторите попытку воспроизведения видео.
6. Воспроизведение видео AVI с VLC
VLC Media Player — отличное решение для "неподдерживаемого формата видео AVI". Это связано с тем, что медиаплеер может поддерживать больше кодеков и форматов файлов, чем проигрыватель Windows Media. Установите и используйте VLC для воспроизведения видео в формате AVI, выполнив следующие действия:
- Перейдите на официальный сайт VLC и загрузите приложение.
- Установите приложение, дважды щелкнув его исполняемый файл.
- Щелкните правой кнопкой мыши свое видео AVI, выберите "Открыть с помощью" и выберите "VLC Media Player" в качестве варианта.
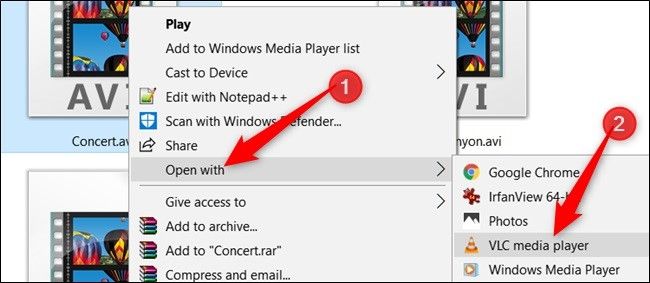
7. Правильные системные реестры
Ваши системные реестры важны для функционирования файлов в вашей системе. Если эти реестры ошибочны, вам нужно будет исправить их, чтобы исправить эту ошибку, связанную с вашим файлом AVI. Проверьте записи системного реестра, чтобы узнать, есть ли с ними какие-либо проблемы, и, если они есть, обратитесь за помощью к профессиональному инструменту, который можно использовать для внесения изменений в записи для устранения проблемы. Это необходимо, потому что выполнение этих настроек самостоятельно может быть опасным, поскольку вся ваша система зависит от записей системного реестра.
Часть 4. Как Избежать Ошибок 0xc00d5212 при Воспроизведении Файлов AVI
Если вам интересно, почему эта ошибка 0xc00d5212 характерна для файлов AVI и как ее полностью избежать, вам не нужно далеко ходить. Эта часть статьи прояснит ваше замешательство.
1. Почему Ошибка 0xc00d5212 Связана с Форматом файла AVI?
Ошибка 0xc00d5212 возникает специально для файла AVI, чтобы указать, что он поврежден. Файлы AVI обычно кодируются аудио- и видеокодеками. Однако, если какой-либо из кодеков отсутствует или несовместим с файлом AVI, это означает, что файл невозможно открыть или воспроизвести. Поэтому, поскольку AVI является видеоформатом, он подвержен одной из ошибок, с которыми сталкиваются видеоформаты, а именно с ошибкой 0xc00d5212.

2. Советы, как Избежать Ошибки 0xc00d5212
Ниже приведены некоторые меры предосторожности, которые вы можете предпринять, чтобы избежать ошибки 0xc00d5212:
- Всегда очищайте систему от вирусов с помощью обновленной антивирусной программы.
- Хотя конвертация видео в разные форматы иногда необходима, не рекомендуется делать это привычным. Это связано с тем, что использование различных онлайн-конвертеров подвергает ваши видео повреждению только из-за инструмента конвертера или из-за самого процесса.
- Убедитесь, что вы не воспроизводите файлы AVI на неподдерживаемых медиаплеерах.
- Прежде чем вносить какие-либо изменения в важные файлы AVI, убедитесь, что вы создали резервную копию всех файлов.
Благодаря множеству различных решений, которые были представлены здесь, вы можете быть уверены, что у вас есть все, что вам нужно для устранения ошибки отсутствующего кодека 0xc00d5212, которую вы видите при попытке воспроизвести видео или аудио AVI. У вас больше нет причин для паники.
100% безопасность | Без вредоносных программ | Без рекламы

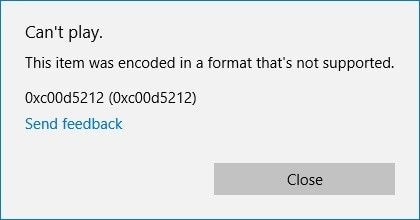






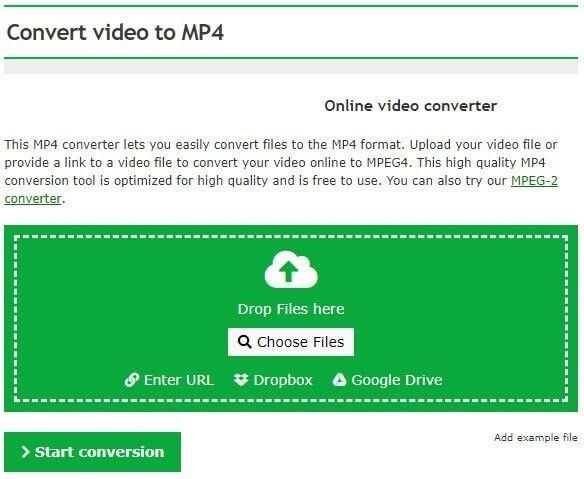
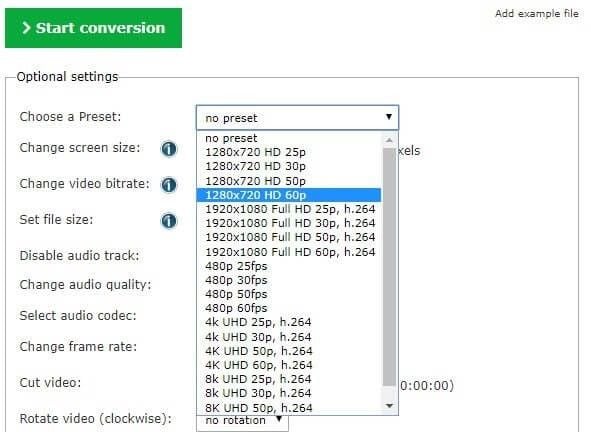
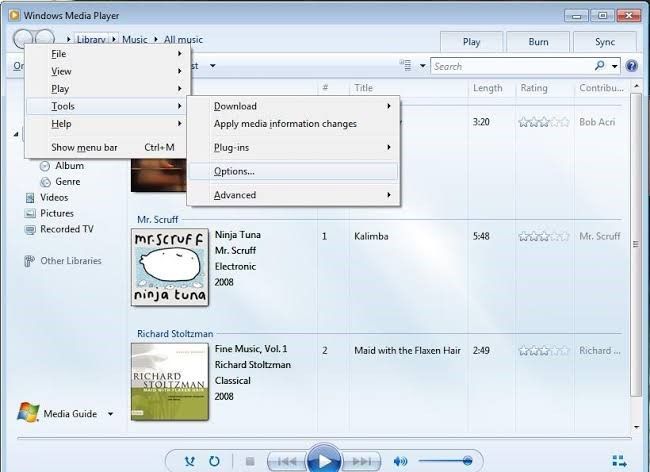
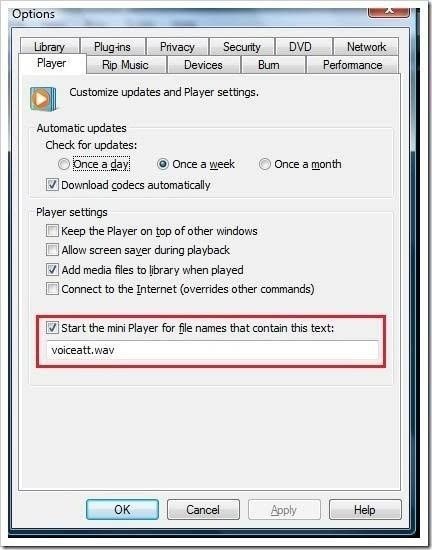
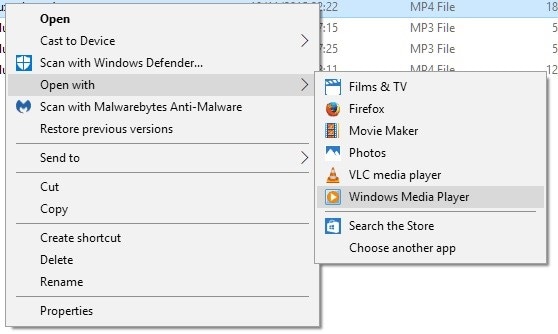
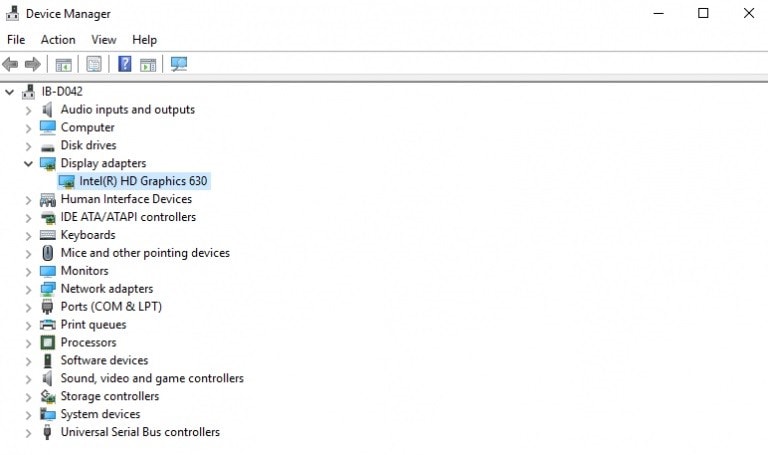
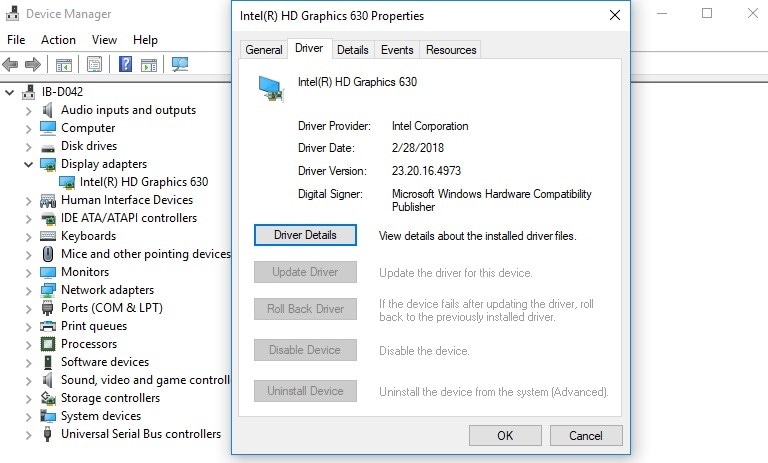
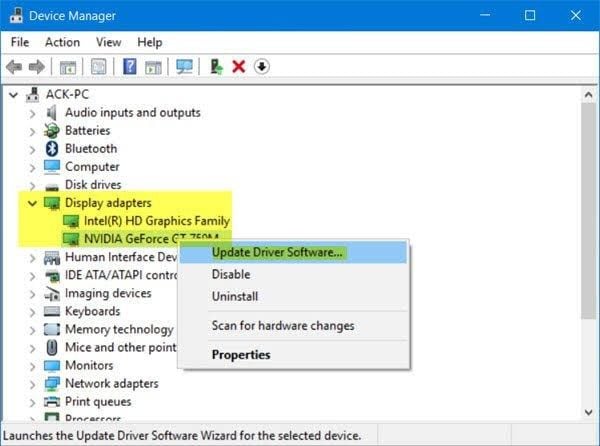
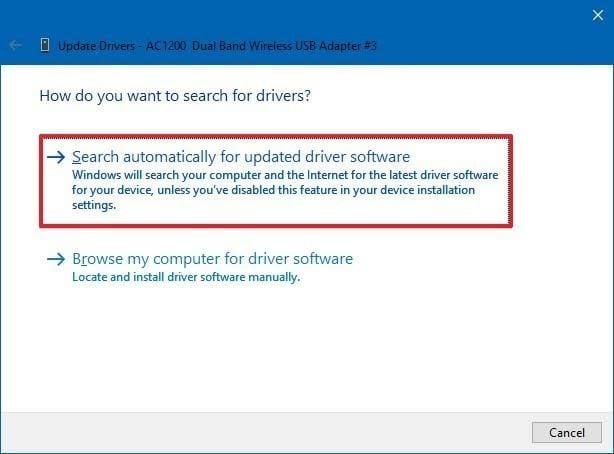
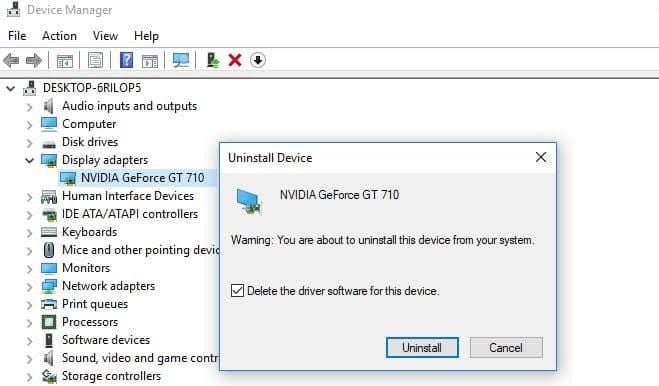
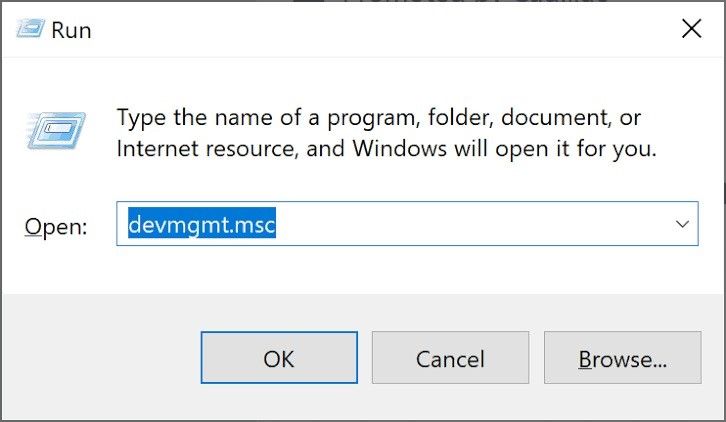
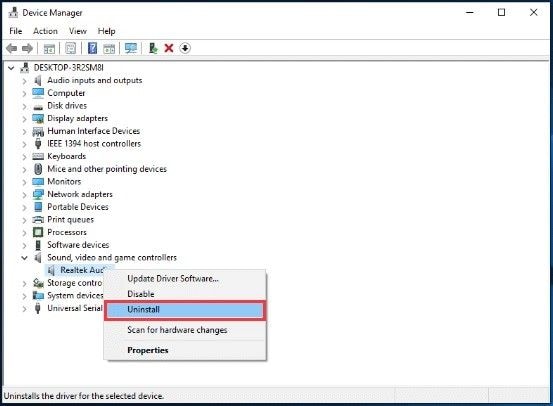
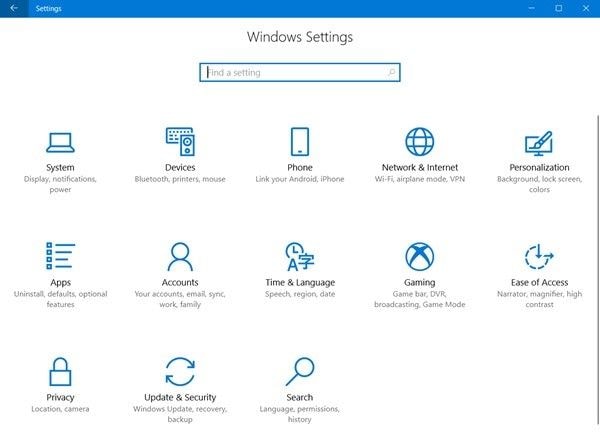
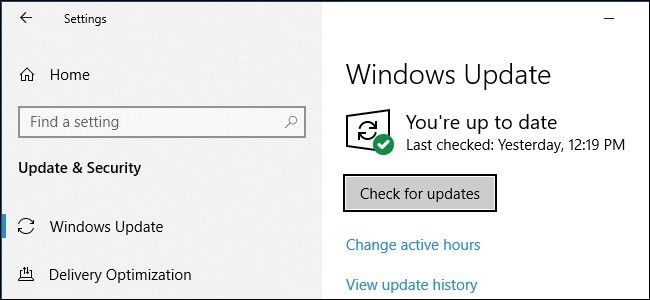
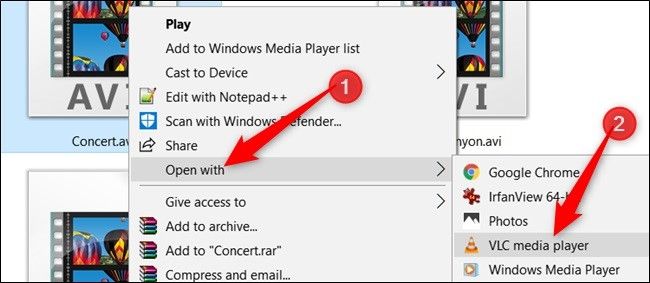







Дмитрий Соловьев
Главный редактор