Если вы регулярно пользуетесь мышью, возможно, вы сталкивались с ситуациями, когда устройство отказывалось работать. Это может привести к разочарованию в работе, особенно если устройство имеет решающее значение для скорости работы. Вам не нужно слишком быстро выбрасывать эту мышь, поскольку устройство может еще работать. В этом содержании вы узнаете, как починить мышь и заставить ее снова работать.
Обзор Ошибки
Эта ошибка может возникнуть из-за следующих проблем
Компьютер завис: если на клавиатуре вашего ноутбука активна клавиша Num lock, мышь не будет работать. При повторном нажатии этой клавиши блокировка будет постоянно включать и выключать клавиатуру. Если индикатор не изменится, ваш ноутбук зависнет, и все оборудование не будет работать. Чтобы решить эту проблему, перезагрузите ноутбук и перейдите к следующему решению.
Нет клавиши Num Lock: На некоторых клавиатурах нет светодиода, и на вашей клавиатуре его нет, достаточно сразу нажать клавиши "Ctrl+Alt+Del". Это действие приведет к появлению синей опции Windows на вашем экране. Если на нем не отображается эта функция, это означает, что ваша система зависла. Перезагрузите компьютер, как мы советовали выше, чтобы решить эту проблему.
Конфликт мыши: Если вы недавно установили новое оборудование, вы можете удалить его, чтобы проверить, не вызывает ли проблему оборудование.
Не подключена должным образом: Если мышь не подключена должным образом, она не будет работать. Есть два типа мышек.
USB-мышь: Если вы используете USB-мышь, отсоедините кабель и подключите его к другому USB-порту. Избегайте использования USB-концентратора, так как концентратору может не хватать питания для подключения.
Беспроводная мышь: Если это беспроводная мышь, убедитесь, что она получает достаточную мощность. Регулярно проверяйте индикатор питания на наличие уведомлений о включении питания. Это появится в виде света. Также проверьте выключатель питания, чтобы убедиться, что он включен. Если мышь включена, но по-прежнему не работает, попробуйте заменить батареи и убедитесь, что беспроводной приемник не заблокирован каким-либо объектом и находится в пределах досягаемости. Наконец, если он по-прежнему не работает, отсоедините USB-адаптер и подключите его к другому порту.
Конфликт мыши/Конфликт драйвера
Если мышь находится в безопасном режиме, может возникнуть конфликт драйверов. Следите за этими магазинами, чтобы решить проблему.
- Разверните параметры мыши в диспетчере устройств. Для этого нажмите на символ +
- Удалите перечисленные мыши, выделив каждое устройство по одному, а затем нажмите "Удалить", чтобы удалить их.
Если это не работает, запустите средство устранения неполадок, выполнив действия, предусмотренные вашим Windows.
Устаревшие или Отсутствующие Драйверы
Чтобы проверить это, перейдите в "Диспетчер дисков" и проверьте, установлен ли драйвер для вашей мыши, поскольку драйвер Windows по умолчанию может не работать с вашей мышью. Установка специального драйвера, совместимого с мышью, может решить проблему. Проверьте список на странице, чтобы найти ссылки на веб-сайты популярных производителей мышей, с которых можно загрузить драйверы мыши. Если у вас уже есть драйвер для вашей мыши, убедитесь, что у вас установлена обновленная версия. Если нет, загрузите последнее обновление.
Аппаратные проблемы
Если ни один из вышеперечисленных методов не работает, попробуйте использовать другую мышь, чтобы проверить, будет ли она работать. Если другая мышь работает, попробуйте использовать основную мышь на другом ПК. Если это все еще не работает, проблема заключается в порте мыши. Подумайте о замене его другим портом. Если они все еще не работают, это означает, что материнская плата нуждается в замене.
Поврежденные файлы операционной системы
Если ничего из того, что вы пробовали, не работает, возможно, в вашей ОС повреждена система. Если это так, восстановите ее с помощью установочного диска системы.
Вот несколько решений для исправления неработающей мыши.
Решение 1- Повторно подключите USB-кабель или USB-приемник.
Если ваш беспроводной кабель не работает, убедитесь, что он правильно подключен к ноутбуку. Попробуйте удалить и снова подключить его или попробуйте с другим USB-портом.
- Отсоедините кабель или приемник от порта ноутбука
- Подождите несколько минут

- Снова подключите кабель и попробуйте использовать мышь, чтобы убедиться, что она работает
Решение 2- Аппаратные решения только для беспроводной мыши.<
Если вы используете беспроводную мышь, попробуйте следующие методы:
- Извлеките старые батареи и замените их новыми. Теперь проверьте, работает ли мышь. Чтобы проверить состояние батареи Bluetooth-мыши, откройте панель управления и перейдите в раздел Bluetooth.
- Теперь проверьте "Общий оставшийся заряд батареи". Это даст вам представление о том, когда вам нужно заменить батарейки мыши.

- Проверьте, находится ли беспроводной приемник мыши в пределах досягаемости. Убедитесь, что он не заблокирован многими объектами.
- Вы также можете попробовать отключить беспроводной USB-адаптер и подключить его к другому порту.
Кроме того, важно, чтобы ваша беспроводная мышь получала питание для работы. Проверить это можно, посмотрев, горит ли индикатор. Если на нее не подается питание, вы можете попробовать перемещать мышь по коврику для мыши или выключить и снова включить выключатель питания мыши, который часто находится на ее нижней части.
Решение 3- Перезагрузите ноутбук.
Иногда проблемы можно решить, просто перезагрузив ноутбук. Если вы попробовали два решения, упомянутых выше, и они по-прежнему не работают, перезагрузите ноутбук после отключения мыши. Когда система снова включится, попробуйте снова подключить мышь.
Решение 4- Устранение неполадок.
Вы также можете запустить средство устранения неполадок оборудования, если ваш ноутбук не распознает мышь после ее подключения. Для этого перейдите в "Панель управления", откройте "Устранение неполадок" и выберите "Оборудование и устройства", чтобы запустить средство устранения неполадок. После завершения процесса перезагрузите ноутбук и проверьте, работает ли мышь.
Решение 5- Обновите драйвер мыши.
Неработающая мышь может быть связана с устаревшим драйвером. Посетите веб-сайт производителя и проверьте наличие последних обновлений. Убедитесь, что вы выбираете только те драйверы, которые совместимы с вашей мышью. Существует два способа обновления драйверов.
Ручное обновление драйвера
Чтобы выполнить этот процесс, вам нужно посетить веб-сайт производителя вашей мыши, чтобы найти правильный драйвер, совместимый с вашей Windows. Как только вы найдете правильный, загрузите обновление.
Автоматическое обновление драйверов
Если у вас нет времени на обновление вручную, вы можете сделать это автоматически с помощью сторонней программы. Такая программа просканирует Интернет и выявит доступные драйверы, а затем загрузит и установит их от вашего имени.
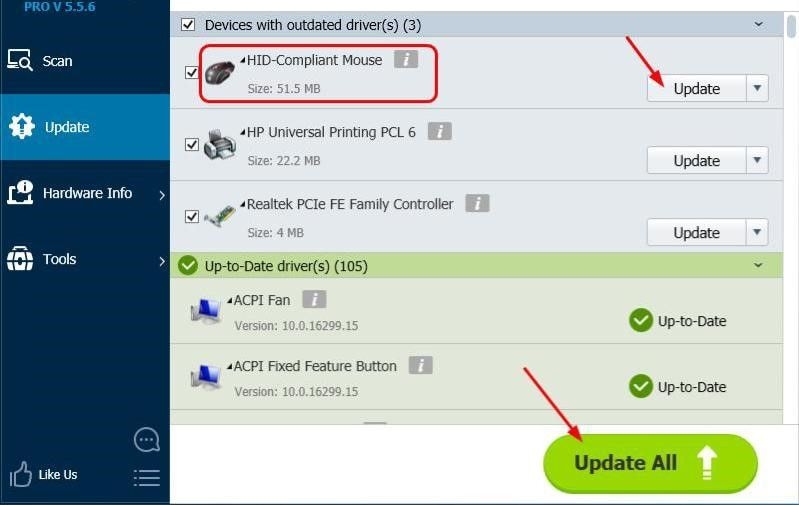
Выяснение того, почему ваша мышь не работает на ноутбуке, может быть сложной задачей, но если вы достаточно терпеливы, чтобы выполнить этот процесс, вы обязательно найдете решение, которое подойдет вам, из списка решений, представленных в этой статье. Однако, если они оба не работают, вам может потребоваться переустановить драйверы.
Решение 6- Переустановите драйвер мыши.
Если ваша мышь не работает должным образом, вы можете попробовать переустановить драйверы мыши на своем ноутбуке через Диспетчер устройств. Драйверы мыши автоматически устанавливаются через репозиторий драйверов Microsoft. Для этого выполните следующие действия:
- Откройте Диспетчер устройств, нажав кнопку Windows + X.
- Выберите "Мыши и другие указывающие устройства" из списка параметров, затем выберите "HID-совместимая мышь" и удалите ее.
- Ваш ноутбук запросит у вас разрешение на перезагрузку. Дайте разрешение. Драйвер вашей мыши будет установлен, и вы сможете проверить свою USB-мышь или беспроводную мышь.
Решение 7- Отключите параметр быстрого запуска.
Быстрый запуск иногда может быть одной из причин того, что мышь не работает на вашем ноутбуке. Итак, чтобы отключить его, выполните следующие действия:
- Нажмите Windows + X и выберите "Электропитание".
- Теперь нажмите "Выберите, что делает кнопка питания", а затем "Изменить настройки, которые в настоящее время недоступны". Снимите флажок "Включить быстрый запуск".
- Сохраните изменения. Теперь сдерживание вашего компьютера может занять больше времени, но, вероятно, исправит вашу мышь.
Дополнительные Советы
Вот несколько дополнительных общих советов о том, как заставить USB-мышь и беспроводную мышь работать на вашем ноутбуке.
- Убедитесь, что вы используете мышь только на гладкой и плоской поверхности. Лучше, если вы используете коврик для мыши для постоянной рабочей поверхности.
- Проверьте, нет ли каких-либо аппаратных повреждений мыши. Это может быть отсутствие шарика, треснувший корпус, отказ оптического датчика светиться или залипание/бесшумное нажатие пальцевых переключателей. В таком случае лучше заменить мышь, чем ремонтировать ее, так как большинство аппаратных компонентов мыши довольно недороги по сравнению с другими частями.
- Поскольку внешняя мышь работает путем передачи беспроводных сигналов между USB-приемником вашего ноутбука, возможно, что приемник не синхронизирован с беспроводной мышью, что приводит к прекращению ее работы. Итак, вам следует подумать о повторной синхронизации USB-порта с мышью, что довольно просто. Нажмите кнопку "Подключить" где-нибудь на USB-приемнике, и вы увидите, как на приемнике мигает индикатор. Затем нажмите кнопку Connect на мыши. Это перестанет мигать на USB-приемнике, подразумевая, что ваш приемник теперь синхронизирован с мышью.
100% безопасность | Без вредоносных программ | Без рекламы



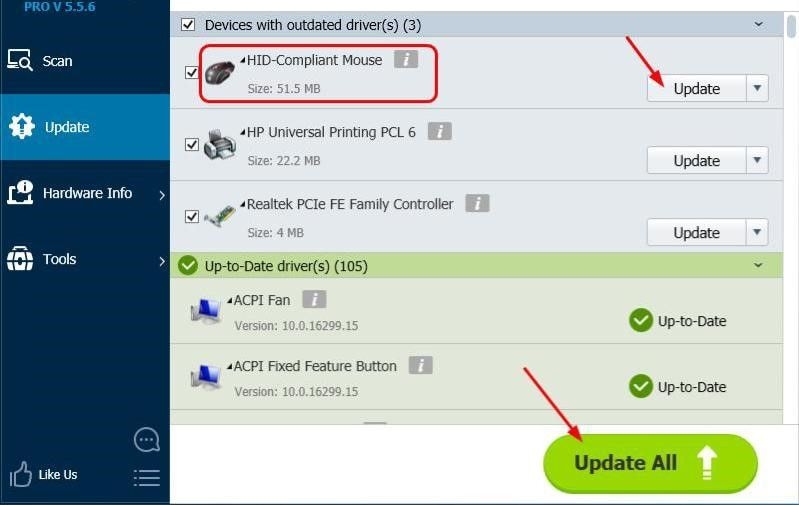






Дмитрий Соловьев
Главный редактор