Вы можете отправлять сообщения на Mac через iMessage. Поскольку ваш Mac обычно синхронизирован с iPhone, при удалении сообщений с Mac сообщения также исчезают с iPhone.
Восстановление удаленных файлов - всегда сложная задача, особенно когда речь заходит о сообщениях. Если у вас есть важные iMessages, удаленные с Mac, и вы не создали резервную копию, в этом посте мы покажем вам, как восстановить удаленные iMessages на Mac с помощью некоторых хитрых приемов. Прежде чем приступить к описанию этих приемов, давайте рассмотрим, где хранятся iMessages в macOS.
Где хранятся iMessages на Mac
В macOS Sierra и более ранних версиях все iMessages по умолчанию хранятся на жестком диске Mac. До выхода macOS Sierra в 2016 году все iMessages по умолчанию хранились на жестком диске Mac. Однако из-за проблем с занимаемым пространством эта функция была изменена в соответствии с вашими предпочтениями.
В macOS High Sierra/Mojave/Catalina вы можете выбрать, сохранять ли iMessages на жестком диске вашего Mac или просто сохранять их в iCloud. Поэтому, если вы используете macOS более поздней версии, чем Sierra, и хотите восстановить iMessages, выполните перекрестную проверку, чтобы убедиться, что сообщения были сохранены на жестком диске вашего Mac.
Шаг 1 Вы можете выбрать, где сохранить историю вашего чата, в приложении "Сообщения". Откройте приложение "Сообщения" и перейдите в "Настройки" > "Общие".
Шаг 2 Убедитесь, что установлен флажок "Сохранять историю при закрытии разговоров".
Если вы выбрали сохранение истории сообщений iMessage, то по умолчанию iMessage сохраняются в ~/Библиотека/Сообщения. Чтобы найти удаленные или старые сообщения iMessage на вашем Mac, выполните следующие действия.
Примечание: Если вы установили ограничение на хранение сохраненных сообщений, Mac заменит старые сообщения новыми, как только это ограничение будет достигнуто.
Как восстановить удаленные iMessages на Mac?
Если вы хотите восстановить потерянные темы для переписки, лучший способ - перейти в папку "Сообщения" и восстановить свои данные. Следуйте этому краткому руководству, чтобы получить доступ к своей папке "Сообщения".
Шаг 1Откройте окно Finder, введите путь ~/Библиотека/Сообщения и нажмите кнопку Перейти. Этот путь приведет вас непосредственно к папке сообщений.
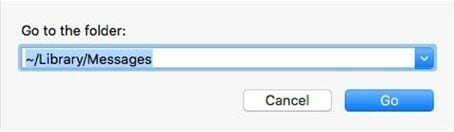
Шаг 2 Папка "Сообщения" содержит две подпапки с именами "Вложение", "Архив", "CloudKitMetaData" и вашу базу данных чата в виде chat.db, которая содержит историю ваших сообщений iMessages.
- Папка вложения содержит различные вложенные папки. В этих вложенных папках содержатся изображения, видео и аудиофайлы, которые вы получили в ходе общения в iMessage.
- Архивная папка является зеркальным отображением ваших данных. Она работает совместно с другими компонентами папки "Сообщения" для хранения ваших данных.
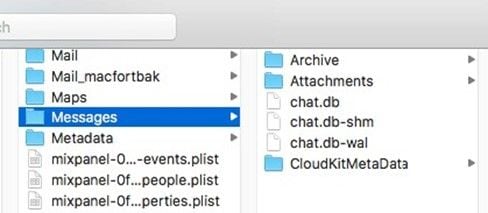
Шаг 3 Chat.db - это база данных, в которой хранятся записи о ваших предыдущих и текущих сообщениях в чате. Чтобы найти удаленное iMessage, вам следует открыть чат.Файл DB с помощью таких программ, как TextEdit.
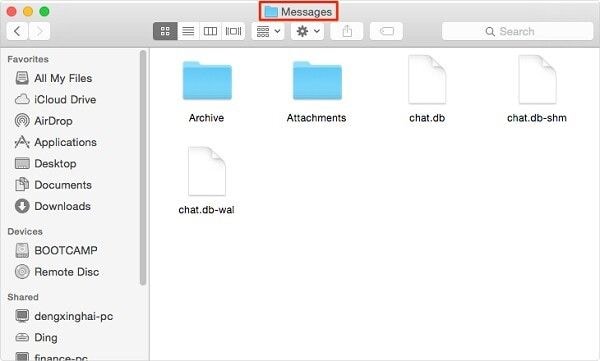
Если вы не можете найти чат.Если вам нужны файлы базы данных, вы можете воспользоваться надежной сторонней программой для восстановления ваших сообщений.
Recoverit Восстановление данных
Recoverit Data Recovery может восстанавливать все виды файлов с macOS, включая чат.Файлы базы данных, изображения, видео, аудио и т.д. Программа не добавляет и не изменяет ваши данные, а восстанавливает удаленные данные в их первоначальном виде.
Вот что может предложить Recoverit Data Recovery.
- Универсальное решение для восстановления всех видов данных, таких как фотографии, видео, аудиофайлы, документы, электронные письма и многое другое.
- Удобный и понятный пользовательский интерфейс для быстрой обработки данных. Просто выберите место хранения iMessage и позвольте программе Recoverit отсканировать чат.Нужные вам файлы базы данных.
- Использование новейших кодеков делает программу Recoverit совместимой с меняющейся операционной системой macOS и требованиями к оборудованию.
- Высокая вероятность успешного извлечения данных.
- Чистая установка, гарантирующая безопасность пользователя.
- Восстановление поврежденных файлов данных путем глубокого сканирования вашего устройства.
Как восстановить старые iMessages из Time Machine?
Time Machine - один из лучших способов предотвратить потерю данных. Если вы включили функцию резервного копирования Time Machine, она также создает резервные копии ваших сообщений через регулярные промежутки времени.
Давайте посмотрим, как восстановить удаленные iMessages с помощью Time Machine.
Шаг 1 Закройте приложение iMessage на вашем устройстве и убедитесь, что оно не работает в фоновом режиме.
(Этот шаг важен для бесперебойного восстановления удаленных сообщений. Открытие вашей учетной записи iMessages во время восстановления может помешать процессу восстановления.
Шаг 2 Откройте Time Machine tool на вашем устройстве Mac и выберите опцию "Перейти" в панели инструментов Finder.
Шаг 3 В разделе "Библиотека" на вашем устройстве Mac найдите файл с расширением chat.DB, созданный в день, предшествующий удалению iMessages. Этот файл содержит копию удаленных iMessages.
Шаг 4 Выберите опцию "Восстановить", чтобы начать восстановление ваших сообщений.

Шаг 5Time Machine восстановит сохраненную, но более старую версию ваших iMessages. Вы можете потерять некоторые последние сообщения, резервные копии которых не были созданы Time Machine.
Примечание: Time Machine восстанавливает все сообщения, доступные в резервной копии. После восстановления резервной копии сообщений Time Machine вам, возможно, придется потратить несколько минут на очистку нежелательных тем для переписки.
Подробнее: Как отменить отправку iMessage на Mac?
Как просмотреть старые iMessages на Mac из iCloud?
Если у вас есть резервные копии ваших iMessages в iCloud, выполните следующие простые действия, чтобы восстановить их.
Шаг 1 Вы должны выйти из приложения iMessages на устройстве, на котором вы пытаетесь восстановить свои сообщения. Кроме того, не забудьте закрыть приложение "Сообщения". Эти действия помогут iCloud перезаписать существующие данные вашего приложения Messages более старой резервной версией.
Шаг 2 Откройте приложение Finder и нажмите кнопку "Перейти", чтобы получить доступ к библиотеке вашего iCloud.
Шаг 3Теперь из вашей последней резервной копии извлеките файл с именем messages.
Шаг 4 Откройте файл messages и восстановите резервную копию iMessage.

Примечание: Вы также можете перезагрузить свой iPhone и разрешить iCloud восстанавливать данные во всех ваших приложениях, включая iMessages.
Заключение
Потеря важных сообщений может стать горьким опытом для любого из нас. Однако вы можете использовать различные инструменты резервного копирования, чтобы ваши данные были доступны в нужный момент.
Что случилось с Маком
- Восстановить Ваш Mac
- Починить Свой Mac
- Удалить Ваш Мас
- Узнать Mac Хаки


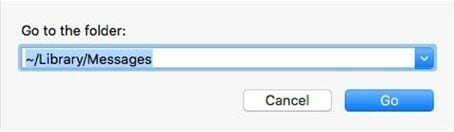
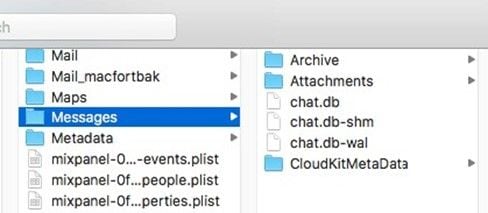
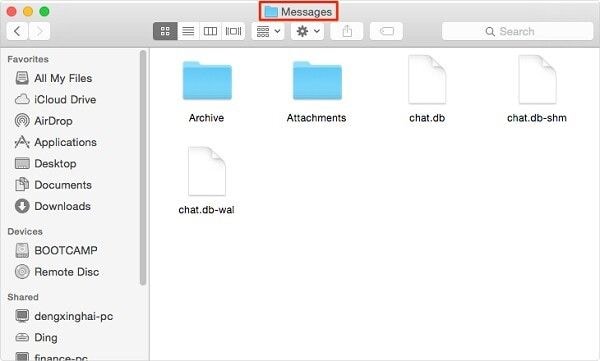







Дмитрий Соловьев
Главный редактор