Центральный процессор (CPU) часто называют мозгом компьютера, чтобы подчеркнуть его важность для функциональности компьютера. Все данные и команды сильно зависят от него. Производительность вашего компьютера напрямую связана с производительностью центрального процессора. Производительность центрального процессора является основным фактором, влияющим на скорость работы компьютера.
Часто видно, что ваш компьютер замедляется и не в состоянии выполнять тяжелые задачи. Это происходит, когда ваш процессор сталкивается со слишком большим количеством задач и процессов и перегружен их огромностью. Это может вызвать некоторое разочарование у пользователей. Итак, давайте подробно рассмотрим, что идет не так и как вы можете устранить эту проблему, используя простые методы, описанные ниже.
Часть 1: Что вызывает 100% загрузку процессора?
Если на вашем компьютере отображается сообщение о том, что центральный процессор загружен на 100%, это в основном означает, что ваш центральный процессор работает на максимальной мощности. На данный момент ваш компьютер пытается выполнить больше работы, чем ему положено, что в конечном итоге может привести к снижению скорости.
Ниже приведены несколько причин, которые могут привести к тому, что загрузка процессора достигнет 100%.
- Фоновые запущенные процессы: Иногда приложение или процесс могут автоматически запускаться и продолжать работать в фоновом режиме, оставаясь незамеченными. Такие процессы могут привести к чрезмерной загрузке процессора и снизить производительность вашего компьютера.
- Тяжелые приложения и программы: Некоторые программы, такие как инструменты для редактирования видео и графики, игры с высоким разрешением и т.д., требуют высокой мощности процессора и могут потреблять значительную часть ресурсов процессора. Таким образом, эти программы и приложения, требующие высокой вычислительной мощности, следует запускать по одной за раз.
- Вирусы или антивирусы: Если нет каких-либо заметных причин высокой загрузки процессора, велика вероятность того, что это результат вирусной атаки или вредоносного ПО. С другой стороны, различные сторонние антивирусные программы и инструменты также могут сильно загружать процессор вашего компьютера.
- Узел поставщика WMI: Узел поставщика WMI отслеживает системы в определенной сети и устраняет их неполадки. Если в нем обнаружена ошибка или он не работает должным образом, это может привести к высокой загрузке процессора.
Часть 2: Как постоянно поддерживать работу процессора на 100%
После того как вы определили, в чем может заключаться причина проблемы, настало время перейти к решениям. Ниже приведены несколько методов, с помощью которых вы можете легко обеспечить 100%-ную загрузку процессора. Проработайте их по своему усмотрению и найдите тот, который подходит вам лучше всего.
Способ 1: Завершите выполнение больших задач
Один из быстрых способов избавиться от этой проблемы - просто завершить процессы, которые сильно загружают процессор. Вы можете сделать это с помощью диспетчера задач Windows, выполнив действия, приведенные ниже.
- Нажмите клавиши "Ctrl", "Shift" и "Esc" на клавиатуре. Откроется диспетчер задач. Нажмите "Да", чтобы предоставить разрешение в приглашении, и запустите диспетчер задач.
- На вкладке “Процессы” щелкните по заголовку столбца “Процессор”. Диспетчер задач отсортирует процессы в соответствии с загрузкой процессора.

- Как только вы увидите, какие процессы вызывают наибольшую загрузку процессора, вы можете отключить их. Для этого щелкните по конкретному процессу или задаче, а затем нажмите “Завершить задачу”, чтобы завершить ее.
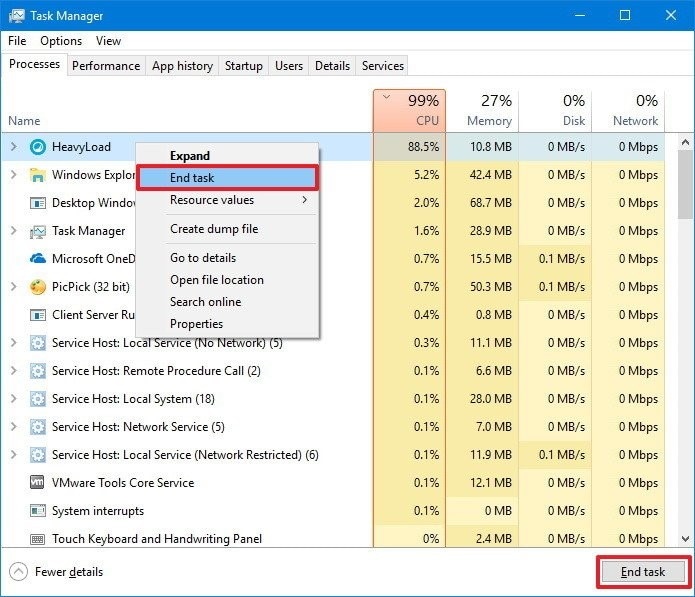
Способ 2: Отключите фоновые запущенные программы
Иногда приложение или программа могут работать в фоновом режиме незаметно. Это может привести к высокой загрузке вашего процессора. Таким образом, важно отключить все подобные фоновые программы и приложения, чтобы уменьшить загрузку процессора. Вот как вы можете это сделать, выполнив следующие действия.
- Откройте диспетчер задач, нажав клавиши "Ctrl", "Esc" и "Shift". Вы также можете сделать это, щелкнув правой кнопкой мыши на кнопке Windows и выбрав "Диспетчер задач" из списка.
- Оказавшись в диспетчере задач, перейдите на вкладку “Автозагрузка”.
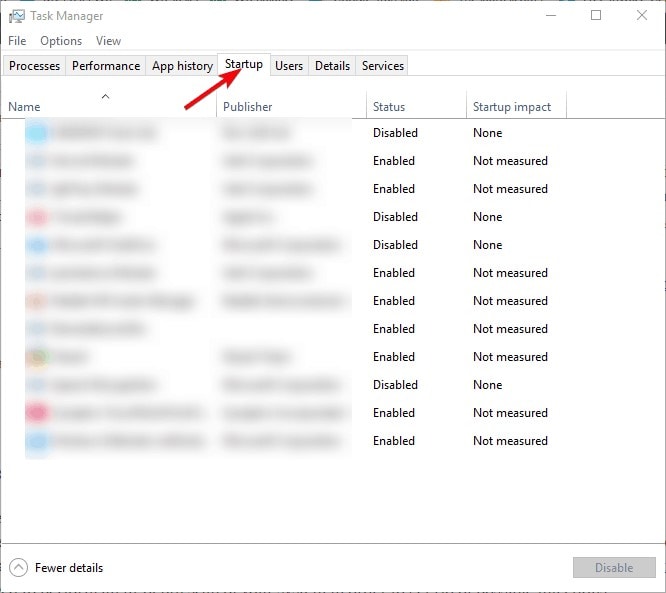
- Проверьте все включенные программы, выберите все до единой, которые вам не нужны, и отключите их по отдельности. Затем вы можете закрыть диспетчер задач.
- Теперь перейдите в строку поиска Windows и введите “msconfig", а затем нажмите Enter, чтобы открыть "Конфигурация системы".

- На вкладке “Службы” установите флажок ”Скрыть все службы Майкрософт".
- Затем отключите все службы, за исключением основных сторонних служб, таких как звуковые драйверы.
- Подтвердите и сохраните изменения, затем перезагрузите компьютер.

Способ 3: Проверка на наличие вирусов с помощью Защитника Windows
Защитник Windows - это встроенная программа безопасности для защиты от вирусов и вредоносных программ наряду с другими функциями. Вы можете выполнить сканирование, чтобы проверить свой компьютер на наличие вирусов. Для этого следуйте приведенному ниже методу.
- Нажмите клавиши “Windows + I”, чтобы открыть настройки на вашем компьютере, и выберите “Обновление и безопасность” из доступных опций.

- Перейдите в раздел “Безопасность Windows” на левой панели.

- В разделе Области защиты выберите опцию “Защита от вирусов и угроз”.

- Нажмите на “Параметры сканирования” и выберите “Автономное сканирование защитника Windows” из списка.
- Нажмите на кнопку “Сканировать сейчас” и перезагрузите компьютер.

Способ 4: Измените свой план питания
Как оказалось, некоторые настройки питания, связанные с процессором, могут повлиять на системные показания. В таких случаях вы можете проверить расширенные настройки питания и изменить свой тарифный план. Для этого выполните действия, указанные ниже.
- В области уведомлений щелкните правой кнопкой мыши на значке батареи и выберите "Параметры питания".

- Выберите свой тарифный план по умолчанию и нажмите "Изменить настройки тарифного плана".

- Оттуда нажмите на "Изменить дополнительные настройки питания".
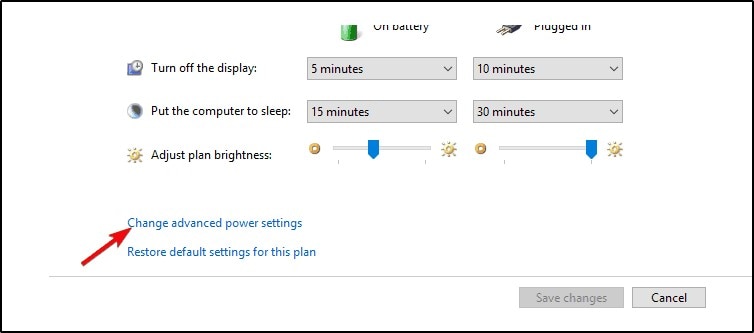
- В диалоговом окне “Питание” перейдите к разделу "Управление питанием процесса" и разверните его. Оттуда разверните параметр ”Минимальное состояние процессора".
- Параметры ”Включено от батареи“ и ”Подключено к сети" должны быть установлены на 5%.
- Сохраните изменения и перезагрузите компьютер.
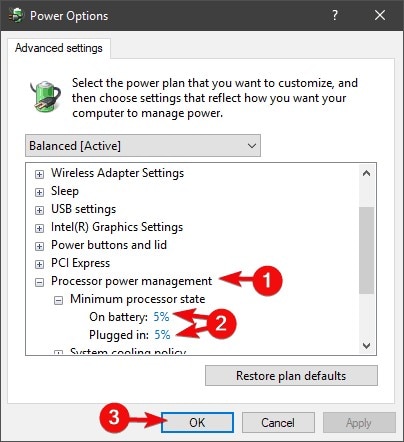
Часть 3: Способы избежать полной загрузки процессора
Говорят, что профилактика лучше, чем лечение. Как и любая другая проблема, проблема со 100%-ной загрузкой процессора, возникающая в Windows 10, может, хотя и доставлять неудобства, активно устраняться. Ниже приведены несколько советов и техник, которые помогут вам предотвратить возникновение проблемы в первую очередь. Применяйте их в повседневной практике и сами увидите результаты.
- Всегда проверяйте приложения, которые работают в фоновом режиме. Это важное сообщение, которое следует помнить при решении различных проблем с процессором. Фоновые запущенные приложения должны быть должным образом отключены с помощью диспетчера задач.
- Регулярно проверяйте свой компьютер на наличие вирусов и вредоносных программ. Это обезопасит вас от целого ряда различных проблем, включая проблему высокой загрузки процессора.
- Убедитесь, что программы, требующие высокой вычислительной мощности, закрываются должным образом. Такие игры и программы, если их не остановить, могут привести к резкому увеличению процента загрузки процессора.
- Вам также следует следить за запускаемыми программами и оптимизировать свой компьютер, чтобы снизить нагрузку на процессор.
- Регулярно обновляйте свои драйверы. Устаревшие драйверы могут быть основной причиной различных проблем на вашем компьютере, а также способствовать высокой загрузке процессора.
Заключение
Центральный процессор - самая важная часть вашего компьютера. Но, как и любая другая машина, она подвержена неполадкам. Все мы сталкивались с медленными компьютерами, и все мы знаем, какими раздражающими они могут быть. Нет ничего более неприятного, чем часами застревать на одной и той же странице. Медленные компьютеры вызывают раздражение, и их следует устранить как можно скорее.
Надеюсь, с помощью приведенной выше статьи вы теперь знаете, куда обращаться, когда компьютер работает медленно, а загрузка процессора достигает 100%. Попробуйте вышеупомянутые методы для устранения вашей проблемы, а также воспользуйтесь этими простыми советами, чтобы избежать проблемы заранее.
Часто задаваемые вопросы
- Является ли процесс простоя системы причиной высокой загрузки процессора?
Процесс простоя системы - это показатель того, сколько свободного процессорного времени в данный момент имеется у ПК и использует ли он неиспользуемые ресурсы. Высокая загрузка процессора не является ошибкой процесса простоя системы. Если вы видите, что системный процесс простаивает на 99%, это означает, что компьютер выполняет задачи на 1% от своей мощности.
- Сколько ресурсов процессора требуется для игр?
Загрузка процессора для игр зависит от типа игры, в которую вы играете, и вашего компьютера. Тяжелые игры часто могут привести к тому, что процессор будет работать на 100%. Легких стратегических игр могут занимать от 40 до 80 минут на современном процессоре среднего уровня.
- Как долго процессор может работать на 100%?
Ваш компьютер может работать со 100% загрузкой процессора до тех пор, пока температура остается под контролем. Перегрев в результате полной загрузки может нанести вред вашему компьютеру, но он все равно может работать в течение добрых 3-4 часов.



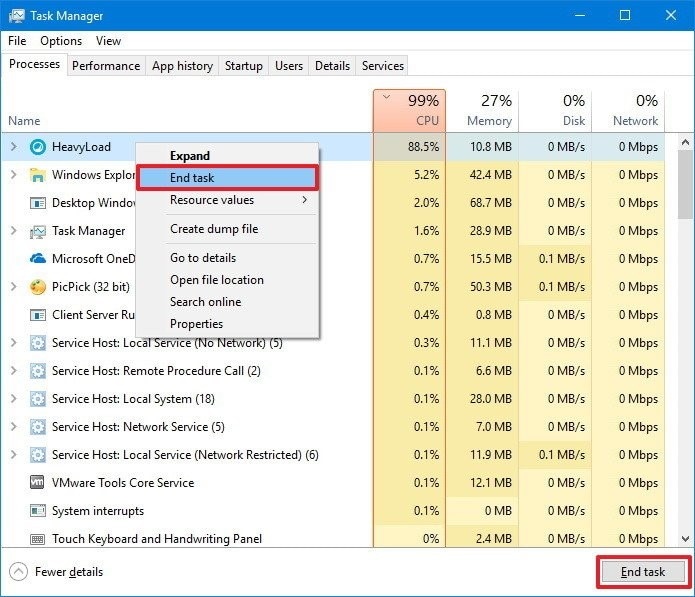
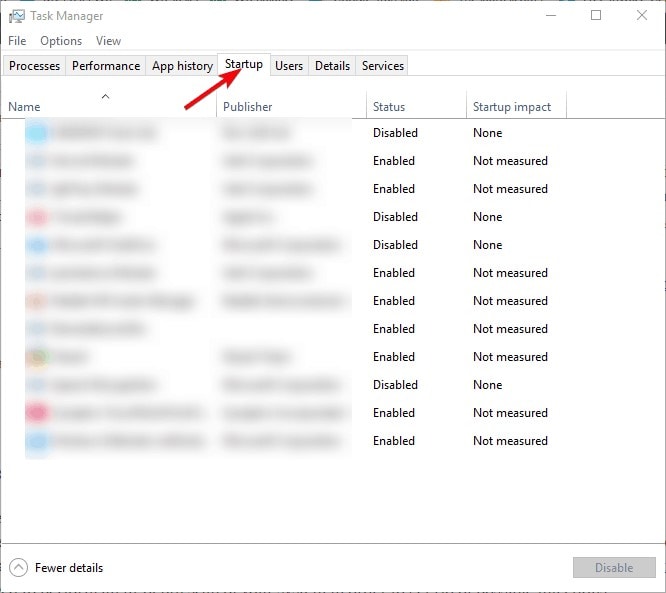








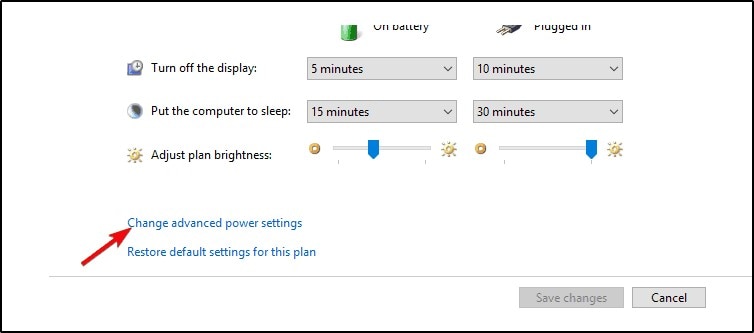
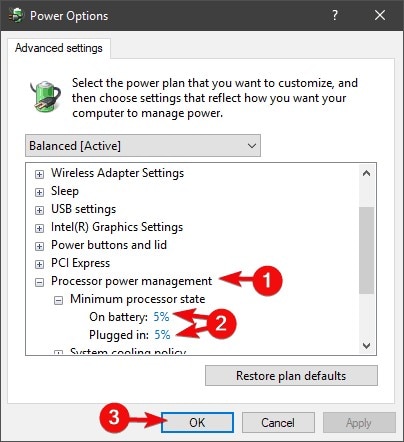






Дмитрий Соловьев
Главный редактор