При запуске компьютера может появиться синий экран с сообщением. Может появиться сообщение:
"Восстановление
Ваш компьютер нуждается в ремонте.
В файле данных конфигурации загрузки отсутствует некоторая необходимая информация.
File:\EFI\Microsoft\Boot\BCD
Error Code: 0xc000014c
Вам необходимо использовать средства восстановления на установочном носителе. Если у вас нет установочного носителя (например, диска или USB-устройства), обратитесь к системному администратору или производителю ПК."
Эта ошибка BSOD полностью блокирует систему, и пока проблема не будет устранена, компьютер не загрузится. Тем временем все несохраненные данные будут удалены. Код ошибки 0xc000014c является распространенной проблемой и может возникать в Windows 10/11/8.1/8 и Windows 7. В этой статье мы рассмотрим, как исправить код ошибки 0xc000014c в Windows 10/11 и как восстановить потерянные данные.
Часть 1: Что вызывает ошибку 0xc000014c?
Несколько проблем могут вызвать "код ошибки: 0xc000014c" на вашем компьютере. Они могут быть следующими:
- Поврежденные системные файлы: Вредоносное ПО, поврежденные и испорченные системные файлы могут вызвать код ошибки 0xc000014c.
- Несоответствие системных файлов: Когда компьютер внезапно выключается на фоне записи важных данных в загрузочный сектор, может возникнуть код ошибки 0xc000014c.
- Поврежденный или отсутствующий BCD: эта ошибка может возникнуть из-за отключения питания, ошибок записи на диск, вирусов загрузочного сектора, а также если произошла ошибка при ручной настройке BCD. Отсутствующий или поврежденный BCD - наиболее распространенная причина возникновения этой ошибки.
- Недавно установленное оборудование: Любое недавно установленное оборудование может вызвать эту ошибку, если оно не совместимо с компьютером.
- Плохие сектора: Плохие сектора на жестком диске могут возникнуть, если компьютер был неправильно выключен. Это может привести к возникновению данной ошибки.
Часть 2: Как исправить код ошибки 0xc000014c в Windows?
Если вы знаете причину ошибки, вам будет проще решить проблему. С помощью этих решений вы сможете исправить код ошибки 0xc000014c Windows 10/11 no disc.
Решение 1: Удалите недавно установленное оборудование
Если недавно установленное оборудование несовместимо с системой, может возникнуть эта ошибка. В этом случае необходимо удалить несовместимое оборудование. После его удаления перезагрузите компьютер.
Решение 2: Загрузка в последнюю известную хорошую конфигурацию
Если вы устанавливаете или удаляете приложение, это может повлиять на конфигурацию системы. В этом случае попробуйте загрузить последнюю известную хорошую конфигурацию, чтобы исправить код ошибки 0xc000014c и другие ошибки. Для этого выполните следующие действия.
- Сначала можно выполнить двойную загрузку компьютера, чтобы открыть страницу "Среда восстановления Windows".
- В меню "Выберите параметр" выберите пункт "Устранение неполадок".
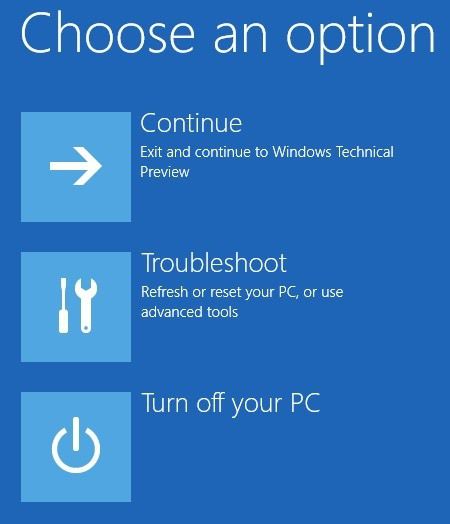
- Затем нажмите "Дополнительные параметры".
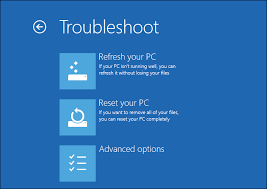
- Теперь можно щелкнуть "Восстановление системы".
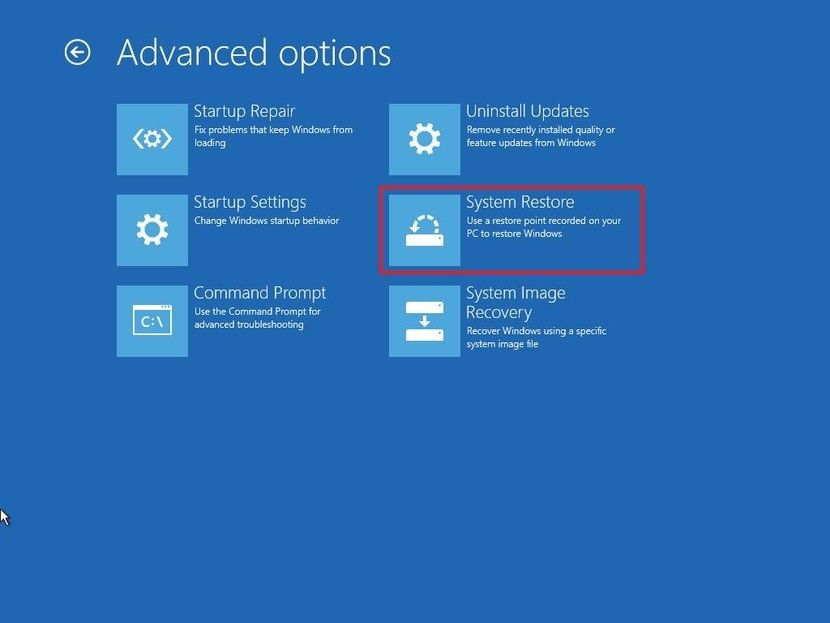
- Затем нажмите "Далее", и появится список вариантов. Теперь вы можете выбрать последнюю известную конфигурацию.
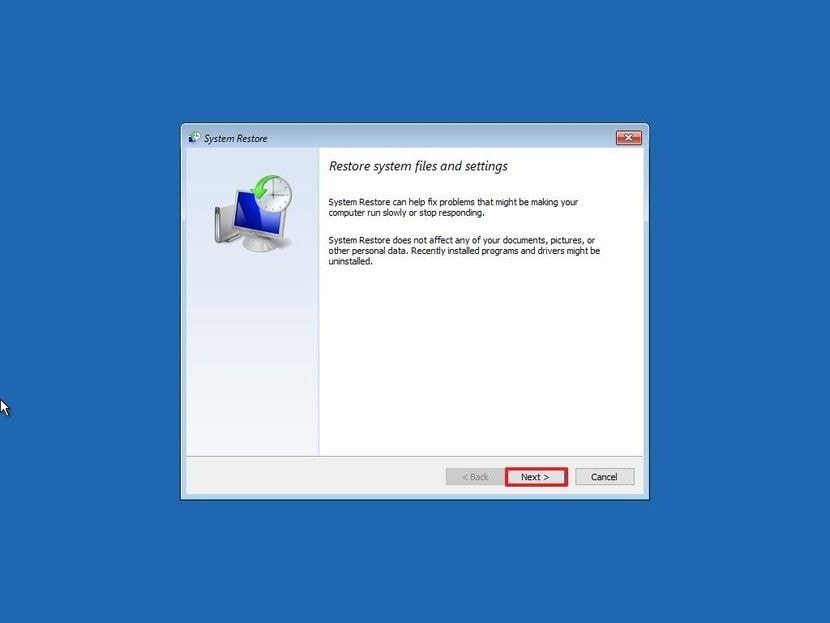
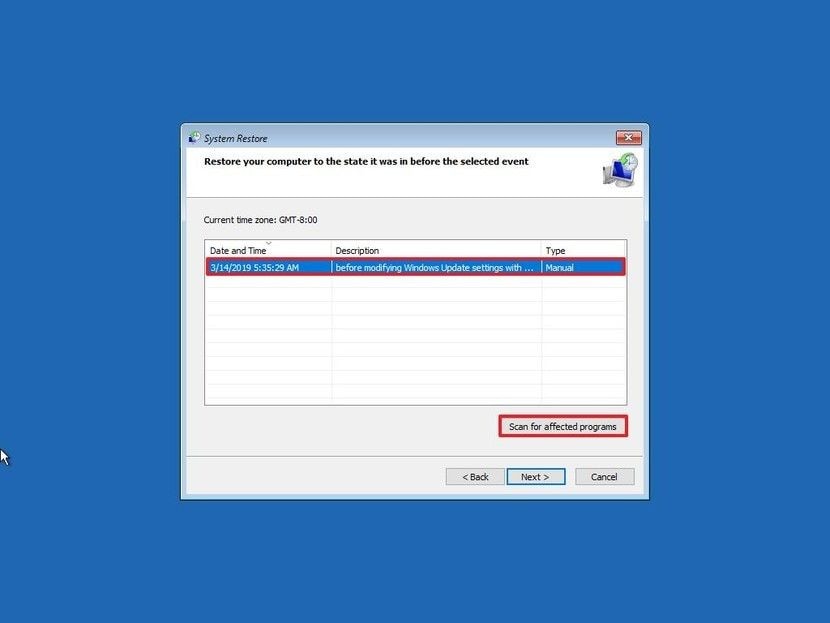
- Наконец, нажмите "Закрыть" и подтвердите выбор кнопкой "Далее". Завершите процесс, нажав на "Finish".
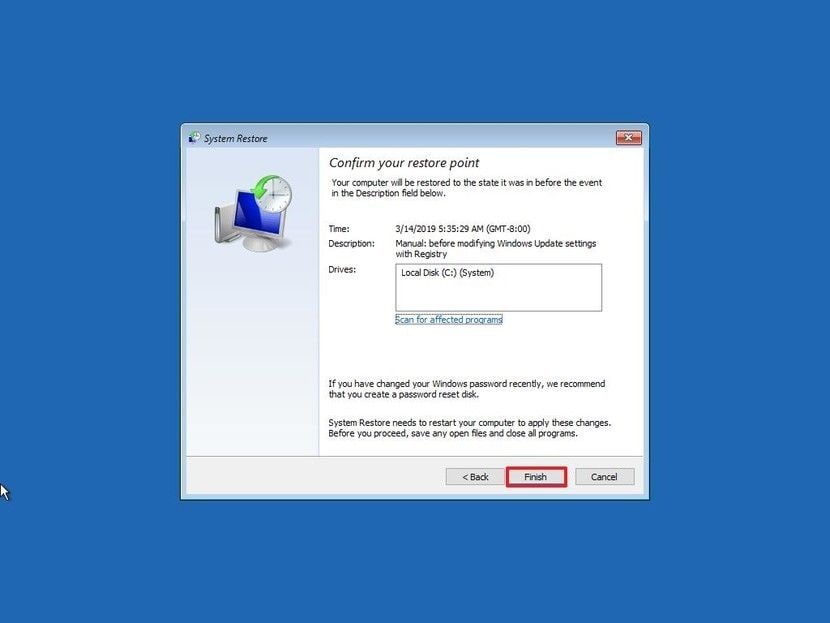
Таким образом, вы сможете устранить возникшую проблему. Безопасный режим в Windows 10/11 работает как альтернатива "Последней известной хорошей конфигурации".
Решение 3: восстановление данных загрузочной конфигурации
Перебои в подаче электроэнергии и неправильное выключение компьютера могут повредить данные загрузочной конфигурации (BCD). Чтобы восстановить BCD для устранения этой ошибки, сначала создайте Windows Media Installation. После завершения установки можно восстановить BCD, выполнив следующие действия.
- Теперь вы можете нажать на опцию "Восстановить компьютер", а затем перейти на вкладку "Дополнительные параметры" из раздела "Устранение неполадок".
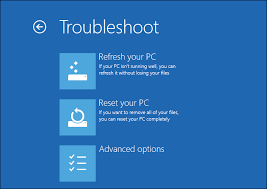
- Откройте вкладку "Командная строка".

- Введите команды и нажмите "Enter" после каждого слова:
- bootrec /fixmbr
- bootrec /fixboot
- bootrec /scanos
- bootrec /rebuildbcd
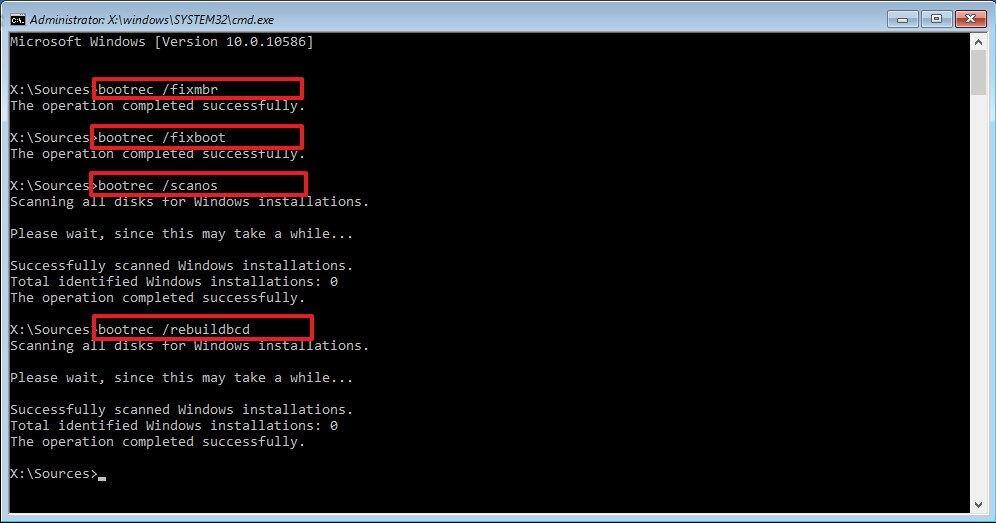
Шаг 4: Выйдите из системы и перезагрузите компьютер. Это решит проблему с кодом ошибки 0xc000014c в Windows 10/11.
Решение 4: Проверьте диск на возможное повреждение
Чтобы проверить диск на наличие повреждений, выполните следующие действия.
- Вы можете подключить к компьютеру диск с установочным носителем Windows и загрузить его с загрузочного носителя. Щелкните "Восстановить компьютер".
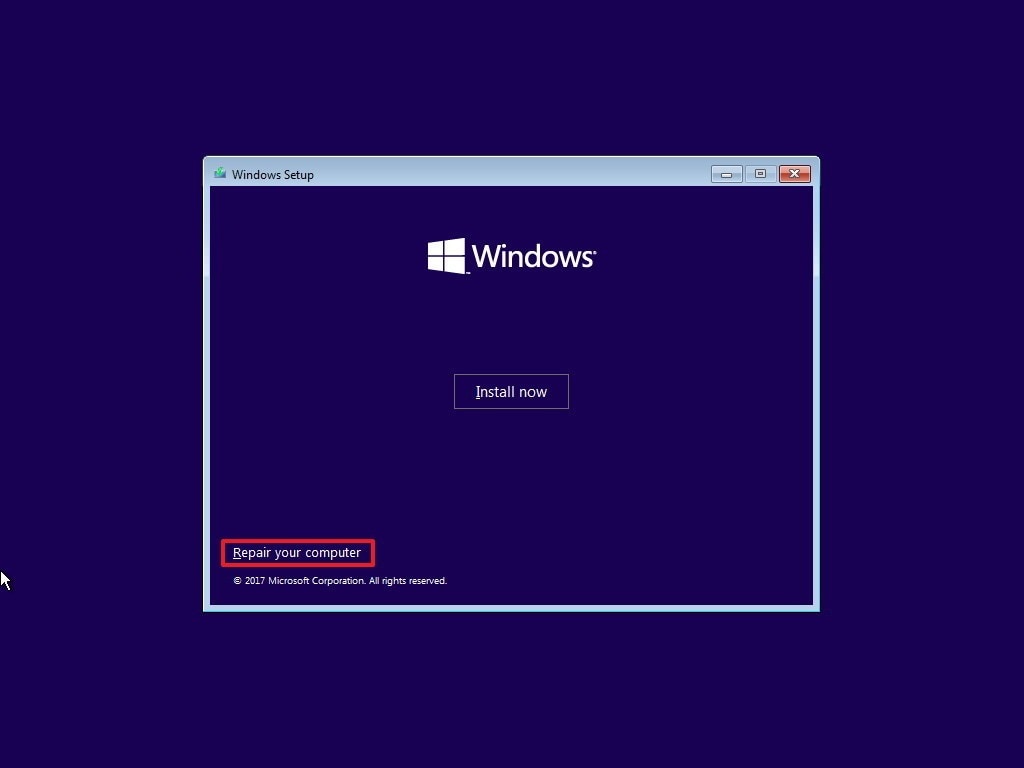
- Выберите "Устранение неполадок", затем "Дополнительные параметры" и "Командная строка".

- Напишите "chkdsk C: /f /x /r" и нажмите кнопку "Enter".
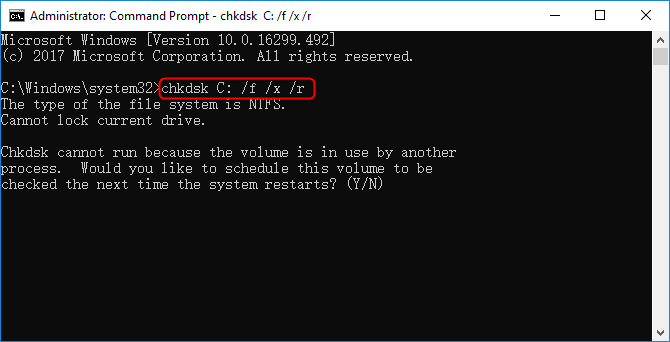
После завершения задания перезагрузите компьютер. Это позволит проверить возможные повреждения и устранить их.
Решение 5: Используйте инструмент System File Checker (SFC) для исправления ошибки 0xc000014c
Вы можете использовать программу System File Checker, если код ошибки 0xc000014c возник из-за поврежденных файлов.
- После загрузки диска с установочным носителем Windows на компьютер нажмите "Восстановить компьютер".
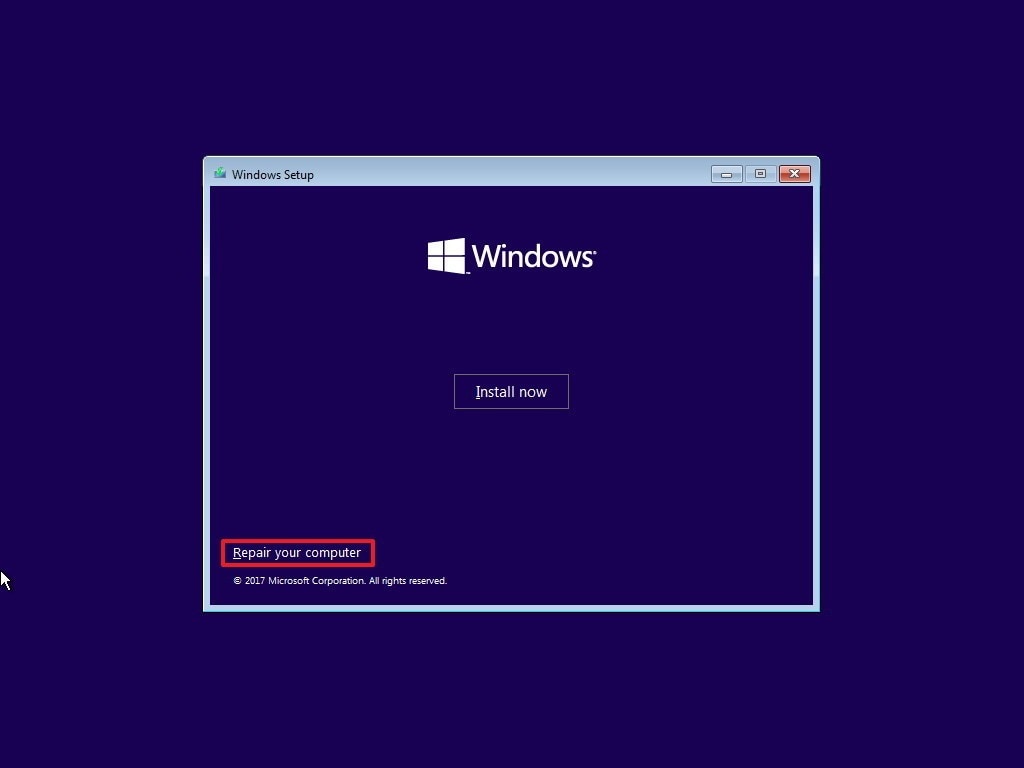
- Выберите "Дополнительные параметры" в разделе "Устранение неполадок" и выберите там командную строку.
- Напишите "sfc /scannow" и нажмите кнопку "Enter". Дождитесь окончания процесса.
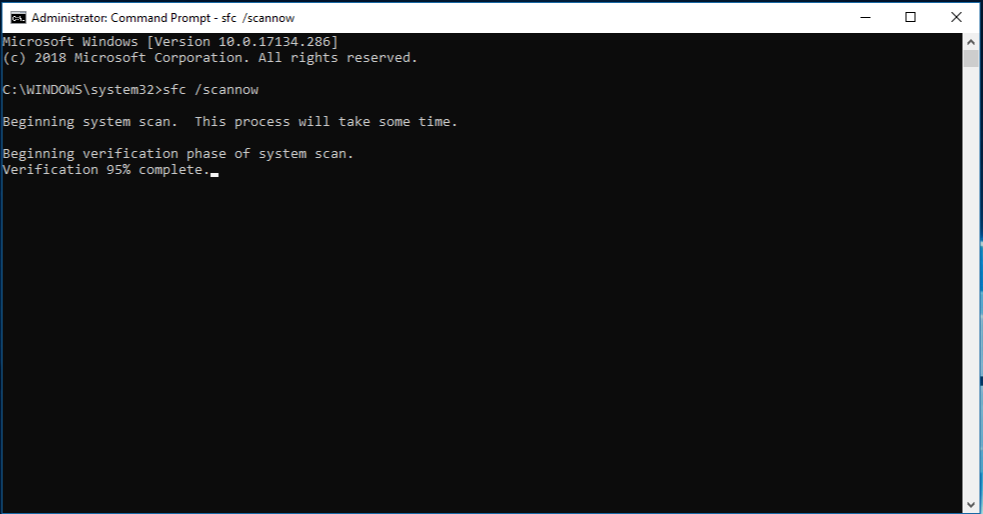
- Перезагрузите компьютер и убедитесь, что код ошибки 0xc000014c устранен.
Решение 6: Восстановление значений реестра по умолчанию и без повреждений
Этот процесс включает в себя извлечение жесткого диска (диска, который не может загрузиться) и его повторную установку.
- Выньте проблемный жесткий диск.
- Вам нужен другой компьютер с нормально работающим жестким диском. Подключите проблемный жесткий диск к этому второму компьютеру.
- Вы можете загрузить второй компьютер с его хорошим жестким диском (второй жесткий диск). Таким образом, первый жесткий диск будет работать как вторичное устройство хранения данных.
- Перейдите в папку "C:\Windows\System32\config\RegBack" на втором жестком диске и скопируйте все файлы. Вставьте их в то же место на первом жестком диске.
- После этого выключите компьютер и отсоедините первый жесткий диск. Затем подключите этот жесткий диск к целевому компьютеру.
- Запустите целевой компьютер и убедитесь, что проблема решена.
Решение 7: Выполните восстановление запуска из WinRE
Если вышеописанные методы не помогли решить проблему с кодом ошибки 0xc000014c, вы можете попробовать использовать диск восстановления для ремонта или восстановления компьютера. Выполните следующие действия:
- Подключите USB-накопитель восстановления к компьютеру, затем загрузите компьютер.
- Выберите загрузку компьютера с USB-накопителя.
- Следуйте инструкциям, чтобы завершить настройки языка, валюты и раскладки клавиатуры. Затем нажмите кнопку Далее.
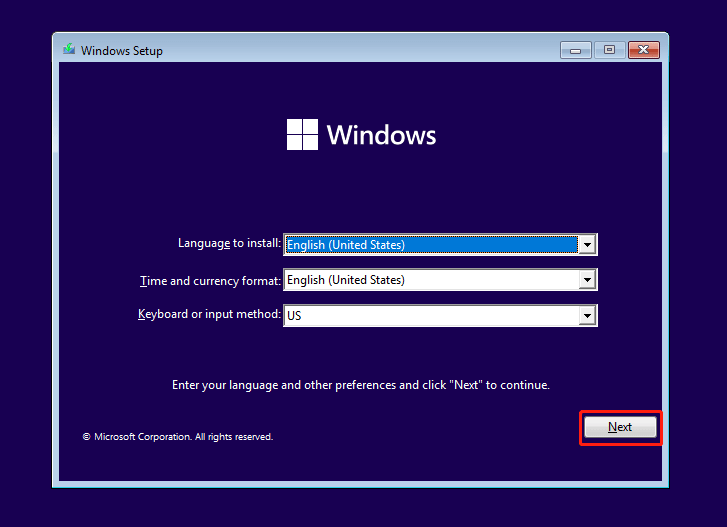
- Выберите Ремонт компьютера->Устранение неполадок, чтобы войти в интерфейс дополнительных параметров.
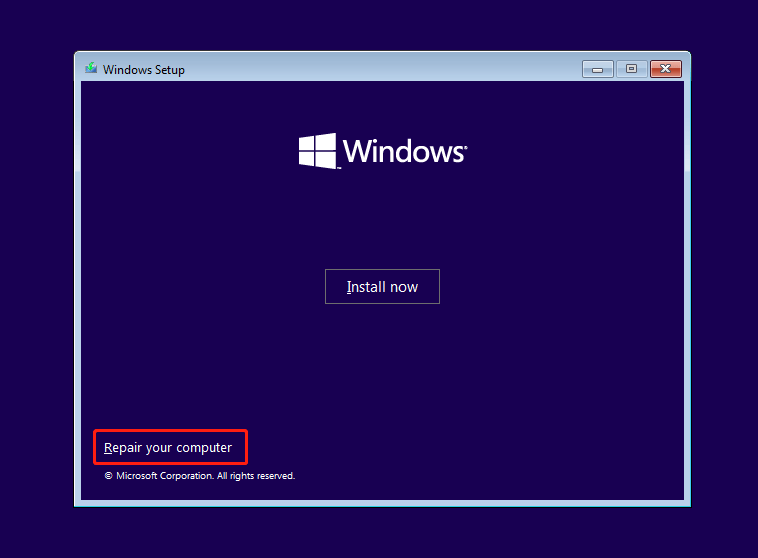
- Нажмите Восстановление запуска.
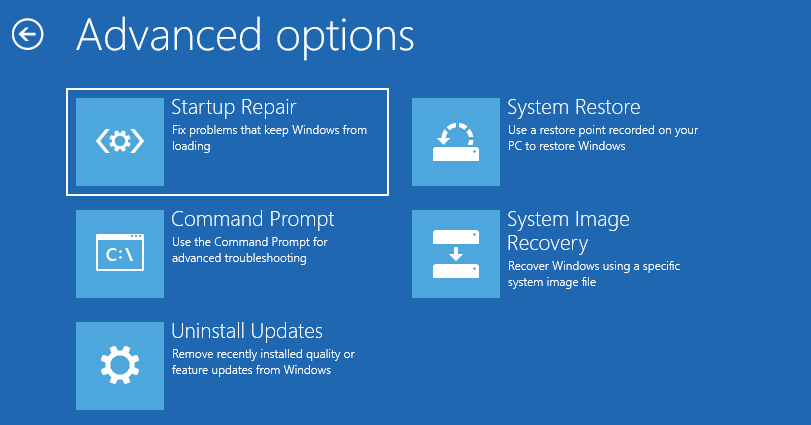
Решение 8: Выполните восстановление системы из WinRE
Выполните шаги 1-4 предыдущего способа, чтобы войти в интерфейс дополнительных параметров. Затем:
- Выберите Восстановление системы.
- Следуйте инструкциям, чтобы завершить настройки, и выберите подходящую точку восстановления.
- Нажмите кнопку Готово, чтобы восстановить систему.
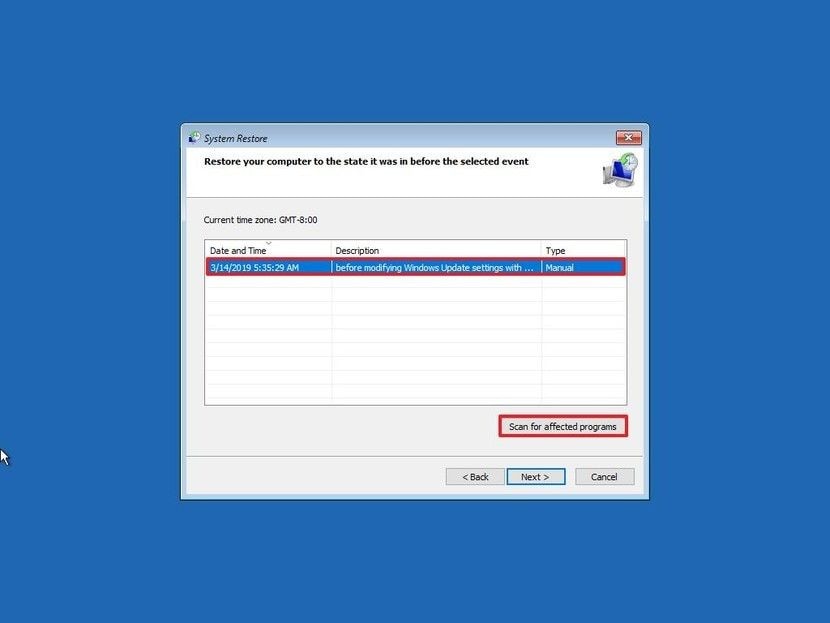
Часть 3: Как восстановить несохраненные данные из-за кода ошибки 0xc000014c?
Если вы потеряли несохраненные данные из-за кода ошибки: 0xc000014c, Recoverit поможет вам в этом. Recoverit поможет вам избавиться от беспокойства. Она может восстановить более тысячи типов файлов, включая FAT, APFS, NTFS и так далее. Кроме того, она ничего не изменит в ваших потерянных данных. Это высокотехнологичный инструмент восстановления данных, который поможет вам восстановить данные с любого устройства хранения. Кроме того, для получения потерянных данных потребуется всего несколько шагов.
Шаг 1: Выберите местоположение:
Запустите программу Recoverit на компьютере и выберите место, откуда, по вашему мнению, были потеряны данные. Вы можете выбрать жесткий диск или "Рабочий стол". Затем нажмите на кнопку "Начать", чтобы запустить сканирование.

Шаг 2: Сканирование местоположения
Программа начнет сканирование выбранного места. Во время сканирования вы можете выбрать и указать нужные файлы.
- Для этого нужно выбрать "Путь к файлу", а затем "Тип файла". При необходимости используйте "Фильтр поиска" в правом углу.

- Если вы нашли файл в середине процесса сканирования, вы можете приостановить и остановить сканирование. В этом случае необходимо нажать соответственно кнопки "Пауза" и "Стоп".
Шаг 3: Предварительный просмотр и сохранение файлов
- Чтобы просмотреть данные, нажмите на файл. В правой части появится миниатюра. Вы можете нажать на опцию "Предварительный просмотр", чтобы просмотреть сам файл.

- Вы можете просматривать фотографии, видео, аудиофайлы, файлы PowerPoint, Word, Excel, Pdf и т. д.
- Для восстановления файлов необходимо подтвердить их. Теперь можно нажать на кнопку "Восстановить". Выберите путь (кроме того, где вы потеряли данные) для сохранения файлов.
Руководство о том, как исправить ошибку "синий экран смерти
Итоги
Код ошибки 0xc000014c является распространенной проблемой, о которой сообщают пользователи. Вы можете избавиться от этой проблемы, выполнив следующие действия. Кроме того, вы можете восстановить потерянные данные с помощью программы Recoverit. Она высоко оценивается пользователями. Вы можете легко загрузить ее с сайта Wondershare, чтобы получить ее для своего ПК.
Люди также спрашивают
-
Что означает код ошибки 0xc000014c в Windows 10/11?
Код ошибки 0xc000014c указывает на критический сбой или повреждение системного файла в Windows 10/11. Обычно она возникает в процессе загрузки, не позволяя операционной системе загрузиться должным образом.
-
Что вызывает код ошибки 0xc000014c в Windows 10/11?
Несколько факторов могут привести к появлению кода ошибки 0xc000014c, включая поврежденные системные файлы, несоответствие системных файлов, поврежденный или отсутствующий BCD, недавно установленное оборудование или плохие секторы.
-
Что делать, если ни один из методов устранения неполадок не помог?
Если ни один из стандартных методов устранения неполадок не помог устранить код ошибки 0xc000014c, рекомендуется обратиться за дополнительной помощью. Вы можете обратиться в службу поддержки Microsoft или к профессиональному специалисту, специализирующемуся на операционных системах Windows. Они могут предложить более сложные решения, учитывающие особенности конкретной ситуации.


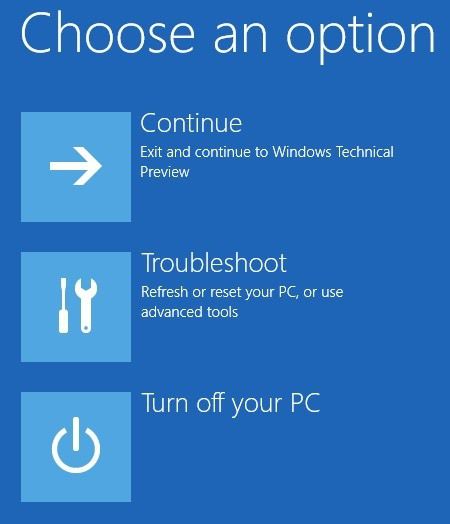
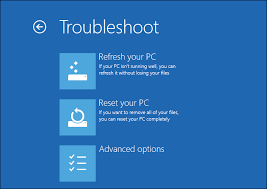
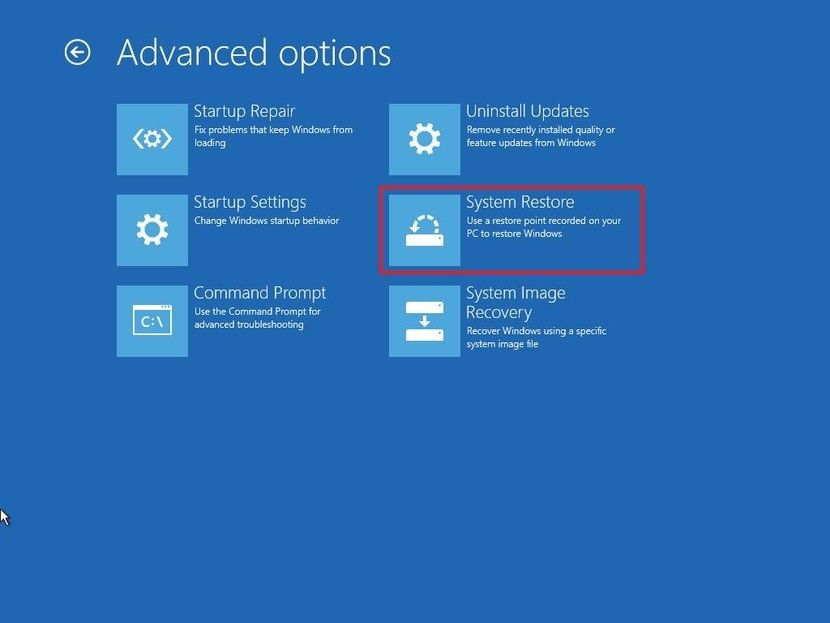
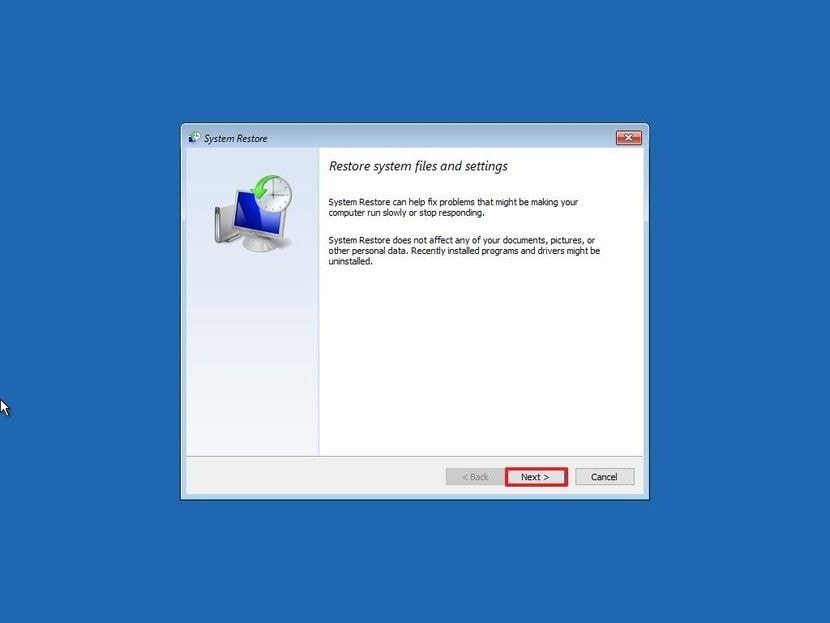
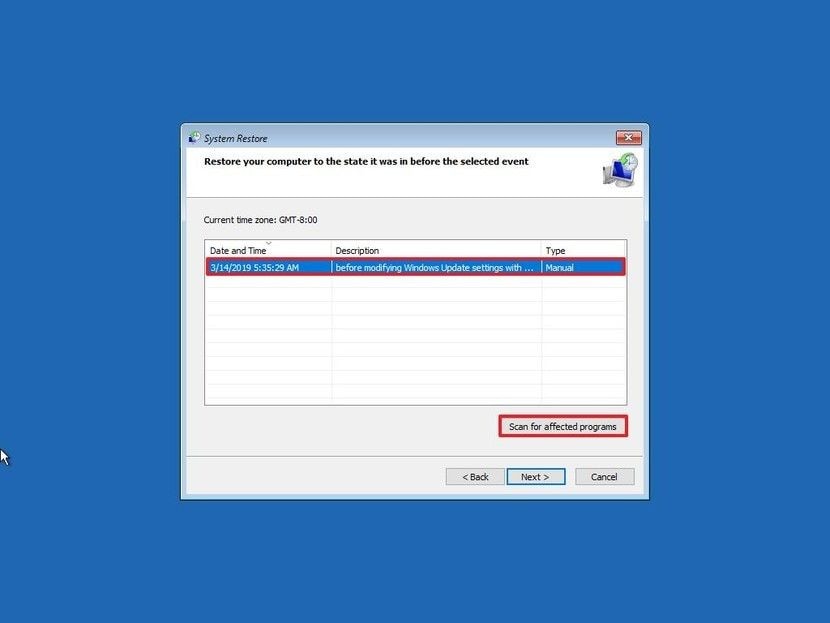
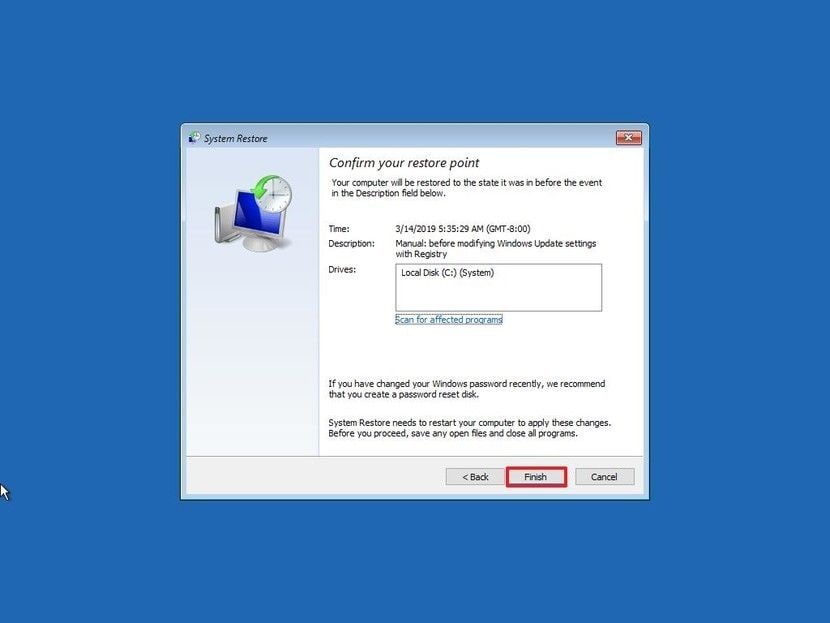

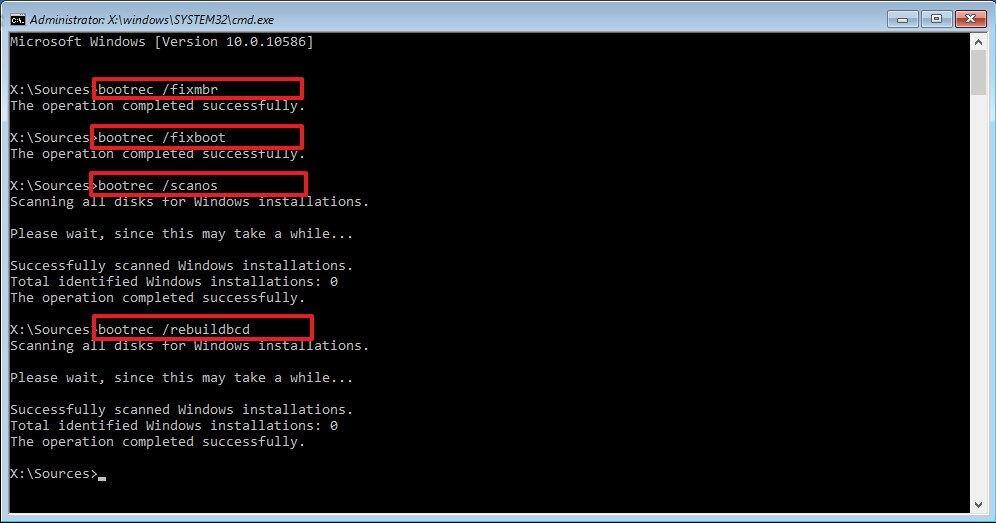
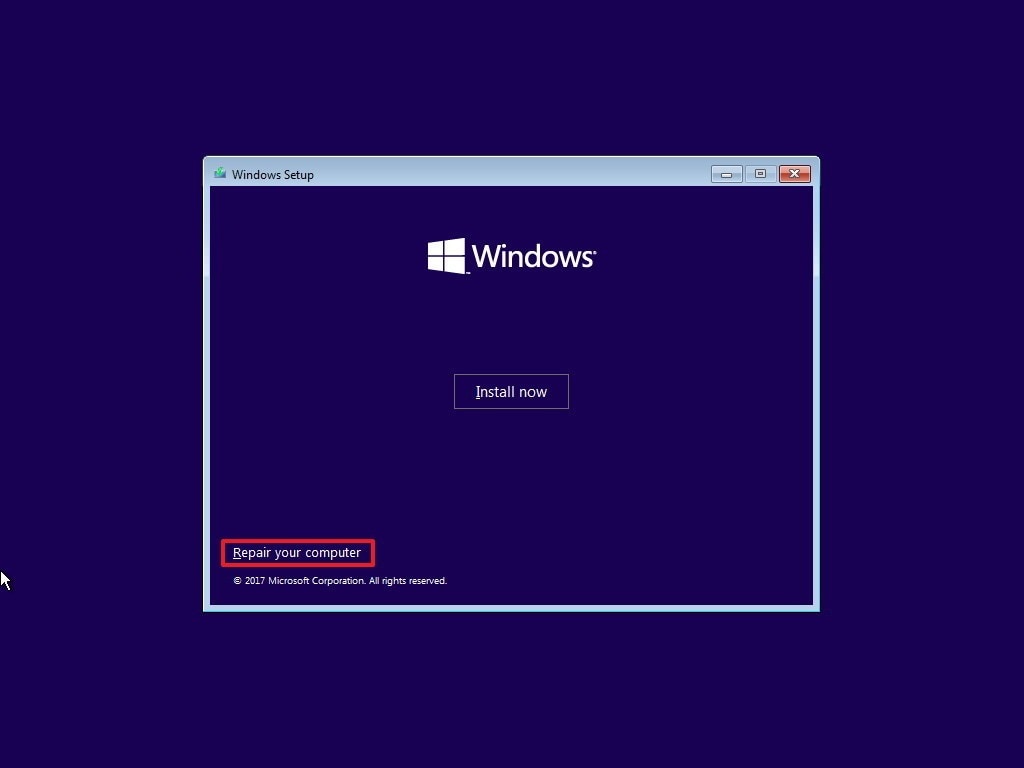
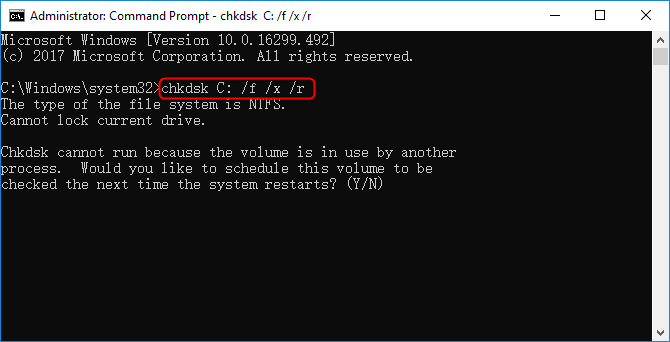
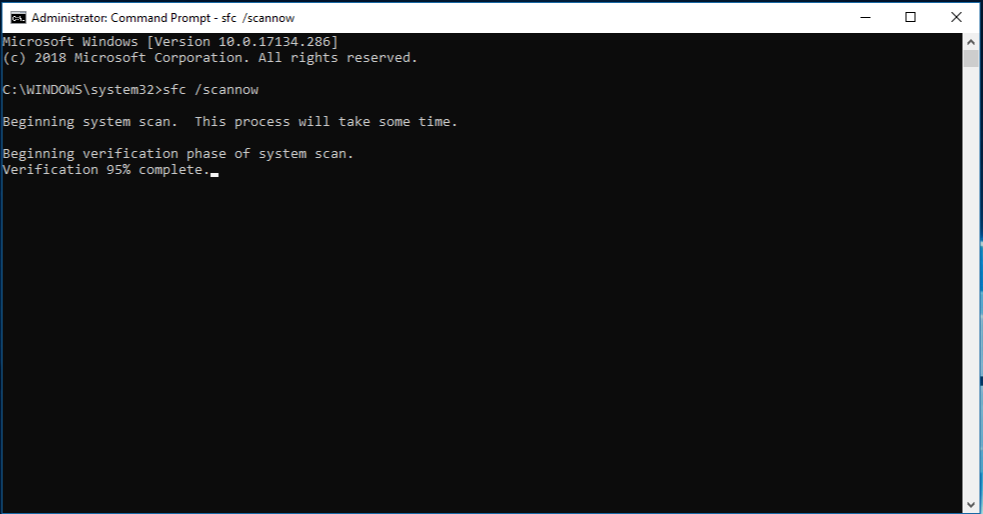
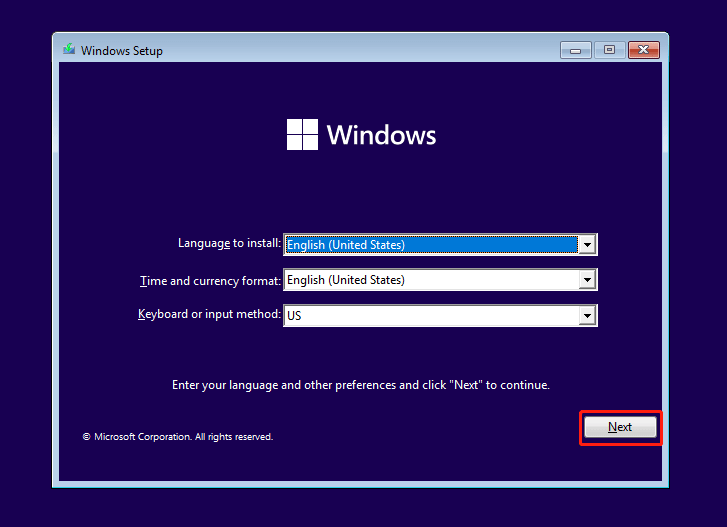
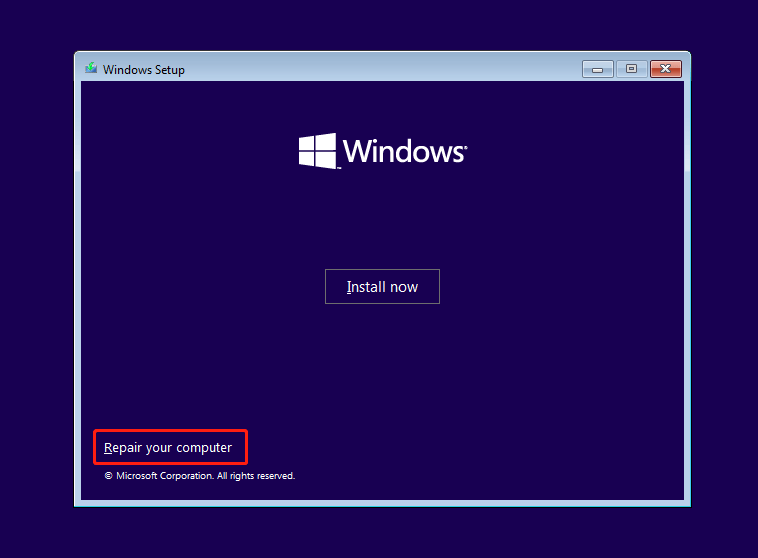
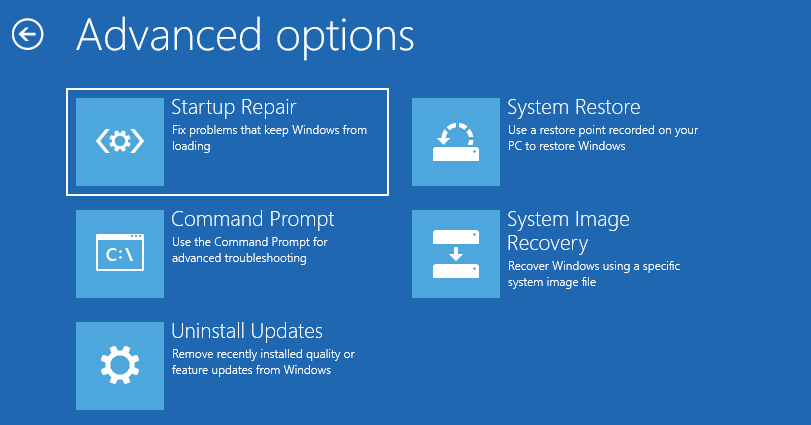









Дмитрий Соловьев
Главный редактор