
Ошибки BSOD были самыми неприятными ошибками для всех нас. И решить ее в тот момент, когда мы ее обнаружили, - это то, чего мы всегда хотели. В этой статье речь пойдет о стоп-коде ошибки WDF_violation. По всему интернету гуляет множество вопросов о том, как исправить стоп-код WDF_violation. Поэтому мы хотим поделиться с вами информацией о причинах возникновения ошибок и шагах по их устранению. Мы всегда верим в то, что сможем помочь нашим читателям, если они окажутся в затруднительном положении. Итак, перед вами пост, который поможет вам самостоятельно исправить ошибку WDF violation. Взгляните.
Часть 1: Что вызывает стоп-код DF_VIOLATION?
Вот список причин, по которым возникает ошибка Stop Code WDF_violation.
- Возможно, неисправны периферийные устройства USB.
- Возможно, возникли проблемы с драйвером или драйвером Bluetooth
- Когда системные файлы повреждены, вы можете столкнуться с этой ошибкой
- Возможно, вирус или вредоносное ПО усложнили вам жизнь, вызвав эту ошибку.
Часть 2: Как исправить нарушение стоп-кода WDF
Решение 1: Измените файл HpqKbFiltr.sys (только для пользователей HP)
Как уже говорилось, причиной могут быть драйверы, и если вы являетесь пользователем HP, вас может беспокоить драйвер HpqKbFiltr.sys. Следовательно, его изменение поможет решить проблему.
Шаг 1: Перейдите в режим восстановления и нажмите на "Дополнительные параметры".
Примечание: Вы можете просто использовать загрузочный носитель Window, если хотите загрузиться в режиме восстановления.

Шаг 2: После выполнения вышеуказанных действий перейдите в раздел "Устранение неполадок", затем в "Дополнительные параметры", а затем в "Командную строку".
Шаг 3: Перейдя туда, введите приведенные ниже команды и нажмите "Enter".
- c:
- cd Windows
- cd system32
- cd drivers
- ren HpqKbFiltr.sys HpqKbFiltr.sys.bak
Шаг 4: Перезагрузите компьютер.
Решение 2: Отключите все периферийные устройства USB
Во многих случаях стоп-код WDF_violation возникает из-за некоторых периферийных устройств USB. Чтобы решить эту проблему, вы можете попробовать отключить все периферийные устройства USB от компьютера. Например, мышь, камеру!
Если вышеописанная тактика не сработала, вы можете отключить USB-порты в разделе BIOS. Для этого выполните следующие действия.
Совет: в этом руководстве некоторые клавиши, используемые для входа в BIOS при отключении USB-портов, могут отличаться, так как это зависит от версии BIOS, которая у вас установлена. Поэтому следуйте инструкциям, отображаемым на экране, а нижеприведенное руководство приведено просто для справки.
Шаг 1: Чтобы войти в раздел BIOS, необходимо перезагрузить компьютер и продолжать нажимать клавишу "F2" или "Del", чтобы войти в BIOS.
Шаг 2: Войдя в BIOS, перейдите на вкладку "Advanced", затем "Miscellaneous Devices", после чего "External USB Ports", а затем "disable External USB ports".
Шаг 3: По завершении вышеуказанных процессов необходимо сохранить и выйти из BIOS.
Шаг 4: После этого необходимо перезагрузить компьютер и проверить, удалось ли остановить код WDF_violation.
Решение 3: Удаление драйвера Bluetooth в безопасном режиме
Если два вышеуказанных способа не помогли, вы можете воспользоваться этим, чтобы исправить код остановки WDF_violation. Довольно много пользователей положительно отзываются о том, что это сработало и решило проблему. Следовательно, удалите драйвер Bluetooth в безопасном режиме, для этого вы можете запустить windows в безопасном режиме, а затем удалить или удалить драйверы, создающие проблемы.
Шаг 1: Необходимо войти в среду восстановления Window (WinRE) и нажать на "Устранение неполадок", а затем на "Дополнительные параметры". Далее перейдите в раздел "Параметры запуска", а затем "Перезагрузка", чтобы открыть параметры запуска.
Шаг 2: Теперь нужно нажать кнопку "F5" на клавиатуре, чтобы выбрать "Включить безопасный режим с сетью", чтобы запустить компьютер в безопасном режиме.

Шаг 3: Теперь вам нужно нажать клавиши Win + X и выбрать "Диспетчер устройств" из появившегося списка.
Шаг 4: После этого найдите драйвер Bluetooth и щелкните на нем правой кнопкой мыши. После этого нажмите на опцию "Удалить устройство".

Шаг 5: Теперь вы увидите всплывающее окно. Здесь вам нужно отметить пункт "Удалить программное обеспечение драйвера для этого устройства" и выбрать "Удалить".
После успешного завершения всех вышеперечисленных шагов необходимо перезагрузить компьютер, чтобы проверить, решена ли проблема.
Решение 4: Запустите программу проверки системных файлов
Ошибка синего экрана WDF_VIOLATION также может быть вызвана повреждением системы. Для ее устранения необходимо запустить программу System File Checker (SFC) в безопасном режиме Windows 10.
Шаг 1: Начните с запуска командной строки от имени администратора в безопасном режиме.
Шаг 2: Открыв окно командной строки от имени администратора, введите команду "sfc /scannow" и нажмите кнопку Enter. После выполнения предыдущих действий необходимо дождаться окончания проверки системных файлов.

Шаг 3: После успешного завершения всех вышеперечисленных шагов обязательно перезагрузите компьютер, чтобы проверить, сохранилась ли ошибка WDF_VIOLATION.
Совет: Установочный диск Windows также может быть использован в начале для открытия Командной строки. Все, что вам нужно, - это пройти по следующему пути: перейдите в раздел "Ремонт компьютера", а затем в раздел "Устранение неполадок". После этого выберите "Дополнительные параметры" и нажмите на "Командную строку", чтобы открыть ее.
Решение 5: Запустить восстановление запуска
Бывают случаи, когда пользователи не могут войти в безопасный режим Windows, чтобы решить проблему. Поэтому в качестве альтернативы лучше всего запустить восстановление запуска. Вот как это можно сделать.
Шаг 1: Вы можете найти "Восстановление запуска" в среде восстановления Windows (WinRe) или использовать установочный диск Windows, с помощью которого вы можете загрузить свой компьютер и после этого нажать на "Восстановить компьютер".
Шаг 2: После этого нажмите на опцию "Устранение неполадок", а затем "Дополнительные параметры".
Шаг 3: После этого перейдите в раздел "Восстановление запуска". Теперь вам нужно выбрать целевую операционную систему для решения проблемы. Проблема будет найдена Windows, и она сама устранит ее.
Шаг 4: Теперь можно перезагрузить компьютер, чтобы проверить, устранена проблема или нет.
Решение 6: Выполните восстановление системы
Иногда лучше просто выполнить восстановление системы, если ничего не помогает решить проблему. Восстановление системы способно решить множество проблем, например, устранить все проблемы, из-за которых ваш компьютер работает медленно или не реагирует на ваши действия, а также починить ваш windows, вернув его в нормальное состояние.
Если вы уже создали точку восстановления, вы можете использовать ее для восстановления системы до нормального состояния, устранив все текущие проблемы, такие как остановка кода WDF_violation. Для этого выполните следующие действия:
Шаг 1: Перейдите в безопасный режим и нажмите клавиши "Win + S", чтобы открыть Поиск. В поисковой строке введите "Восстановление" и выберите опцию "Создать точку восстановления" из появившихся результатов.

Шаг 2: После выполнения вышеописанного шага необходимо перейти на вкладку "Защита системы" и выбрать пункт "Восстановление системы".

Совет: Вот вам альтернативный вариант; вы также можете перейти к восстановлению системы в WinRE. Для этого выполните следующие действия: Перейдите в раздел "Устранение неполадок", затем в "Дополнительные параметры", а после этого перейдите в раздел "Восстановление системы". После этого вам нужно выбрать учетную запись пользователя и ввести соответствующий пароль.
Шаг 3: Как только появится окно "Восстановление системы", просто нажмите на кнопку "Далее".
Шаг 4: После этого необходимо выбрать точку восстановления системы, которую вы хотите использовать, и продолжить, нажав на кнопку "Далее".

Шаг 5: После этого следуйте инструкциям, появляющимся на экране, чтобы завершить процесс.
Совет: Восстановление системы не затронет никаких ваших данных. Однако оно сбросит все настройки и удалит недавно установленные программы и драйверы.
Решение 7: Сброс или переустановка Windows
Если ни один из вышеперечисленных способов не помог решить проблему, попробуйте в крайнем случае воспользоваться следующими шагами для сброса настроек Windows 10 к заводским.
Шаг 1: В первую очередь необходимо открыть "Настройки".
Шаг 2: После этого перейдите в раздел "Обновление и безопасность".
Шаг 3: Далее перейдите в раздел "Восстановление".
Шаг 4: После этого нажмите на кнопку "Начать" под разделом "Сброс настроек этого ПК".
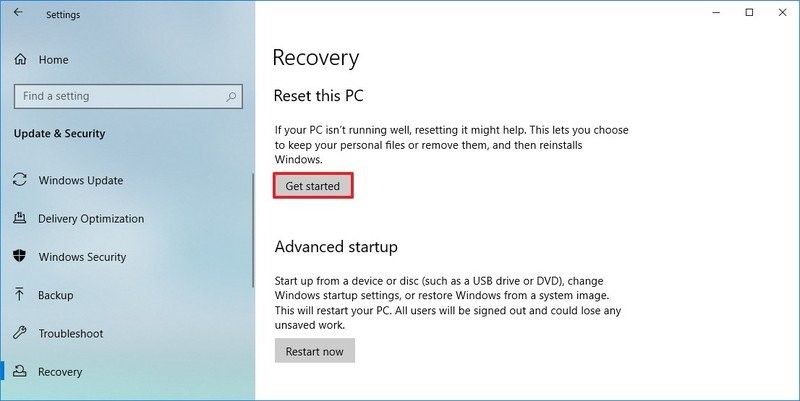
Шаг 5: После этого перейдите к пункту "Сохранить мои файлы".

Шаг 6: Выполнив все вышеперечисленные действия, нажмите кнопку "Далее". Вы также можете нажать на опцию "Список приложений для удаления".

Шаг 7: Теперь вам нужно выбрать все те приложения, которые, по вашему мнению, необходимо переустановить после сброса настроек до заводских.
Шаг 8: Нажмите на кнопку "Назад", а затем на кнопку "Сброс".

Часть 3: Как спасти потерянные данные из-за ошибки Stop Code WDF_violation?
Технические неполадки - это не новость, и выполнение определенных действий для их устранения может легко привести к одной из распространенных проблем - потере данных. Это одна из тех проблем, которую никто не может себе позволить. Если это случилось с вами, и вы пытаетесь вернуть свои важные данные, мы рекомендуем вам Recoverit Data Recovery. Обещая полную безопасность и 100-процентную возможность восстановления, этот инструмент выделяется тем, что за последние несколько лет он завоевал миллионы пользователей.
Если вы хотите восстановить данные на компьютере, вам нужно выполнить следующие 3 шага. Вот они.
Перед началом работы обязательно запустите программу после ее загрузки и установки. Теперь выполните следующие шаги.
Шаг 1: Выберите местоположение
Если вы хотите восстановить данные, вам необходимо выбрать место, откуда они были утеряны. Вы можете выбрать любой жесткий диск на вкладке "Жесткие диски" или выбрать Рабочий стол на вкладке "Выбрать местоположение". Чтобы начать процесс, необходимо нажать кнопку "Начать".

Шаг 2: Сканирование местоположения
После нажатия кнопки начнется сканирование выбранной цели. Recoverit будет искать по всей цели, и процесс может длиться несколько минут. Однако при наличии файлов большого размера процесс может занять несколько часов.

Шаг 3: Предварительный просмотр и восстановление файлов
Recoverit показывает все файлы, которые можно восстановить, и пользователь может предварительно просмотреть их, прежде чем перейти к следующему шагу восстановления. Чтобы восстановить файл, необходимо выбрать нужные файлы и нажать кнопку "Восстановить".

Recoverit поддерживает все виды файлов, включая изображения, видео, документы, аудиозаписи, электронную почту Outlook и многое другое.
Итог
Мы надеемся, что эта статья помогла вам остановить код WDF_violation. Мы назвали все причины, по которым вы можете столкнуться с этой проблемой. Кроме того, выше перечислены все соответствующие руководства, которые помогут вам с легкостью решить проблему. Если вы столкнулись с проблемой потери важных данных, не стоит беспокоиться. Представленный выше инструмент, а именно Recoverit Data Recovery, легко восстановит все ваши данные, которые были потеряны в ходе любого из процессов.








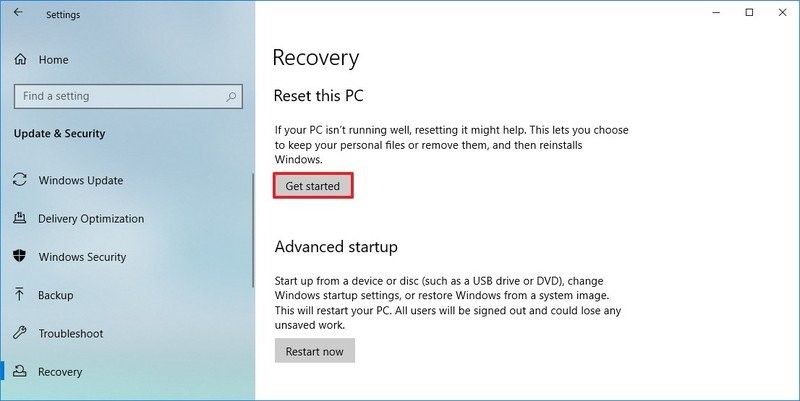












Дмитрий Соловьев
Главный редактор