Ошибка Microsoft Surface "черный экран" является одной из типичных проблем Windows, когда операционная система не может загрузиться. Как и при любых других ошибках BSOD, при включении ноутбука вместо логотипа Windows на экране Surface Book 2 отображается черный экран.
Независимо от того, сколько раз вы перезагружали ноутбук, черный экран не появлялся. И эта проблема с Surface Book 2 не позволяет вам получить доступ к чему-либо на вашем ноутбуке.
Тот факт, что вам может потребоваться некоторое время, чтобы выяснить истинную причину проблемы с черным экраном Surface Book, часто вызывает раздражение. Представьте, что вам нужно отправить своему начальнику важное электронное письмо о ходе реализации проекта. Но как только вы пытаетесь запустить свой ноутбук, вы сталкиваетесь с проблемой черного экрана.
В статье описаны некоторые распространенные причины, по которым экран Surface Pro перестает отображаться. В ней также содержатся семь полезных советов по решению проблемы и эффективный способ восстановления несохраненных или потерянных данных.
Причины черного экрана Surface
Когда дело доходит до выяснения действительной причины проблемы с черным экраном Microsoft Surface, ни один фактор не приводит к ошибке. Как кратко упоминалось ранее, именно здесь часто возникают сложности. Вы никогда не узнаете, в чем причина проблемы, пока не изучите все возможные аспекты ошибки. Вот некоторые из потенциальных факторов, приводящих к черному экрану Surface Pro 3.
Проникновение вредоносных программ
Серьезный троян, похожий на вирус, может повредить операционную систему Windows на вашем ноутбуке Surface Book. С технической точки зрения, вредоносное ПО каким-либо образом изменяет командную оболочку операционных систем и может повредить интерфейс командной строки с помощью символов, заканчивающихся нулем. В результате в Surface Pro появляется знаменитый "черный экран смерти".
Перегрев аппаратных компонентов
Перегрев любого аппаратного компонента вашего ноутбука может привести к резкому выключению вашей системы, за которым последует проблема с BSOD. К числу типичных проблем, связанных с перегревом, относятся процессор, жесткий диск и видеокарта, а также многие другие.
Обновление для системы безопасности
Черный экран от Microsoft также может быть результатом обновления операционной системы. Обновления, предоставленные производителями, помогают устранить все ошибки в системе безопасности, а также повысить эффективность работы вашего ноутбука.
Отсутствуют файлы операционной системы
Если мы случайно сжимаем программные файлы в ОС Windows, вы можете получить сообщение об ошибке, связанной с отсутствием файлов. Некоторые из этих файлов необходимы для правильной загрузки вашего ноутбука.
Теперь из-за черного экрана Microsoft surface вы не сможете получить доступ к обычным функциям компьютера, если не откроете его в безопасном режиме. Чтобы запустить ноутбук в безопасном режиме, перезагрузите компьютер и нажимайте клавишу "F8" с интервалом в 1 секунду, чтобы открыть среду восстановления Windows (WinRE). Как только она откроется, выберите "Безопасный режим с подключением к сети’.
А если вы не можете получить доступ к WinRE на своем ноутбуке, вы можете использовать внешний монитор. Подключите ноутбук к внешнему монитору с помощью кабелей HDMI и выполните описанный выше процесс.
Как устранить черный экран Surface
Вот несколько эффективных способов устранения проблемы с черным экраном Surface Book.
Совет 1: Отключите все аксессуары.
Часто из-за внешних устройств, подключенных к Microsoft Surface Pro 4, операционная система Windows не загружается. В этом случае внешний жесткий диск ноутбука зависает. В этом случае может потребоваться отключить все внешние устройства от Surface Pro 3.
Аналогичным образом вы можете попробовать отсоединить от ноутбука все внешние аксессуары, включая мышь, клавиатуру, устройство хранения данных и многое другое. После их отсоединения попробуйте перезагрузить ноутбук и посмотреть, сохраняются ли проблемы с Surface Book 2.
Совет 2: Зарядите свое устройство Surface

Решить проблему с черным экраном Microsoft Surface проще, чем вы думаете. Если вы какое-то время пользуетесь устройством, не подключая его к сети, возможно, разрядился аккумулятор вашего ноутбука.
В таком случае сначала необходимо подключить кабель для зарядки. Теперь нажмите на кнопку питания, чтобы проверить, загружается ли ваш ноутбук. Если это произойдет, то именно это и стало причиной появления черного экрана Surface Pro.
Кроме того, вы можете включить ноутбук Microsoft Surface, если он подключен к источнику питания. При этом не требуется ждать, пока устройство полностью зарядится.
Совет 3: Проверьте зарядный кабель

Если предыдущий способ не устранил проблему с черным экраном Surface Book, возможно, проблема вызвана чем-то другим. Неисправный кабель для зарядки также может повлиять на процесс зарядки вашего ноутбука.
Но как вы можете определить, работает кабель для зарядки Surface Pro или нет? Кабели Microsoft Surface снабжены маленькими светодиодными индикаторами на конце; вы можете легко определить, неисправен ли кабель. Светодиоды должны гореть все время, пока вы работаете. Если нет, попробуйте следующие способы, чтобы проверить, работает ли он должным образом.
Способ 1: Подключите зарядный кабель к источнику питания и убедитесь, что он отсоединен от устройства Surface Pro. Теперь подключите кабель для зарядки к устройству Surface Pro. Если ваш ноутбук включается, это означает, что кабель для зарядки работает нормально.
Способ 2: Подключите кабель для зарядки к нашему ноутбуку, но убедитесь, что он отсоединен от источника питания. Теперь подключите кабель для зарядки к источнику питания. Если ваш ноутбук включается, это означает, что ваш зарядный кабель работает нормально.
Способ 3: Подключите зарядный кабель к ноутбуку Surface Pro и источнику питания. Теперь аккуратно скручивайте и поворачивайте зарядный кабель с разных сторон и следите за тем, как загорается светодиод. Если индикатор мигает во время процесса, это означает, что кабель для зарядки неисправен и нуждается в замене.
Совет 4. Включите питание с помощью горячих клавиш
Одна из лучших функций Surface Pro 3/4 или Surface Book 2 заключается в том, что она предлагает множество быстрых клавиш для включения вашего ноутбука. Если вы используете Surface Touch Cover, Type Cover или другие клавиатуры для работы с ноутбуком, вы можете одновременно нажимать клавиши "Windows", "Shift", "Ctrl" и "B" для загрузки системы.
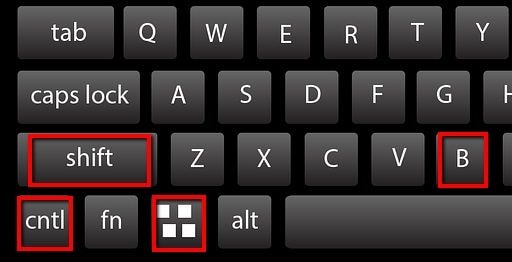
Теперь, если вы используете Surface Book в режиме планшета, нажмите клавиши "Увеличение" и "Уменьшение громкости" три раза подряд, чтобы включить устройство. Если проблема с черным экраном Surface Book не устранена, перейдите к следующему решению.
Совет 5: Программный сброс настроек вашего устройства Surface
Теперь, если все предыдущие методы не помогли решить проблему с черным экраном Surface Pro, вы можете принудительно перезагрузить свой ноутбук. Это не похоже на заводскую или аппаратную перезагрузку. Принудительный перезапуск не повлияет на ваши файлы, программы или какие-либо настройки по умолчанию. Теперь выполните указанные ниже действия, чтобы выполнить программный сброс на вашем ноутбуке Surface Pro.
Шаг 1: Нажмите и удерживайте кнопку включения в течение 15 секунд.

Шаг 2: Теперь отпустите кнопку включения.
Шаг 3: Включите ноутбук, нажав на кнопку питания.
Теперь, если ваше устройство не включается, попробуйте другое решение.
Совет 6: Принудительно выключите и затем перезапустите Surface
Так же, как и принудительный перезапуск, принудительное выключение может быть эффективным методом, если Surface Pro не запускается. И, опять же, при этом вы не потеряете никаких данных или файлов. Чтобы включить компьютер, следуйте приведенным ниже инструкциям.
Способ 1: Нажмите и удерживайте кнопку включения устройства в течение 30 секунд или пока экран не погаснет. После этого отпустите кнопку включения.
Способ 2: Нажмите и удерживайте клавиши увеличения громкости и включения одновременно в течение 15 секунд или до тех пор, пока система не выключится. После этого отпустите обе клавиши.
В обоих этих случаях вам придется подождать 10 секунд после того, как вы отпустите кнопки. Теперь нажмите на кнопку питания, и она подключится к источнику питания. Включите ноутбук, чтобы проверить, можно ли его загрузить.
Если он по-прежнему отказывается включаться, возможно, возникла какая-то системная проблема, которая мешает загрузке компьютера.
Совет 7: Обратитесь за профессиональной помощью
Если ни один из приведенных выше советов не поможет вам загрузить Surface Book 2, то лучше всего обратиться за профессиональной помощью. Итак, вам необходимо обратиться к специалистам сервисного центра Microsoft, поскольку только они смогут сообщить вам о реальной проблеме с вашим ноутбуком.
Как восстановить несохраненные данные с Surface из-за "черного экрана смерти"?
Одним из распространенных побочных эффектов "черного экрана смерти" Surface Pro является потеря данных. И особенно, если вы работали над чем-то, что не сохранили, и произошла ошибка BSOD. Что ж, в таких случаях вы можете воспользоваться программным приложением Recoverit для восстановления данных, чтобы восстановить любые несохраненные данные или потерянные файлы.
Чтобы восстановить потерянные или несохраненные данные, необходимо сначала загрузить приложение и запустить его в своей системе. Дважды нажмите на опцию Восстановить и выполните следующие действия.
Шаг 1: Выберите местоположение
Во-первых, выберите местоположение, из которого вы потеряли свои файлы, на вкладке "Выбрать местоположение" во вкладке "Устройства". Теперь нажмите на вкладку "Старт", чтобы начать процесс. Кроме того, если вы знаете точное местоположение потерянных данных, вы можете "Выбрать папку" на вкладке "Выбрать местоположение".

Шаг 2: Отсканируйте местоположение
Как только вы нажмете на вкладку "Пуск", программа Recoverit запустит сканирование. Теперь, если вы увидите потерянные файлы данных, вы можете приостановить или остановить процесс в любой момент во время сканирования.

Шаг 3: Предварительный просмотр и восстановление
Программа Recoverit позволяет получить предварительный просмотр всех файлов, включая размер, тип файла, дату изменения и многое другое. Когда вы будете уверены, что у вас есть нужные файлы данных, вы можете просто нажать на кнопку "Восстановить".

Убедитесь, что вы сохранили файлы данных в другом месте. Теперь нажмите "Сохранить", чтобы сохранить его в другом месте.
Заключение
Проблемы с черным экраном Surface Pro могут быть легко решены, если вы знаете, как оценить ситуацию. В статье рассматриваются некоторые эффективные способы устранения неполадок. Если ничего не помогает, вы всегда можете обратиться за помощью в сервисный центр. Кроме того, если методы решения, описанные в статье, сработали и вы столкнулись с потерей данных, вы можете воспользоваться программой Recoverit для восстановления данных, чтобы восстановить все потерянные данные и файлы.
Решения для файлов
- Восстановить документы
- Удалить файлы
- Восстановить удаленные Файлы
 Wondershare
Wondershare
Recoverit
Восстанавливать потерянные или удаленные файлы из Windows, macOS, USB, жесткого диска и т.д.
Скачать Бесплатно  Скачать Бесплатно
Скачать Бесплатно 




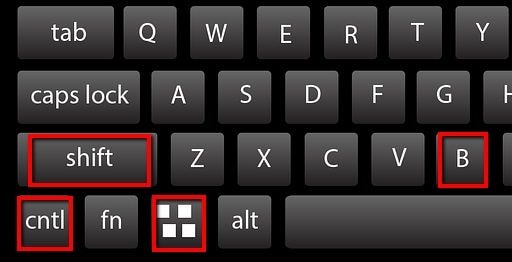










Дмитрий Соловьев
Главный редактор