В вашей системе важным элементом считается проводник Windows. Если вы сталкиваетесь с какими-либо ситуациями, когда ваш проводник Windows продолжает сбоить, это может повлиять на доступность ваших файлов или папок. Если проводник продолжает часто сбоить, это может быть серьезной проблемой, требующей немедленного решения. Часто проводник Windows, который также называют "Проводником файлов", входит в состав широко используемого компьютерного приложения для Windows. Однако могут возникнуть проблемы, связанные с перезапуском проводника Windows или отсутствием ответа от проводника файлов. В этом посте вы познакомитесь с некоторыми методами решения проблемы, связанной с тем, что Проводник продолжает зависать.
10 Способов устранения сбоев в работе проводника
Способ 1: Обновите свою систему
Если вы используете на своем компьютере старую версию, то это может быть причиной того, что ваш Проводник продолжает выходить из строя. В старой версии операционной системы могут быть некоторые проблемы или баги, которые будут устранены в новой версии.
Если вы хотите проверить, обновлена ваша система или нет, выполните следующие действия, следуя инструкциям:
Шаг 1: Используйте клавиши "Win" + "I", чтобы перейти к панели "Настройки".
Шаг 2: Выберите на экране функцию "Обновление и безопасность".

Шаг 3: Найдите на левой панели "Центр обновления Windows" и нажмите на опцию "Проверить наличие обновлений" на панели, расположенной справа.

Шаг 4: Если обновления отображаются на экране, вы можете загрузить их.
Шаг 5: После загрузки обновлений перезагрузите систему.
Если проводник продолжает выводить Windows 7 из строя, попробуйте другой метод.
Способ 2. Очистите журнал проводника Windows на вашем компьютере
Как и в ваших браузерах, в проводнике Windows также присутствует запись истории действий. Если вы долгое время не очищали записи журнала и не использовали его с тех пор, возможно, пришло время очистить журнал. Это может быть причиной проблемы с Продолжающимся сбоем проводника файлов. Чтобы очистить журнал, вы можете следовать приведенным ниже инструкциям:
Шаг 1: Найдите "Параметры проводника".
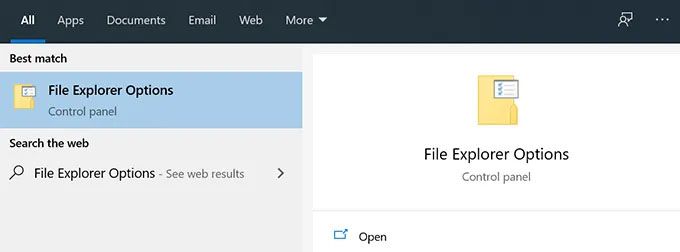
Шаг 2: Нажмите на меню "Общие", доступное на экране.
Шаг 3: Прокрутите вниз до последнего пункта "Конфиденциальность".
Шаг 4: Нажмите на кнопку "Очистить" на экране.
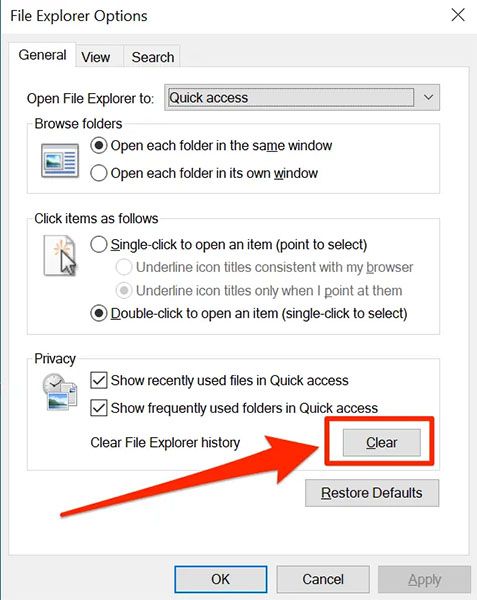
Способ 3: Отключите миниатюры.
миниатюр также могут быть причиной того, что ваш Проводник Windows 10 постоянно выходит из строя. Это часто случается, когда в какой-либо папке содержится несколько изображений. Чтобы решить проблему сбоя проводника, можно отключить отображение миниатюр. Ознакомьтесь с приведенными ниже инструкциями:
Шаг 1: Откройте "Панель управления".
Шаг 2: Нажмите на "Большие значки" в разделе "Просмотр по:" вверху. Нажмите на панель с надписью "Параметры проводника".
Шаг 3: Перейдите на вкладку "Просмотр".
Шаг 4: Выберите опцию "Всегда показывать значки, но не миниатюры".
Шаг 5: Нажмите "Применить", а затем "ОК".

Способ 4: Запустите папку Windows в отдельном процессе
Если вы не выбрали опцию "Разные процессы" для папки Windows, настройки по умолчанию в проводнике будут применять только один процесс для всех окон. Часто это может привести к возникновению проблем с Windows, приводящих к аварийному завершению работы проводника. Инструкции приведены в руководстве:
Шаг 1: Запустите "Параметры проводника" в строке поиска.
Шаг 2: Перейдите на вкладку "Просмотр" на экране.
Шаг 3: Из различных вариантов выберите "Запустить папку Windows в отдельном процессе" и установите флажок.
Шаг 4: Нажмите на кнопку "Применить" и нажмите "ОК".
Способ 5. Отключите все антивирусные программы, которые могут быть запущены на вашем компьютере
Это может быть какое-либо вмешательство сторонних программ, которое может привести к сбою проводника Windows 10. Проблема заключается в том, что проводник Windows 10 продолжает работать со сбоями. Хотя многие приложения не приводят к возникновению такой проблемы, некоторые программы, включая антивирусные, могут вызывать проблемы со средствами Windows.
Если проблема в этом, то ее можно легко устранить. Для этой цели вы можете переключиться на опцию "отключить", доступную для работающих антивирусных программ в вашей системе. Это можно сделать для устранения проблемы, связанной со сбоем Windows.
Способ 6: Удалите элементы из меню быстрого доступа
В проводнике Windows вы получаете функцию меню быстрого доступа, которая может помочь вам быстро получить доступ к некоторым файлам или папкам в вашей системе. Проблемы с быстрым доступом, связанные с утилитой, могут привести к возникновению проблемы с продолжающимся сбоем проводника. Следуйте инструкциям для этой цели:
Шаг 1: Откройте меню "Параметры проводника".
Шаг 2: Перейдите в раздел "Конфиденциальность".
Шаг 3: Снимите флажки "Показывать недавно использованные файлы в режиме быстрого доступа" и "Показывать часто используемые папки в режиме быстрого доступа".
Шаг 4: Нажмите на кнопку "Применить" и нажмите "Ок".

Способ 7: Исправьте поврежденные файлы и диски
Неожиданное закрытие некоторых утилит может произойти из-за повреждения дисков или файлов в вашей системе. Это не будет идеальным вариантом, если вы начнете искать поврежденные диски вручную и исправлять их. В Windows существует несколько встроенных методов, которые могут помочь устранить проблему с поврежденными дисками. В командной строке используйте некоторые команды для устранения проблемы в вашей системе. Ознакомьтесь с ними ниже:
Шаг 1: Используйте "Windows + R" вместе и введите после ввода "cmd".

Шаг 2: Введите команду "sfc/scannow" и нажмите на кнопку "enter".

Шаг 3: Запустите команду "chkdsk", и ваши диски будут исправлены.

Способ 8: Отключите сторонние расширения.
Если вы загружаете в свою систему какие-либо программы сторонних производителей, это может привести к необходимости внесения дополнительных изменений в проводник. И если какие-либо изменения в интеграции будут повреждены независимо от причины, это может привести к тому, что проводник будет постоянно зависать. Вы можете использовать бесплатное приложение для отключения расширений, выполнив следующие действия:
Шаг 1: Установите "ShellExView" в вашей системе.
Шаг 2: Выберите панель "Параметры" в верхней части.
Шаг 3: Выберите "Скрыть все расширения Microsoft".

Шаг 4: Нажмите "Ctrl + A" для выбора расширений.
Шаг 5: Выберите любое расширение и щелкните правой кнопкой мыши.
Шаг 6: Нажмите на "Отключенные элементы выбора".

Шаг 7: Отключите все расширения.
Способ 9: Проверьте разрешение учетной записи
Если вы столкнулись с проблемой сбоя Windows при доступе к какому-либо файлу или папке, вам следует обратить внимание на разрешение доступа к папке. Воспользуйтесь следующим руководством:
Шаг 1: Откройте "Проводник файлов" в строке поиска и щелкните правой кнопкой мыши на папке для изменений. Нажмите на "Свойства".
Шаг 2: Нажмите на "Безопасность", а затем на вкладку "Дополнительно".
Шаг 3: Выберите "Изменить владельца".
Шаг 4: Перейдите в меню "Введите название объекта для выбора" и выберите "Администратор".
Шаг 5: Выберите опцию "Проверить названия" для проверки и нажмите кнопку "ОК". Выйдите из "Выбора пользователя или группы".

Шаг 8: Откройте окно "Свойства пользователя" и нажмите кнопку "Безопасность".
Шаг 9: Нажмите "Редактировать", чтобы изменить права доступа.

Способ 10: Отключите быстрый доступ и установите проводник открытым на этом компьютере
Быстрый доступ полезен для быстрого доступа к папкам. Однако это может быть причиной сбоя проводника Windows. Ознакомьтесь с инструкциями, приведенными ниже:
Шаг 1: Выберите "Параметры проводника" и нажмите "Общие" в меню.
Шаг 2: Нажмите "Открыть проводник на этом компьютере".
Шаг 3: Снимите флажки с "Показывать часто используемые папки в режиме быстрого доступа" и "Показывать недавно использованные файлы в режиме быстрого доступа".
Шаг 4: Нажмите на кнопку "Применить" и нажмите кнопку "Ок".
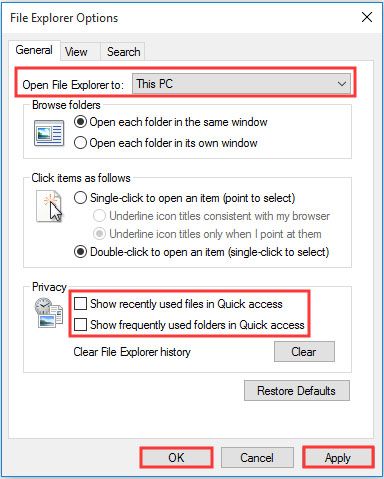
Как восстановить потерянные данные из-за сбоя проводника Windows?
Возможно, вы не хотите потерять какие-либо данные или файлы со своего компьютера. Если такая ситуация возникает из-за сбоя проводника Windows, Программа Recoverit Data Recovery может быть полезна для всех типов восстановления. Вы можете легко восстановить свои файлы с любого устройства или носителя информации, включая гибкие диски, жесткие диски HDD, внешние жесткие диски, USB-накопители, SSD-накопители и другие.
Видеоурок о том, как легко восстановить удаленные файлы в Windows 10/8/7?
Если вы столкнулись с какой-либо проблемой, связанной со сбоем проводника Windows, возможно, вы беспокоитесь о восстановлении ваших системных данных. Для этой цели может отлично подойти программа Recoverit для восстановления данных. Это программное обеспечение доступно как бесплатное программное обеспечение для восстановления данных со скоростью восстановления 96%.
Это может быть полезно при восстановлении любого файла, будь то графика, документ, видео или другой. Этот продукт считается одним из "наиболее надежных программ для восстановления". Вы можете легко загрузить бесплатное программное обеспечение Recoverit для восстановления данных и воспользоваться его широкими возможностями. Оно доступно как для ПК с Windows, так и для Mac.
Программное обеспечение Recoverit работает поэтапно, включая следующее:
Шаг 1: Выберите местоположение
Загрузите бесплатное приложение Recoverit для восстановления данных и запустите программу. После запуска вам необходимо выбрать конкретное местоположение, в котором были потеряны ваши файлы данных.

Шаг 2: Выполните сканирование для определения местоположения
Что касается ваших файлов, включая видеофайлы, графические изображения или другие файлы, вы можете восстановить их, отсканировав диск с информацией о местоположении. Это приложение имеет расширенную функцию, которая позволяет быстро выполнить сканирование в течение нескольких секунд. Выполните сканирование в выбранном месте для восстановления ваших данных.

Шаг 3: Перейдите к предварительному просмотру
На этом шаге вы можете перейти к разделу "предварительный просмотр" восстановленных файлов или документов. Просмотрите предварительный просмотр аудио, видео, фотографий или документов. После этого вы сможете восстановить потерянные или поврежденные данные.

Шаг 4: Сохраните настройки
После восстановления всех файлов данных вы можете нажать кнопку "Сохранить", чтобы применить изменения.
Заключение
Восстановление всех файлов данных может стать проблемой для многих пользователей. Если вы также столкнулись с какими-либо проблемами, связанными со сбоем internet Explorer, потеря ваших данных может привести к серьезным неприятностям. В таком случае только 100% надежное решение может полностью восстановить данные. Не полагайтесь ни на что другое, кроме Recoverit Data Recovery, поскольку это самый безопасный вариант восстановления. Программное обеспечение на 100% не содержит вирусов. Если вы беспокоитесь о своем бюджете, воспользуйтесь бесплатным тарифным планом для восстановления данных, который включает в себя функцию восстановления данных объемом 100 ГБ. Что касается времени восстановления данных, то все зависит от емкости вашего жесткого диска и производительности системы. Часто восстановление файлов объемом 100 ГБ завершается в течение часа.




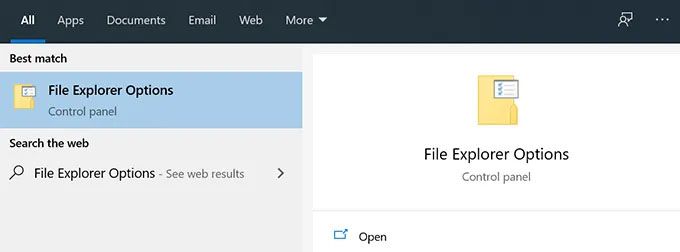
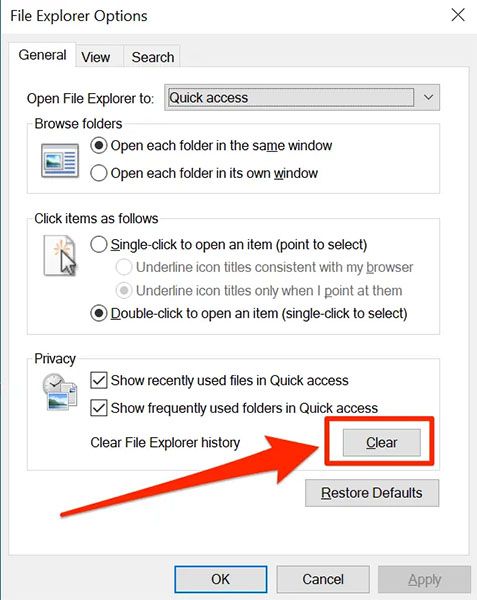









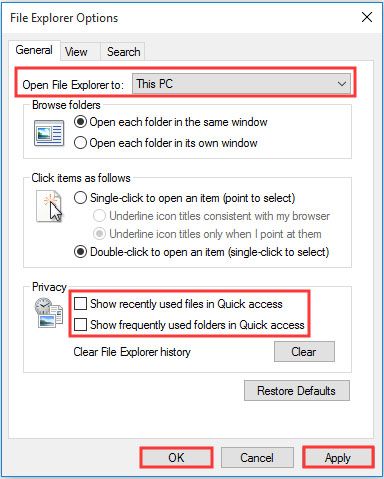









Дмитрий Соловьев
Главный редактор