"Как исправить черный экран Windows 10/11 после перехода в спящий режим? При возобновлении работы на моем ПК с Windows 10 после выхода из спящего режима отображается черный экран. Есть ли какой-либо способ устранить проблему? Смогу ли я после этого восстановить свои файлы с ПК?"
Windows 10 - самая популярная компьютерная операционная система в мире. Она жестко контролирует долю рынка. Несмотря на свою популярность, операционная система имеет ряд недостатков, которые могут время от времени вызывать головную боль у пользователей, сталкивающихся с данной проблемой. Одной из них является отсутствие ответа экрана компьютера после выхода из спящего режима.
К счастью, существует множество решений для устранения такой проблемы, и мы обсудим четыре из них в этой статье. Если вы случайно потеряли данные с компьютера после какого-либо подобного испытания и хотите восстановить их обратно, то у нас есть решение и для этой проблемы.
Черный экран после перехода в спящий режим в Windows 10/11. 8 способов это исправить
Ничто не может вызвать большего раздражения у пользователя ПК с Windows, чем ситуация, когда его устройство отказывается запускаться и после выхода из спящего режима показывает черный экран. Это может произойти по ряду следующих причин.
- Если вы недавно обновили свою операционную систему Windows в системе;
- Если вы установили проблемный файл в хранилище устройства, содержащий вредоносное ПО.
Несмотря на вышеуказанные причины, вы могли бы легко устранить проблему с черным экраном и вернуться к включению спящего режима на ПК без каких-либо вопросов. В этой части статьи мы обсудим четыре важных решения для устранения проблемы, из-за которой компьютер показывает черный экран после перехода в спящий режим в Windows 10/11. Вот основные исправления:
Решение 1. Отключите быстрый запуск, гибернацию и гибридный режим:
Иногда новое обновление может привести к сбою в работе встроенных функций или утилит ПК. Это также может привести к сбоям в работе "спящего режима" и других аналогичных служб операционной системы Windows, включая "Гибридный режим". Крайне важно отключить эту функцию, чтобы проверить, сохраняется ли после этого проблема с черным экраном или нет. Вот шаги, чтобы отключить быстрый запуск, спящий режим и гибридный режим:
- Щелкните правой кнопкой мыши значок батареи рядом с панелью задач;
- Выберите "Параметры питания", и на экране вашего компьютера появится новое окно;
- В левой части экрана нажмите "Выбрать, что делает кнопка включения?" и продолжайте движение дальше;

- В разделе "Настройки завершения работы" снимите флажки со следующих утилит:
- Включите быстрый запуск (рекомендуется);
- Переход в спящий режим;
- Переход в спящий режим.
- После этого нажмите "Сохранить изменения", чтобы запустить новые настройки.

Решение 2. Отключите готовность приложения:
Как указывалось ранее, некоторые встроенные утилиты операционной системы Windows могут автоматически вызывать появление черного экрана после выхода из спящего режима. Служба готовности приложений - одна из них, которая подготавливает приложения на ПК к использованию, когда пользователь входит в систему после запуска. Это может привести к ряду проблем, в том числе к замедлению загрузки системы и к тому, что пользователи будут видеть черный экран вместо обычного дисплея рабочего стола. При возникновении таких проблем лучше всего отключить эту функцию, и вот инструкции по выполнению этого процесса:
- Введите "Службы" в строке поиска Windows и нажмите "Открыть", чтобы получить доступ к приложению;

- Найдите "Готовность приложения", дважды щелкните по нему и продолжайте;
- Во всплывающем окне выберите опцию "Тип запуска" и в раскрывающемся меню выберите "Отключено";
- Нажмите "Применить" и вскоре после этого перейдите на вкладку "ОК", чтобы сохранить настройки.
- Служба готовности приложений в дальнейшем будет отключена!
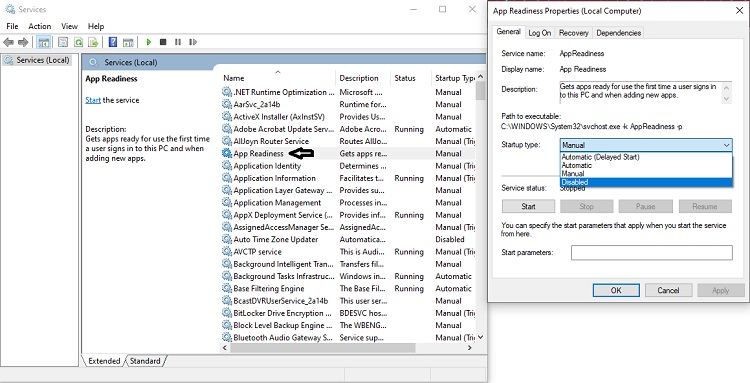
Решение 3. Измените разделы реестра (для продвинутых пользователей):
Если ни один из этих методов, упомянутых ранее, не работает, то пришло время применить самое главное - изменить или отредактировать значения данных в строке "Редактор реестра". Устранение этой проблемы наверняка исправит черный экран на ПК с Windows 10/11, и вот инструкции по выполнению этой процедуры:
- Введите "Редактор реестра" в строке поиска Windows и откройте приложение;
- Нажмите "HKEY_LOCAL_MAHINE" и в выпадающем меню дважды щелкните "ПРОГРАММНОЕ ОБЕСПЕЧЕНИЕ";
- Найдите опцию "Microsoft" и дважды щелкните по ней;
- Теперь нажмите на опцию "Текущая версия" и откройте ее.
- После этого нажмите на "Winlogon", чтобы продолжить;
- В правой части экрана щелкните левой кнопкой мыши на опции "Shell" и нажмите "Изменить";
- Вы увидите новое поле с данными. Введите "Explorer.exe" и нажмите "ОК", чтобы раз и навсегда устранить проблему с черным экраном.
Решение 4. Обновите BIOS:
Обновление BIOS компьютера всегда следует рассматривать как последнее средство для устранения проблемы с черным экраном на ПК с Windows 10/11, когда вы пытаетесь использовать его после выхода из спящего режима. Однако, если ничто другое не устраняет проблему, то это решение, безусловно, поможет. При обновлении BIOS убедитесь, что аккумулятор постоянно заряжается. В противном случае внезапные перебои в подаче электроэнергии могут привести к повреждению материнской платы ПК. Ниже приведены инструкции по обновлению BIOS:
- Скопируйте новое загруженное обновление BIOS на USB-накопитель;
- Перезагрузите компьютер, выбрав соответствующую опцию в меню "Пуск", удерживая нажатой клавишу "Shift";
- Выберите опцию "Устранение неполадок" и перейдите к настройке "Дополнительные параметры";
- Теперь выберите опцию "Настройки встроенного по UEFI" и перезагрузите компьютер;
- Теперь вы сможете получить доступ к BIOS. Нажмите на опцию "Обновить BIOS";
- Теперь выберите опцию: обновить BIOS с USB-накопителя;
- Ваша BIOS будет обновлена вскоре после выполнения процедуры.
Решение 5. Обновите драйвер видеокарты:
Устаревшие драйверы могут вызвать множество проблем на вашем компьютере. Если в Windows 10/11 возникает проблема с черным экраном после перехода в спящий режим, вы можете попробовать выполнить следующие действия для обновления графического драйвера:
- Нажмите Windows+X, затем найдите и нажмите “Диспетчер устройств”.

- Найдите “Адаптеры дисплея” и дважды щелкните по нему. Щелкните правой кнопкой мыши драйвер и выберите “Обновить драйвер”.
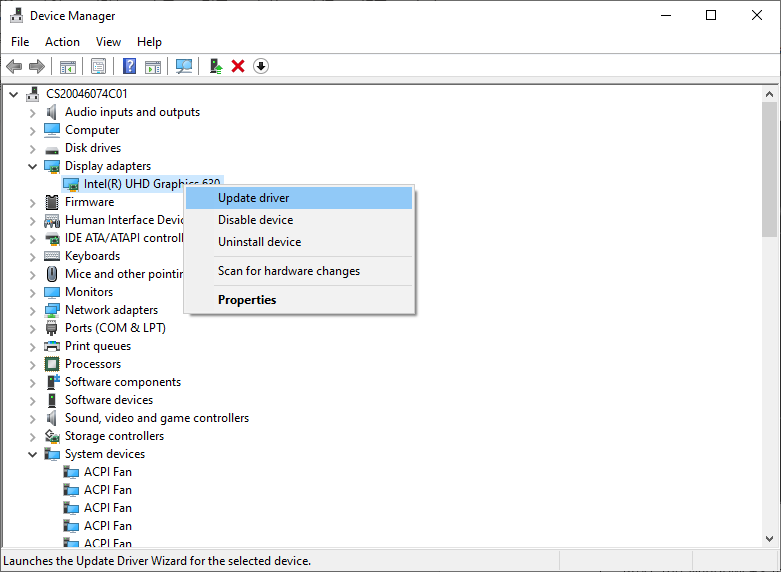
- Выберите “Автоматический поиск драйверов” и следуйте инструкциям по установке доступного обновления.
Это оно. Перезагрузите компьютер и проверьте, устранена ли проблема с черным экраном Windows после перехода в спящий режим.
Решение 6. Удалите проблемное программное обеспечение:
Если на вашем компьютере установлена какая-либо проблемная программа, это также может привести к появлению черного экрана после перехода в спящий режим в Windows 10/11. Вы можете удалить программное обеспечение следующим образом, чтобы устранить проблему.
- Нажмите Windows+S, чтобы открыть строку поиска. Введите “управление”, затем выберите “Панель управления”.
- Найдите опцию “Программы” и нажмите "Удалить программу".

- После этого выберите недавно установленное программное обеспечение, которое может вызвать проблему, и нажмите "Удалить", чтобы завершить весь процесс удаления.
Теперь вам необходимо перезагрузить компьютер, чтобы проверить, устранена ли проблема.
Решение 7. Отключите встроенную графику:
Для компьютеров с конфигурациями с двумя графическими процессорами может оказаться полезным устранить проблему черного экрана после перехода в спящий режим, отключив встроенный графический драйвер.
- Нажмите Windows+X и выберите “Диспетчер устройств”.
- Дважды щелкните опцию “Адаптеры дисплея” и щелкните правой кнопкой мыши встроенный графический драйвер. Затем выберите “Отключить устройство”.
- Перезагрузите компьютер и проверьте, работает ли спящий режим.
Решение 8. Отключите спящий режим:
Если ни одно из предложенных выше решений не помогло вам решить проблему, мы рекомендуем отключить спящий режим.
- Нажмите клавиши Windows +S и введите “Тарифный план”. Выберите "Изменить тарифный план".
- Выберите “Перевести компьютер в спящий режим” и установите для него значение “Никогда”.

- Затем нажмите “Сохранить изменения”.
Видеоурок о том, как легко восстановить потерянные файлы в Windows 11/10/8/7
Черный экран Windows 10/11 после перехода в спящий режим: Восстановление потерянных данных в Windows 10/11:
Не имеет значения, работает ли ваш компьютер или он вышел из строя с черным экраном, вы можете восстановить свои данные из любой ситуации с помощью программного обеспечения Recoverit Data Recovery. Способность извлекать данные из самых сложных ситуаций - это то, что отличает Recoverit от других программ для восстановления данных. Вот несколько важных характеристик Recoverit:
- Приложение эффективно работает на всех поддерживаемых версиях ПК с Windows;
- Он может извлекать более 1000 различных типов файлов из всех типов файловых систем, включая NTFS, FAT, HFS+ и APFS, без дополнительной оплаты;
- Если на вашем компьютере отображается черный экран и вы каким-то образом потеряли свои данные с диска, не бойтесь. Это связано с тем, что Recoverit может извлекать файлы из любой неисправимой ситуации.
Вы можете восстановить все потерянные файлы с ПК с Windows, выполнив указанные ниже действия после установки и загрузки приложения в систему:
Шаг 1. Выберите местоположение:
Запустите программу Recoverit в своей системе из меню "Пуск" и найдите диск или папку, которые вы собираетесь сканировать для восстановления данных. После выбора нужной папки нажмите "Пуск".

Шаг 2. Отсканируйте местоположение:
В зависимости от объема потерянных данных, восстановление займет некоторое время. Функция Recoverit позволяет приостановить или остановить процедуру сканирования на полпути после просмотра уже восстановленных данных. После завершения сканирования появится всплывающее сообщение, подтверждающее успешное выполнение восстановительной проверки.

Шаг 3. Предварительный просмотр и восстановление файлов:
Восстановленные данные будут распределены по двум категориям, которые называются "Тип файла" и "Путь к файлу", и у вас будет полная свобода просматривать все содержимое так долго, как вы захотите. Как только вы будете удовлетворены процессом восстановления и файлами, выберите данные и перейдите на вкладку "Восстановить", чтобы сохранить данные в любом месте по вашему выбору.

Заключение:
Электронные устройства, такие как ПК и смартфоны, непредсказуемы, и даже незначительная ошибка при работе с ними может привести к разрушению файла cookie. Экран компьютера, который становится черным при выходе из спящего режима, является одним из таких непредсказуемых последствий, с которыми вам придется столкнуться.
К счастью, есть способы устранить эту проблему. В этой статье мы рассмотрели четыре наиболее удобных решения для устранения проблемы черного экрана при запуске из спящего режима. Мы также обсудили быстрый способ восстановления данных с помощью Recoverit, если что-то пойдет не так и приведет к потере данных.
Часто задаваемые вопросы
-
Что делать, если Alienware выходит на черный экран после перехода в спящий режим
Обновите BIOS до последней доступной версии. Кроме того, обновите видеодрайвер вашей системы и проверьте, исчезнет ли ошибка. Подключите компьютер к внешнему, исправно работающему монитору; выключите и включите его.
-
Что делать, если экран NVIDIA становится черным после перехода в спящий режим
Перейдите в раздел "Питание" и измените настройки режима ожидания на "Никогда" в соответствии с параметрами "Выключение жесткого диска" и "Переход в спящий режим после". Нажмите "Кнопки питания и крышка". Завершите работу, переведя его в режим ожидания. Вы также можете выполнить откат драйверов.
-
Как исправить черный экран Intel NUC после перехода в режим ожидания
Если вы столкнулись с такой проблемой, обновите графический драйвер и BIOS до последних версий. В настройках вашего "Тарифного плана" вы также можете изменить параметр "Перевести компьютер в спящий режим" на "Никогда".
Решения для Windows
- Восстановление данных
 Wondershare
Wondershare
Recoverit
Восстановление потерянных или удаленных файлов из Windows, macOS, USB, жесткого диска и т.д.
Скачать Бесплатно  Скачать Бесплатно
Скачать Бесплатно 





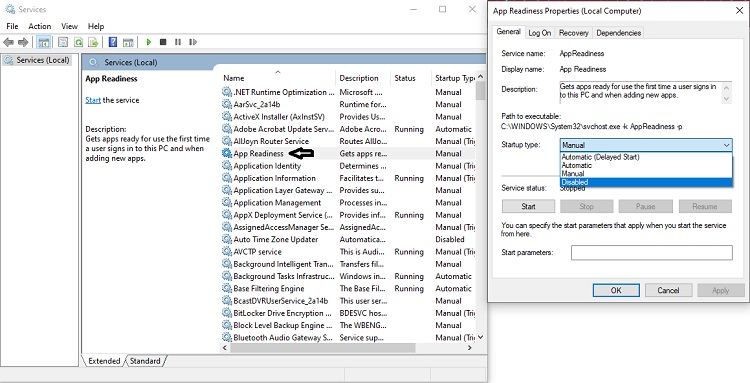

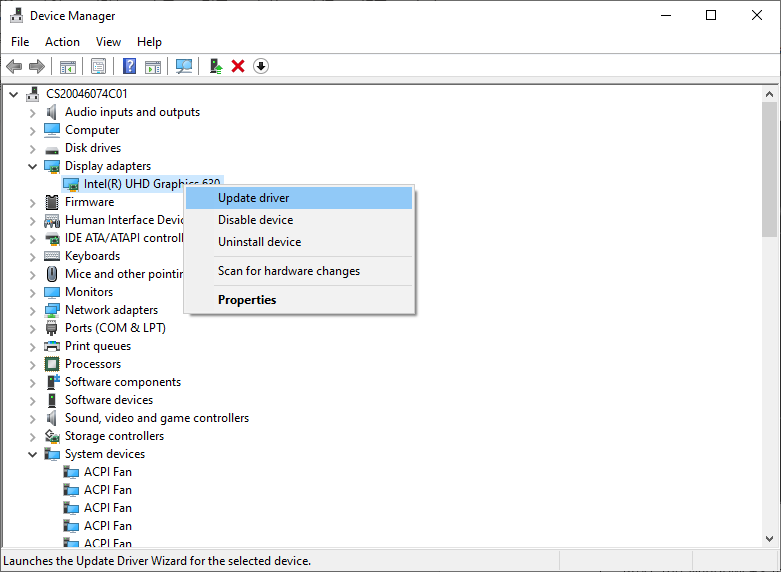











Дмитрий Соловьев
Главный редактор