"Я работал на своем ноутбуке с Windows 10, и внезапно он перезапустился и сразу же отобразил окно автоматического восстановления. Теперь, кажется, система зависла на вечном черном экране подготовки к автоматическому восстановлению Windows 10, и я не могу это исправить!"

Мой друг, который недавно столкнулся с проблемой черного экрана автоматического восстановления Windows, спросил меня, как решить эту проблему. В целом, это может произойти с любым пользователем Windows 10, у которого возникла проблема в системе. Вместо того, чтобы устранить проблему, Windows зависает и отображает только черный экран подготовки к автоматическому восстановлению. Не волнуйтесь - в этом посте я собираюсь помочь вам решить проблему черного экрана автоматического восстановления в Windows 10, предоставив для этого несколько разных способов.
Часть 1: Черный экран подготовки к автоматическому восстановлению Windows 10: в чем проблема?
Обычно пользователи могут столкнуться с проблемой черного экрана после автоматического восстановления по разным причинам. В этом случае система не отвечает или не загружается правильно. Вместо этого она отображает черный экран или позже перезапускает автоматическое восстановление (снова и снова). Черный экран подготовки к автоматическому восстановлению Windows может быть вызван следующими причинами:
- Чаще всего это происходит, когда отсутствует загрузчик или важные загрузочные файлы.
- Еще одной причиной может быть повреждение основной загрузочной записи (MBR).
- Некоторые изменения в настройках BIOS или отсутствие данных конфигурации загрузки (BCD) также могут вызвать эту проблему.
- Это также может произойти в случае, если жесткий диск поврежден, отсутствует или его соединение ненадежно.
- Если диск Windows или прошивка были повреждены, это также может привести к этой проблеме.
- Также может быть проблема с дисплеем вашей системы, графической картой или установленными драйверами.
- Любая другая проблема, связанная с программным обеспечением или драйверами, также может вызвать черный экран восстановления Windows 10.
Часть 2: Как исправить черный экран после подготовки к автоматическому восстановлению?
Поскольку причины появления черного экрана после подготовки автоматического восстановления могут быть разные, я бы рекомендовал следовать этим советам.
Метод 1: Загрузите ПК в безопасном режиме и устраните проблемы с черным экраном Windows
Если черный экран автоматического восстановления Windows 10 вызвала незначительная проблема, вы можете исправить ее, безопасно перезапустив систему. В идеале она будет загружать только основные компоненты и обеспечивать более оптимизированную среду Windows для устранения неполадок. Узнайте больше о способах загрузки в безопасном режиме, ознакомившись с этой статьей.
Шаг 1. Перейдите в среду восстановления Windows (WinRE), выполнив следующие действия:
Нажмите на кнопку питания, чтобы выключить свое устройство.
Нажмите на кнопку еще раз, чтобы включить его.
После запуска Windows снова нажмите на кнопку питания и удерживайте ее 10 секунд, чтобы выключить ПК. Затем снова нажмите на нее.
После перезагрузки удерживайте кнопку питания в течение 10 секунд, чтобы выключить ПК, затем снова включите.
Поскольку вы неоднократно включали и выключали свой компьютер, вы будете перенаправлены на WinRE.
Шаг 2. Когда на вашем компьютере с Windows 10 появится экран расширенного запуска, перейдите в раздел Устранение неполадок > Дополнительные параметры.

Шаг 3. Из всех представленных здесь вариантов нажмите на функцию "Параметры запуска".

Шаг 4. Здесь будут перечислены различные задачи, которые вы можете выполнить в настройках запуска. Просто нажмите кнопку "Перезагрузить", чтобы продолжить.

Шаг 5. На экране будут перечислены различные операции, которые вы можете выполнить сейчас, включая перезапуск системы в безопасном режиме. Просто нажмите клавишу, обозначающую безопасный режим (например, в данном случае "4").

Шаг 6. Вот и все! Это заставит вашу систему перезагрузиться в безопасном режиме. Как только вы увидите следующий экран, вы сможете сделать выбор и загрузить Windows в безопасном режиме.

Метод 2: Восстановите MBR и воссоздайте BCD
И основная загрузочная запись (MBR), и данные конфигурации загрузки (BCD) имеют решающее значение для загрузки системы. В то время как MBR ведет журнал последовательности загрузки системы, BCD хранит все важные данные конфигурации, необходимые для загрузки прошивки. Если какой-либо из этих компонентов поврежден или не работает, это может вызвать проблему черного экрана подготовки автоматического восстановления Windows 10. Вы можете восстановить MBR и воссоздать BCD в системе Windows 10 следующим образом:
Шаг 1. Чтобы восстановить MBR или воссоздать BCD, вам необходимо загрузить систему в режиме восстановления. Для этого убедитесь, что к вашей системе подключен диск восстановления Windows.
Шаг 2. Теперь перезагрузите систему и нажмите клавишу BIOS (например, DEL или F2), чтобы войти в настройки BIOS. Отсюда вы можете изменить последовательность загрузки и сделать подключенный носитель для восстановления приоритетным.

Шаг 3. Это загрузит восстановление Windows в систему и предоставит следующий интерфейс. Вместо установки Windows выберите вариант восстановления компьютера.

Шаг 4. После этого перейдите к Устранению неполадок > Дополнительные параметры и запустите командную строку в системе.

Шаг 5. После запуска командной строки мы воспользуемся помощью инструмента Bootrec.exe, чтобы исправить черный экран автоматического восстановления Windows 10. Я бы порекомендовал выполнить следующие команды:
- Bootrec /fixmbr
- Bootrec /fixboot
- Bootrec /ScanOS
- Bootrec /RebuildBcd

Помимо восстановления MBR и воссоздания BCD, я бы порекомендовал запустить еще две команды. Одна из них исправит загрузочный сектор (fixBoot), а другая - просканирует прошивку на наличие проблем (ScanOS). После выполнения этих команд вы можете закрыть командную строку и перезапустить Windows в обычном режиме.
Метод 3: Переустановите графический драйвер
Помимо прошивки, проблема может быть в графических драйверах, установленных в вашей системе. Например, драйвер дисплея может быть устаревшим или программное обеспечение может быть повреждено, что вызывает проблему черного экрана автоматического восстановления. Чтобы исправить черный экран автоматического восстановления Windows, вызванный проблемой, связанной с драйвером, вы можете выполнить следующие действия.
Шаг 1. Сначала загрузите компьютер в безопасном режиме (выполните действия из метода 1), перейдите в меню "Пуск" и найдите "Диспетчер устройств", чтобы запустить его. Вы также можете открыть командную строку и ввести команду "devmgmt.msc" для запуска диспетчера устройств.
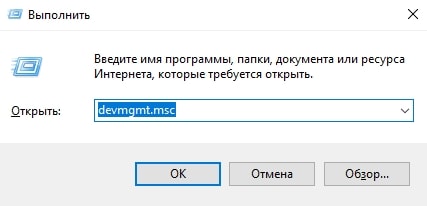
Шаг 2. В списке установленных драйверов разверните параметр "Драйверы дисплея". Щелкните на установленный драйвер правой кнопкой мыши и выберите "Удалить".
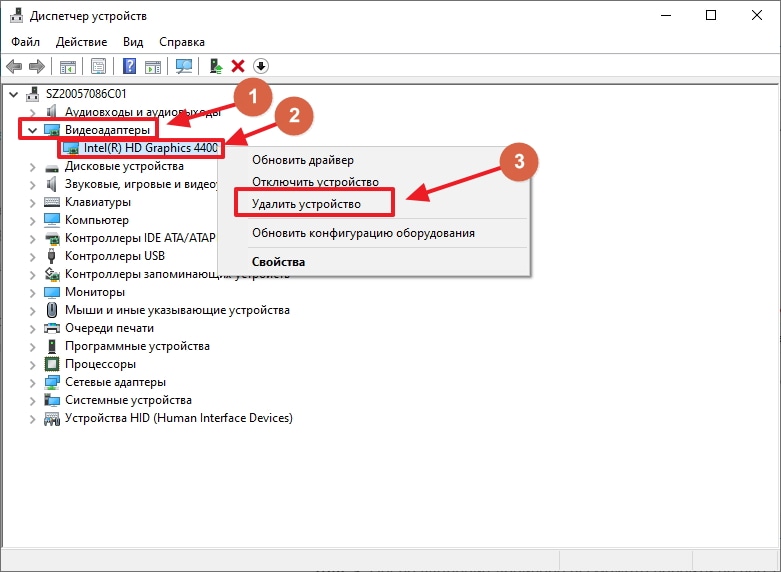
Шаг 3. После удаления драйвера вы можете перейти на веб-сайт вашей системы или процессора, чтобы загрузить соответствующий установочный файл драйвера.

Шаг 4. Запустите установку и следуйте простому процессу, который проходит в пару кликов мыши, чтобы снова установить драйверы дисплея.

Шаг 5. Кроме того, вы также можете перейти в диспетчер устройств и обновить установленный графический драйвер. Вы также можете сначала отключить его, а затем включить для сброса драйвера дисплея.
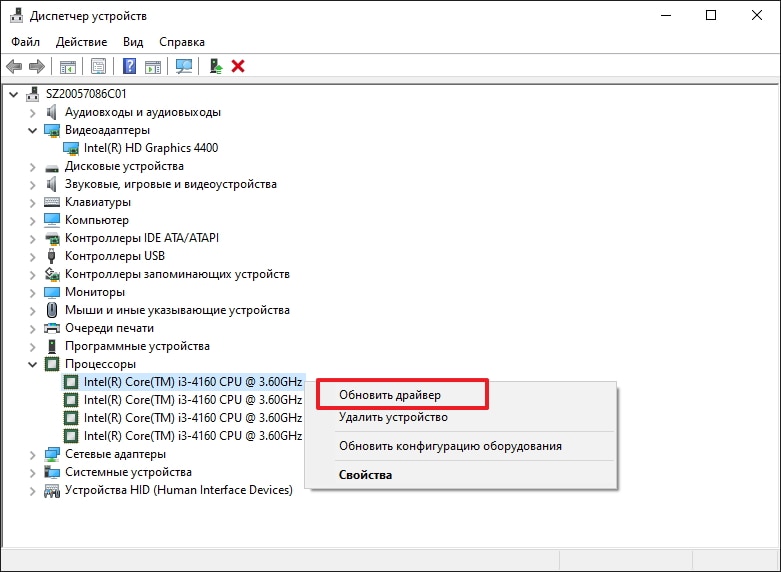
Метод 4: Откат графического драйвера
Если вы обновили свой графический драйвер неправильно или изменение его настроек вызвало проблему, вы можете рассмотреть этот вариант. В этом случае мы откатим настройки драйвера дисплея к предыдущему обновлению, чтобы избежать конфликтов. Все, что вам нужно сделать, это открыть окно диспетчера устройств и дважды щелкнуть по драйверу дисплея, версию которого вы хотите откатить. После этого перейдите на вкладку "Драйвер" и нажмите кнопку "Откатить драйвер".
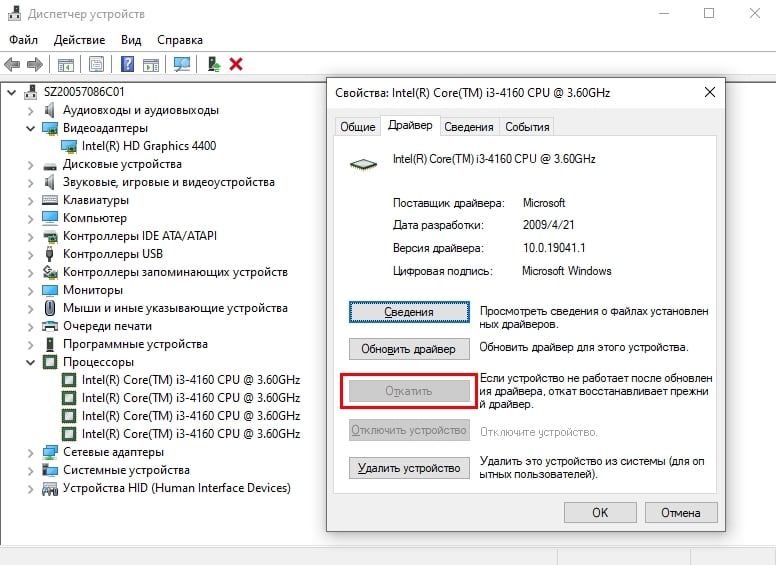
Это позволит вам откатить настройки драйвера до существующего обновления, и вы сможете исправить проблему с черным экраном восстановления Windows 10. Кстати, вы также можете узнать, как исправить черный экран после обновления.
Восстановите свои данные, когда компьютеру не удалось загрузиться с помощью всех вышеперечисленных методов
Чаще всего вы можете исправить ошибку черного экрана подготовки к автоматическому восстановлению Windows 10. Однако компьютер все еще может зависнуть на экране подготовки к автоматическому восстановлению. В этом случае лучше всего переустановить систему Windows. Перед этим вам необходимо восстановить данные на компьютере. Но как достичь этой цели, когда компьютер зависает на экране ошибки и не загружается?
К счастью, вы можете воспользоваться помощью Recoverit Data Recovery. Это рекомендованный экспертами инструмент, который может помочь вам вернуть все виды данных, которые были утрачены при различных сценариях, даже с незагружаемого компьютера. Пользователи могут предварительно просмотреть свои данные в его интерфейсе и выбрать место для сохранения извлеченных файлов. Поскольку для использования Recoverit не требуется никакого предварительного технического опыта, все, что вам нужно сделать, это выполнить следующие действия:
 100% безопасность | Нет вредоносных программ | Нет рекламы
100% безопасность | Нет вредоносных программ | Нет рекламы
- После загрузки и установки Recoverit в вашей системе, вам нужно включить режим восстановления данных. Однако, если ваша система Windows 10 не перезагружается, нажмите "Восстановление с поврежденного компьютера", при этом откроется новое всплывающее окно. Нажмите кнопку "Начать", чтобы запустить процесс.

- Вам нужно нажать на режим загрузочного диска в следующем окне, а затем вставить загрузочный USB-привод или загрузочный CD/DVD. Нажмите на кнопку "Создать", чтобы начать процесс.
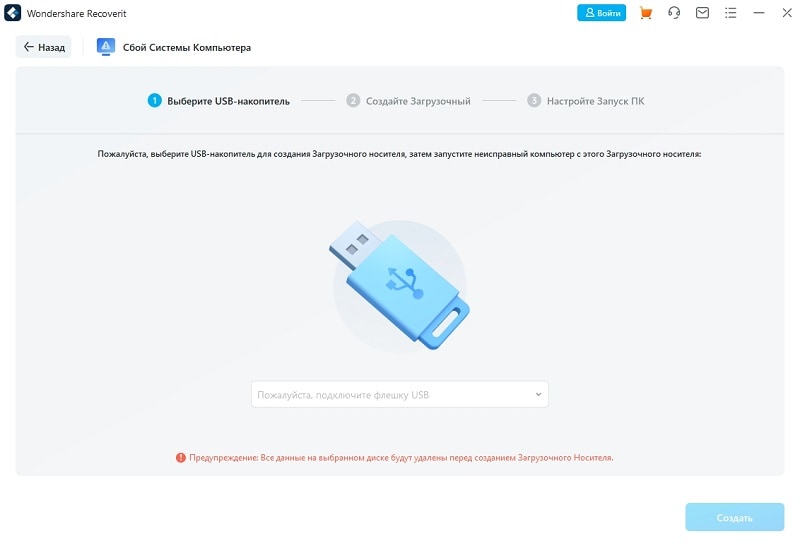
- Затем ваша система спросит вас, хотите ли вы полностью отформатировать USB-накопитель, в следующем всплывающем окне. На этом этапе рекомендуется сделать резервную копию важных данных. Нажмите кнопку "Форматировать", после чего должен запуститься сам процесс.

- Программа создаст загрузочный диск. Имейте в виду, что сейчас вы не можете извлечь USB-накопитель. Все шаги о том, что делать дальше, будут отображаться на вашем экране. Или же вы можете просмотреть руководство по восстановлению данных.

- Создание загрузочного диска может занять некоторое время. После этого вам нужно будет следовать трем инструкциям, мигающим на вашем экране.

- Вам необходимо произвести установку со свежего загрузочного носителя и изменить последовательность загрузки компьютера. После этого вы сможете восстановить свои данные из системы.
После этого перезапустите систему, а затем нажмите функциональную клавишу F12. Здесь вам нужно ввести ключ BIOS. Различные системы имеют уникальный ключ входа в BIOS.

- После загрузки с загрузочного диска программа Recoverit должна запуститься сама по себе. После этого вы можете восстановить все потерянные данные с вашего незагружаемого компьютера с Windows 10.

После того как вы восстановили все свои данные, вы можете переустановить систему Windows.
Вот так! Прочитав это руководство, вы наверняка сможете исправить черный экран подготовки к автоматическому восстановлению Windows 10. Я перечислил здесь различные методы устранения черного экрана автоматического восстановления в Windows 10. Кроме того, если в процессе вы утратили свои файлы, вы можете попробовать Recoverit Data Recovery. Это высокопрофессиональное и удобное приложение для восстановления данных, которое может помочь вам вернуть все типы файлов в вашу систему Windows.
 100% безопасность | Нет вредоносных программ | Нет рекламы
100% безопасность | Нет вредоносных программ | Нет рекламы
Решения для Windows
- Восстановление данных
 Wondershare
Wondershare
Recoverit
Восстановление потерянных или удаленных файлов из Windows, macOS, USB, жесткого диска и т.д.
Скачать Бесплатно  Скачать Бесплатно
Скачать Бесплатно 
100% безопасность | Нет вредоносных программ | Нет рекламы











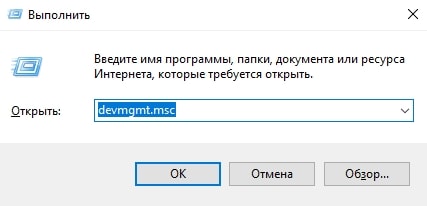
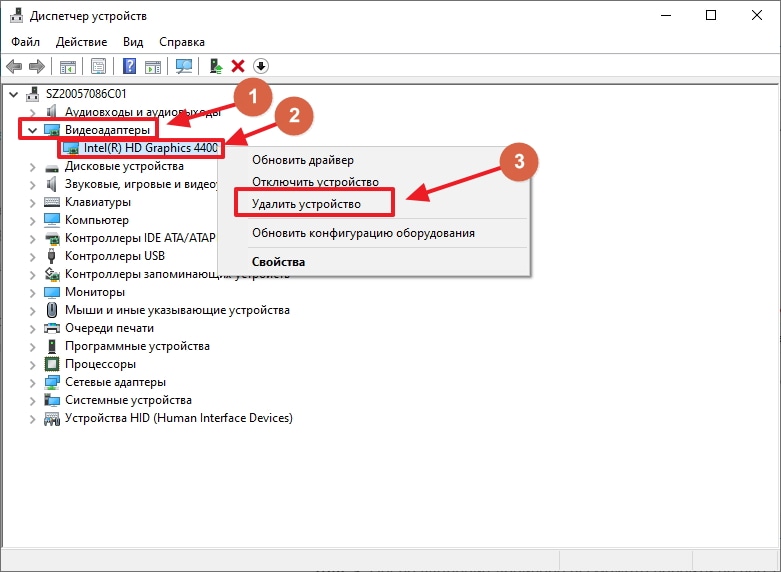


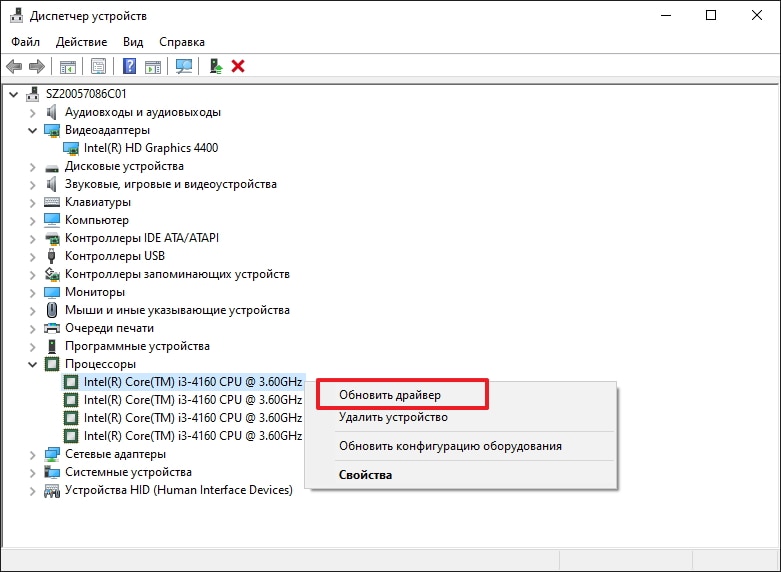
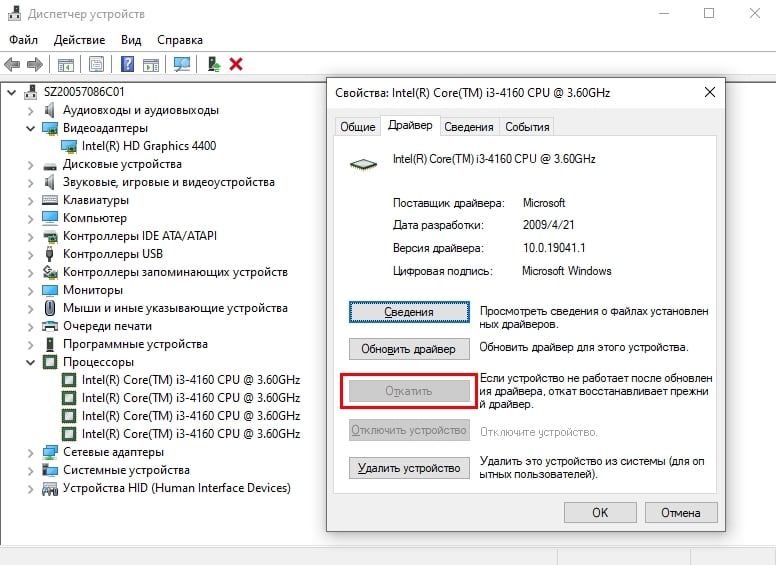

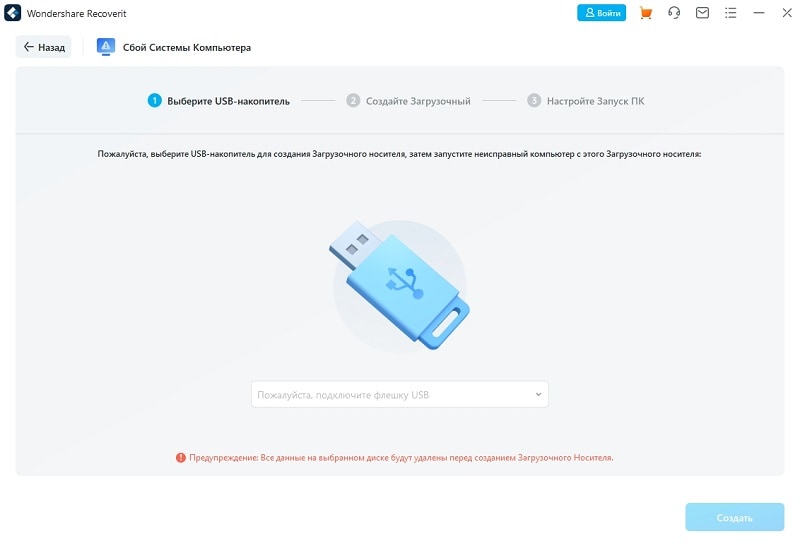











Дмитрий Соловьев
Главный редактор