2021-05-25 11:14:30 • Обновлено: Компьютерные решения Windows • Проверенные решения
Работа с компьютером - дело непростое, потому что никогда не знаешь, когда случится бедствие, которое нарушит всю твою деятельность. Хотя ПК может отображать предупреждение перед окончательной катастрофой, обнаружить фатальные ошибки по-прежнему трудно. Экран компьютера внезапно становится черным после обычного обновления Windows 10 - это одна из таких проблем, которая в любое время может приключиться с вашим устройством. Тем не менее, надежда есть, поскольку существуют решения, которые могут мгновенно исправить ситуацию и заставить экран снова выполнять свою функцию и отображать контент. Итак, продолжте чтение этой стати, где мы обсудим все подобные методы решения данной проблемы.
Часть 1: Почему мой экран стал черным после обновления Windows 10?
Важно обеспечить регулярное обслуживание компьютера. Если вы этого не будете делать, внутреннее оборудование ПК может выйти из строя и не будет реагировать, когда система в конечном итоге внесет определенные изменения программного обеспечения. Регулярное обновление Windows 10 - это одно из таких изменений. После обновления есть вероятность, что экран ПК станет черным и вы не будете знать, что с этим делать.
Помимо этого, вот список некоторых других сценариев, которые могут привести к отображению в системе черного или пустого экрана:
- Аппаратная проблема с проводом, позволяющим отображать экран;
- Проблема с драйвером видеоадаптера;
- Новое обновление Windows 10 не было полностью установлено.
Часть 2: Черный экран после обновления Windows 10. Как это исправить?
В этом разделе мы представим вам лучшие возможные решения для устранения проблемы с черным экраном на вашем ПК с Windows 10. На выполнение каждого из них потребуется не больше минуты, после чего экран вашего ПК снова заработает. Вот решения:
1. Попробуйте последовательность клавиш Windows, способных разбудить экран:
С помощью этого метода вы поможете компьютеру обновить экран. Он обнаружит любую проблему с видеоадаптером и немедленно исправит ее. Следуйте инструкциям ниже, чтобы применить это решение:
- Как только вы увидите черный экран на компьютере, не перезагружайте его;
- Пожалуйста, одновременно нажмите клавиши Windows + Ctrl + Shift + B;
- Как только вы это сделаете, вы услышите короткий звуковой сигнал, и экран немедленно начнет гаснуть;
- После этого ваш экран вскоре снова загорится и будет работать как прежде.
2. Отключите ненужное USB-оборудование:
Иногда после полного обновления операционной системы компьютер перезагружается и не может мгновенно обнаружить внешнее оборудование, такое как USB или беспроводная мышь. Если USB-оборудование все еще подключено к компьютеру после обновления, оно может побудить ПК вызвать некоторые проблемы с графикой, что приведет к появлению черного экрана. Целесообразно отключить все USB-оборудование, как только вы увидите пустой дисплей. Затем просто перезагрузите компьютер. Вы можете повторно подключить внешние устройства, как только экран снова заработает.
3. Обновите драйвер видеокарты:
Иногда обновление Windows 10 не сразу устанавливает более новую версию графического драйвера. В этом случае экран ПК может постоянно становиться черным из-за несовместимых или устаревших драйверов видеокарты. Однако для обновления драйвера потребуется несколько необычный способ, так как вы не сможете просматривать экран и содержимое компьютера.
Вы можете завершить задание, перезагрузив компьютер и открыв его в безопасном режиме с сетевым окружением. Вот шаги, необходимые для того, чтобы обновить драйвер в безопасном режиме. Чтобы войти в безопасный режим, прочтите эту публикацию.
- Войдите в диагностику Windows, несколько раз нажав кнопку питания и выбрав "Дополнительные параметры", а затем нажмите "Параметры запуска".
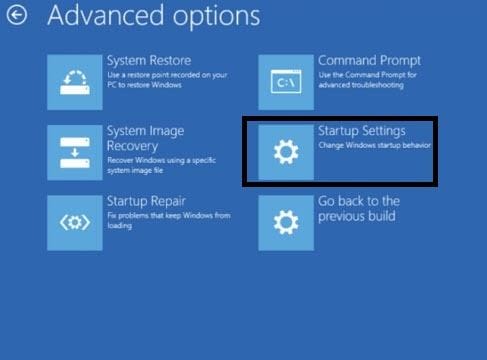
- Нажмите "Перезагрузить" и нажмите клавишу с цифрой 5 на клавиатуре;
- Клавиша с цифрой 5 включит "Безопасный режим с загрузкой сетевых драйверов".
- Щелкните по значку "Этот компьютер" и нажмите на "Свойства".
- В левой части экрана щелкните "Диспетчер устройств".
- Найдите драйвер графической карты Windows в разделе "Видеоадаптеры" и щелкните по нему правой кнопкой мыши;
- Нажмите на опцию "Обновить драйвер", а затем нажмите на "Автоматический поиск обновленного программного обеспечения драйвера".
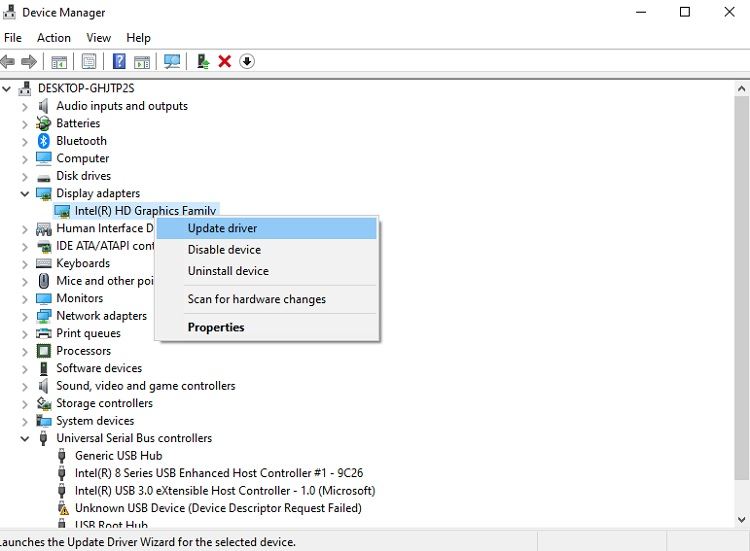
- Интерфейс автоматически обнаружит новейшую версию графического драйвера и установит ее.
- После завершения обновления нажмите "Закрыть" и перезагрузите компьютер, чтобы использовать его в обычном режиме.
4. Удалите сторонние программы для Windows:
После регулярного обновления Windows 10 сторонние приложения могут работать со сбоями и с трудом адаптироваться к новым настройкам. Эта внезапная неисправность может привести к появлению черного экрана и невозможности его использования. Вам нужно будет повторно войти в безопасный режим для выполнения действия и выполнить шаги, указанные ниже:
- В безопасном режиме откройте диспетчер задач из меню "Пуск";
- В строке меню нажмите "Файл" и выберите "Запустить новую задачу".
- В открывшемся диалоговом окне введите "services.msc" и продолжайте;
- Дважды щелкните "Готовность приложения", и вы увидите новое всплывающее окно;
- Нажмите на опцию "Тип запуска" и в раскрывающемся меню нажмите "Отключено", прежде чем продолжить;
- Нажмите "ОК", чтобы сохранить вновь установленные настройки и перезагрузить компьютер.
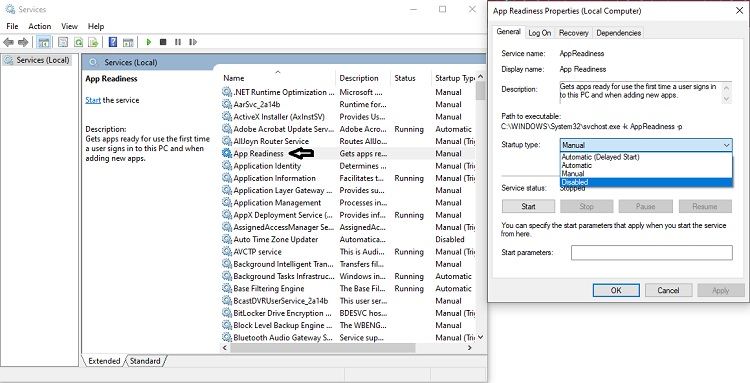
5. Войдите в систему, используя другую учетную запись пользователя:
Корень проблемы, постоянно отображающей на компьютере черный экран, может заключаться также в ваших учетных даннымх. Чтобы воспользоваться этим решением, особенно если предыдущие методы не сработали, вам снова-таки придется перейти в безопасный режим. Вот шаги, которые вам нужно выполнить:
- Включите безопасный режим и перейдите к рабочему столу ПК;
- Войдите под своим логином и перейдите к следующему шагу;
- Откройте "Этот компьютер" и введите следующий адрес в адресной строке дисплея:
C:\Users\Second Account Name\AppData\Local\Microsoft\Windows\Caches. - Скопируйте открытую папку и войдите снова, используя старую учетную запись;
- Откройте ту же самую папку, введя адрес, указанный выше;
- Вставьте папку "Кэш" и замените старую;
- Перезагрузите компьютер еще раз, чтобы проверить, правильно ли работает экран.
6. Сбросьте свой ПК
Если все усилия не принесут никакой пользы, лучше всего попробовать перезагрузить компьютер и посмотреть, работает он или нет. Вам нужно будет снова включить безопасный режим, чтобы выполнить действие.
- После перехода в безопасный режим, введите "Сброс" в строке поиска и перейдите к следующему шагу;
- Нажмите "Начать" под опцией "Сбросить этот компьютер";
- Нажмите "Сохранить мои файлы" и следуйте инструкциям интерфейса, чтобы завершить задание.
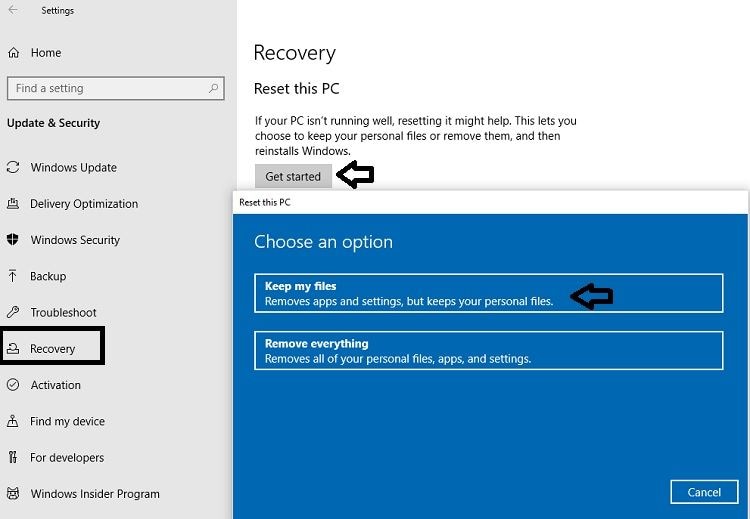
Кстати, вы также можете узнать, как исправить зависание в виде черного экрана при автоматическом восстановлении.
Восстановите данные, если вам не удалось устранить проблему с черным экраном с помощью вышеуказанных методов
В большинстве случаев проблема черного экрана после обновления Windows может быть решена с помощью вышеупомянутых методов. Однако, если вам, к сожалению, не удалось решить данную проблему, то вам однозначно понадобится программа восстановления данных для того, чтобы восстановить данные на компьютере. Программа Recoverit Data Recovery будет достойным выбором в этом случае. Вы можете выполнить следующие шаги, чтобы достичь желаемого результата.
- Восстановить ваши ценные данные с незагружаемого компьютера с Windows 10 очень просто. Все, что вам нужно сделать, это скачать и установить Recoverit. Откройте программу и выберите режим восстановления данных. Если ваша система Windows 10 перестает загружаться, вам нужно нажать на "Восстановление с поврежденного компьютера". На следующем всплывающем экране нажмите кнопку "Начать", чтобы запустить процесс восстановления.

- В следующем окне выберите "режим восстановления с загрузочного носителя" и выберите загрузочный CD/DVD-диск или загрузочный USB-носитель. Теперь нажмите кнопку "Создать".

- В следующем всплывающем окне система попросит подтвердить, хотите ли вы полностью отформатировать USB-накопитель. Для подтверждения вам нужно нажать на кнопку "Форматировать". Рекомендуем сделать резервную копию ваших данных.

- После того, как вы нажмете на кнопку "Форматировать", будет создан отдельный загрузочный диск. Желательно ни при каких обстоятельствах не извлекать флешку. Далее программа покажет вам следующие шаги.

- Через некоторое время будет создан загрузочный диск, после чего вам просто нужно будет выполнить еще три шага, чтобы успешно восстановить ваши данные.

- Прежде чем вы начнете восстанавливать данные из незагружаемой системы Windows 10, необходимо изменить последовательность загрузки компьютера и настроить загрузку с нового загрузочного носителя.
- Затем просто перезагрузите компьютер и продолжайте нажимать кнопку F12, чтобы открыть программу настройки BIOS. Здесь вам нужно ввести свой код входа в BIOS. Каждая система имеет свой собственный ключ входа в BIOS, поэтому рекомендуем вам почитать об этом здесь.

- После того, как вся система загрузится с загрузочного диска, программа Recoverit запустится автоматически. С этого момента выполнить восстановление и копирование данных из незагружаемой программы Windows 10 будет довольно просто. Если вы хотите восстановить все свои ценные данные из незагружаемой системы, все, что вам нужно сделать, это следовать этому руководству.

Заключение:
В этой статье мы подробно обсудили все возможные способы разрешения проблемы черного экрана, который обычно возникает после обновления Windows 10. Хотя все упомянутые выше решения не требуют наличия предварительных технических знаний, пользователям все-таки следует заботиться о компьютере и постоянно проверять наличие предупреждающих сигналов. Эти сигналы могут в конечном итоге привести к отказу оборудования, что, в свою очередь, может вызвать появление черного экрана.
Если какое-либо из вышеперечисленных решений вызвало потерю данных на вашем ПК, вы все еще можете вернуть все это в течение нескольких минут с помощью Recoverit!
Восстановление компьютерных данных
- Windows PE
- Батарея ноутбука быстро разряжается
- Создать загрузочный USB-диск
- Исправить отсутствующую операционную систему
- Системные проблемы
- Ошибки ПК
Recoverit







Дмитрий Соловьев
Главный редактор