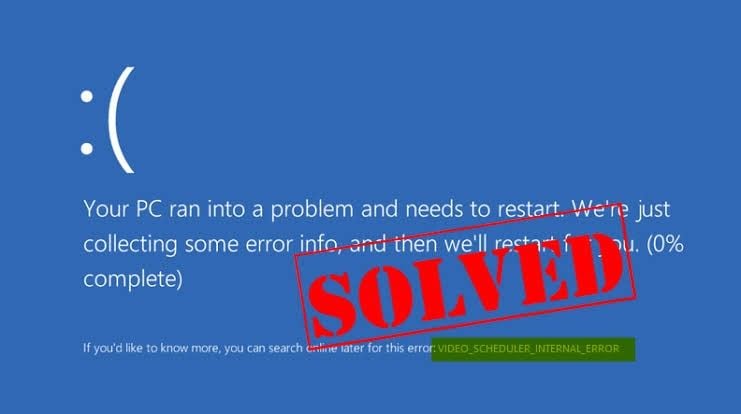
Стоп-код ошибки Video Scheduler Internal наиболее распространен среди пользователей Windows 11/10. Эта ошибка сопровождается симптомом зависания компьютера на несколько минут, особенно если он перезагружается. Это может расстроить, не так ли?
Существуют разные причины возникновения этой ошибки: проблемы с видеокартой, вирусное заражение, недавние изменения в программном или аппаратном обеспечении, повреждение реестра Windows и так далее. Независимо от причины, в этой статье приведены решения для устранения ошибки в вашей Windows 11/10.
Как исправить стоп-код на Windows 11/10 Video Scheduler Internal Error
В этом разделе вы узнаете, как исправить ошибку Windows 11/10 Stop Code Video Scheduler Internal:
Метод 1: Запустите антивирусную проверку
Выполните полное сканирование системы с помощью антивирусной программы. Вы можете использовать Windows Defender, антивирус, встроенный в ОС Windows, или воспользоваться надежным сторонним антивирусом. Чтобы воспользоваться Windows Defender, выполните следующие действия:
- В меню "Пуск" Windows введите слова: Windows Defender. Затем дважды щелкните его, чтобы запустить
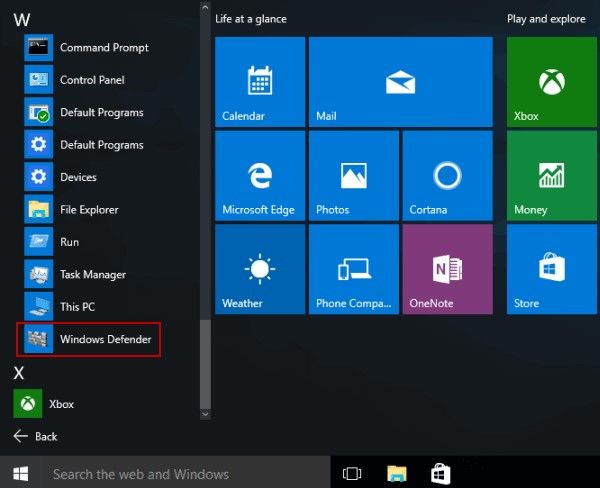
- В окне Windows Defender перейдите на панель в левом конце и выберите значок "щит".
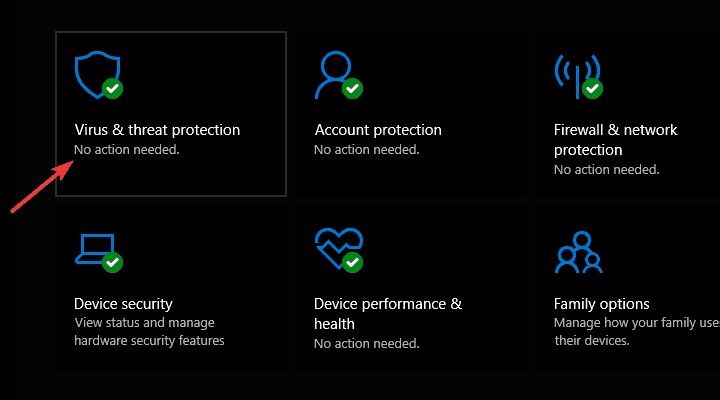
- В следующем всплывающем окне выберите расширенное полное сканирование
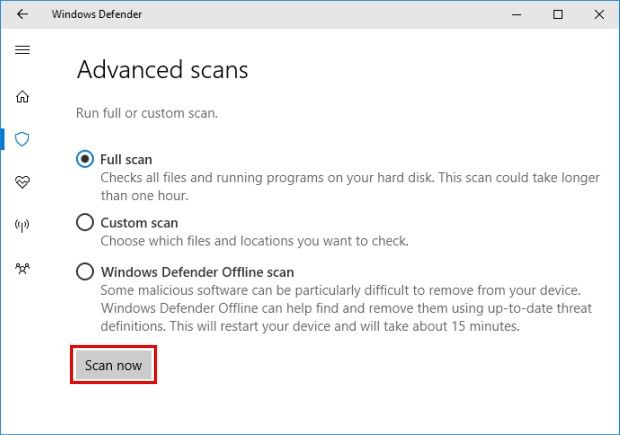
- Чтобы начать процесс полного сканирования системы, отметьте соответствующую опцию
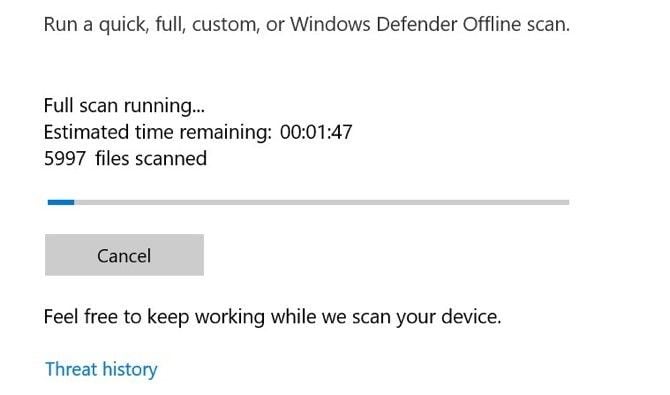
Метод 2: Запуск проверки диска (CHKDSK)
Выполните следующие действия, чтобы запустить Check Disk в Windows 11/10; это позволит проверить систему на наличие ошибок, которые необходимо исправить:
- Нажмите клавишу "Win" на клавиатуре. Здесь введите сокращенное название "Командная строка": cmd. Щелкните правой кнопкой мыши на этом значке и выберите "Запуск от имени администратора".
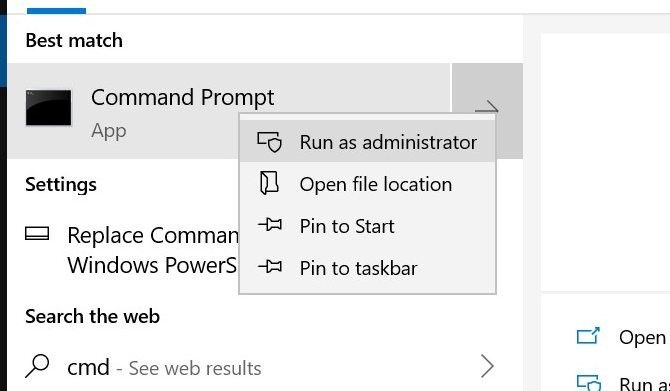
- Появится всплывающее окно с запросом о том, согласны ли вы, чтобы приложение вносило изменения в ваш компьютер, выберите "Да", чтобы продолжить
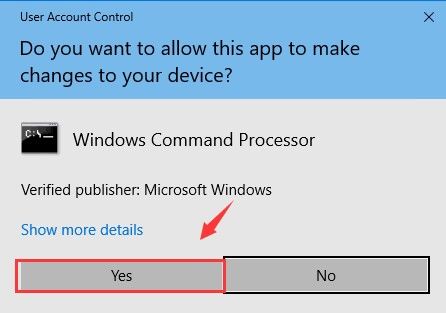
- Теперь, когда вы находитесь в окне командной строки, введите следующую команду
CHKDSK /f /r
Нажмите "Enter"
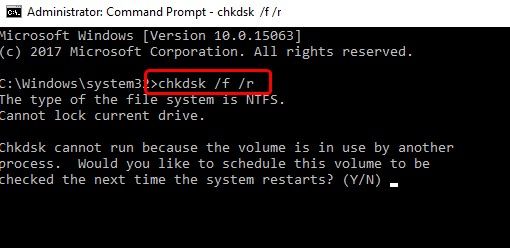
- На клавиатуре нажмите букву "Y". Это подтверждает, что вы планируете проверку на момент перезагрузки компьютера.
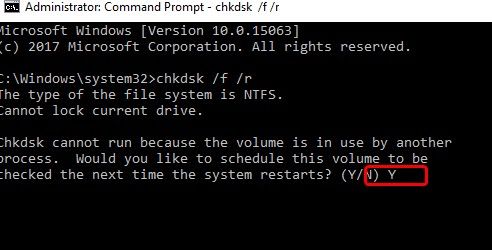
Способ 3: Запустите DISM (Deployment Image Servicing and Management)
Запустите программу Deployment Image Servicing and Management (DISM) на своем компьютере, чтобы исправить эту ошибку. Выполните следующие действия:
- Перейдите в командную строку (Admin) после нажатия клавиш "Win" + "X".
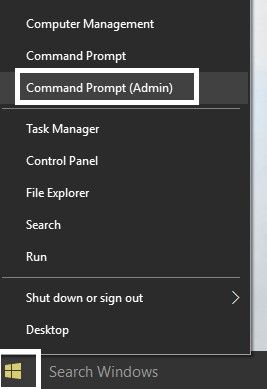
- Введите следующие команды:
Dism /Online /Cleanup-Image
/StartComponentCleanup
Dism /Online /Cleanup-Image
/RestoreHealth
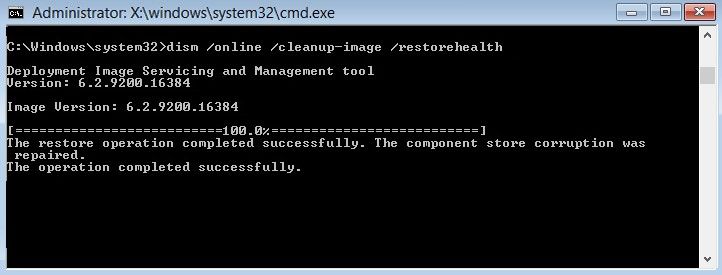
- Если вы обнаружили, что приведенный выше набор команд не работает, попробуйте следующий набор:
Dism /Image:C:\offline /Cleanup-Image /RestoreHealth
/Source:c:\test\mount\windows
Dism /Online /Cleanup-Image /RestoreHealth
/Source:c:\test\mount\windows
/LimitAccess
- Вместо "C:\\RepairSource\Windows" введите местоположение источника восстановления; это может быть диск восстановления или установка Windows
- Чтобы проверить целостность системы, выполните эту команду DISM вместо SFC:
Dism /Online /Cleanup-Image
/CheckHealth
- Перезагрузите компьютер, и изменения будут сохранены.
Метод 4: Восстановите реестр
Если в системном реестре имеются повреждения или ошибки, это может привести к появлению различных типов кодов остановки Windows, одним из которых является ошибка Video Scheduler Internal. Встроенная в Windows программа System File Checker (SFC) является полезной утилитой для сканирования и исправления ошибок.
Используйте приведенные ниже шаги в качестве руководства, чтобы этот метод сработал:
- Одновременно нажмите на клавиатуре следующие клавиши: "Windows" и "X". В появившемся меню выберите "Командная строка (администратор)".
- Чтобы запустить SFC, введите эти команды в поле и нажмите "Enter":
sfc /scannow
sfc /scannow /offbootdir = c:\ /offender = c : \ windows
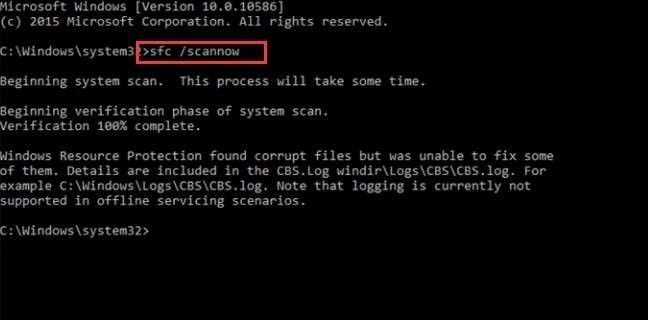
- После завершения процесса перезагрузите компьютер.
Метод 5: Удаление драйвера видеокарты
Причиной этой ошибки может быть неисправный драйвер графической карты, поэтому его необходимо удалить. После этого вы сможете переустановить драйвер заново, без ошибок. Для этого выполните следующие действия:
- Перейдите в "Диспетчер устройств" в контекстном меню "Панель управления".
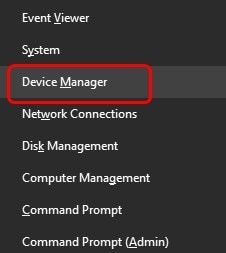
- Щелкните правой кнопкой мыши драйвер видеокарты в списке и выберите "Удалить".
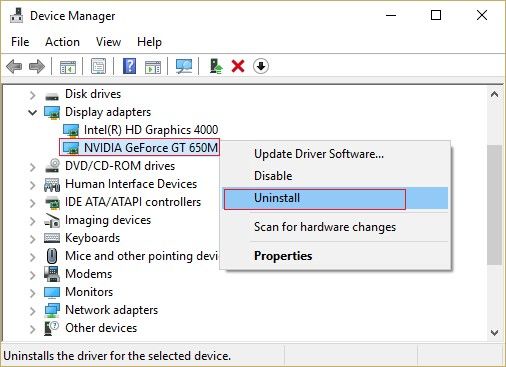
- Нажмите "Да", чтобы подтвердить свой выбор.
- Перейдите в раздел "Панель управления", нажав клавиши "Windows" и "X" на клавиатуре.
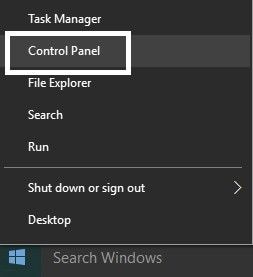
- Здесь перейдите на вкладку "Удаление программы".
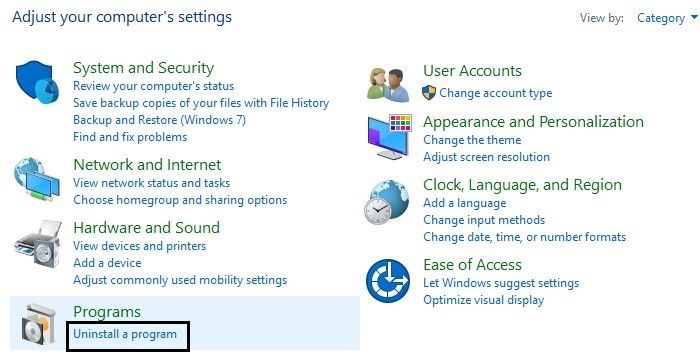
- Выберите пункт "Удалить все, что связано с Nvidia", под Nvidia здесь подразумевается драйвер видеокарты
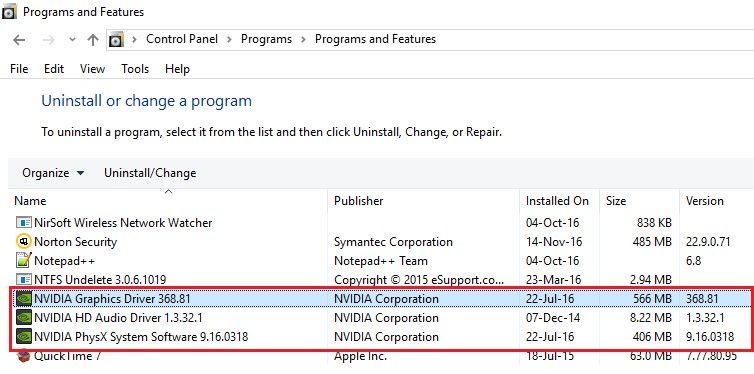
- Перезагрузите систему, чтобы изменения сохранились. Теперь перейдите на сайт производителя, чтобы установить новый драйвер и настроить его.
Способ 6: Обновление драйверов видеокарты
Помните, вам говорили, что устаревший драйвер видеокарты может вызвать ошибку Video Scheduler Internal? Так вот, если это причина вашей проблемы, вам нужно выполнить следующие шаги, чтобы обновить драйверы графической карты:
- Перейдите в диалоговое окно "Выполнить" с помощью сочетания клавиш "Win" + "R". Как только вы окажетесь в нем, введите команду: devmgmt.msc
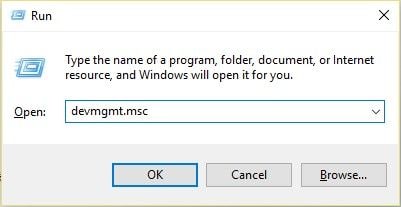
- Разверните опцию "Адаптеры дисплея", чтобы выбрать драйвер вашей графической карты. Щелкните правой кнопкой мыши на карте, затем нажмите "Включить".
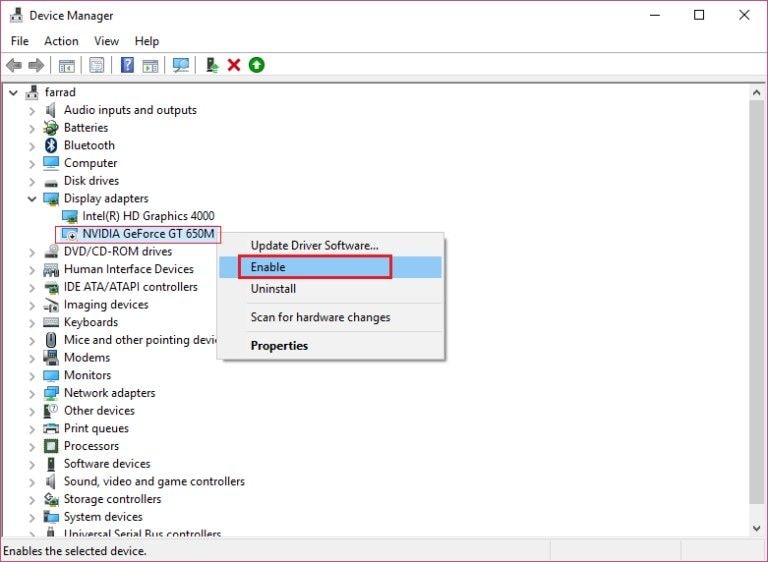
- Еще раз щелкните правой кнопкой мыши на графической карте и выберите опцию "Обновить драйвер".
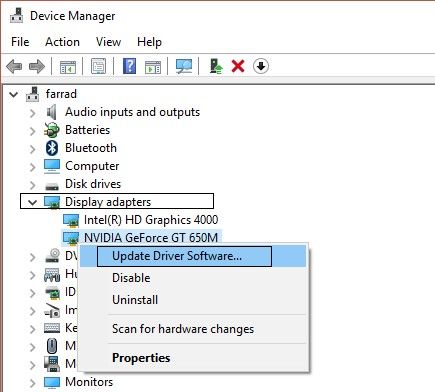
- Выберите опцию, которая позволяет автоматически искать обновленную версию программного обеспечения драйвера. После завершения процесса проблема должна быть решена.
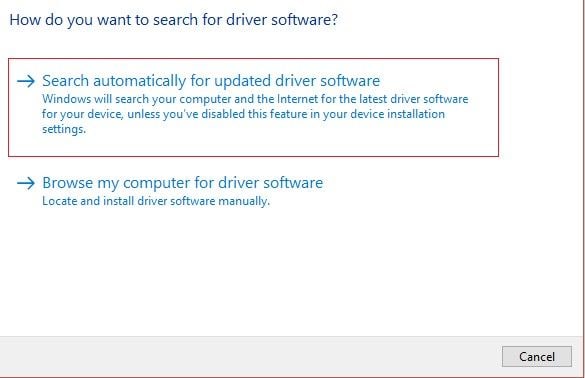
- Если вышеуказанный вариант не сработал, выберите второй вариант после нажатия на кнопку "Обновить драйверы". Это позволит вам просмотреть свой компьютер, чтобы получить последнюю версию программного обеспечения драйвера
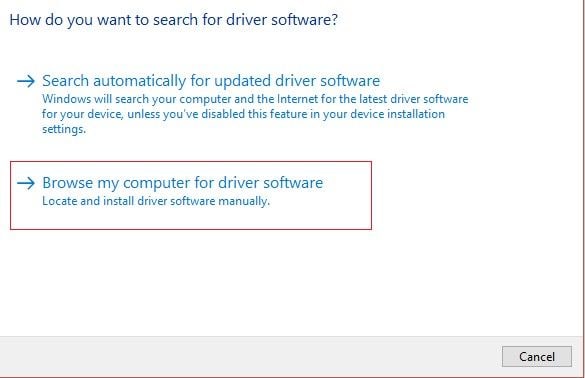
- Нажмите "Позвольте мне выбрать из списка драйверов устройств на моем компьютере" и выберите драйвер, совместимый с вашей графической картой. Выберите "Далее".
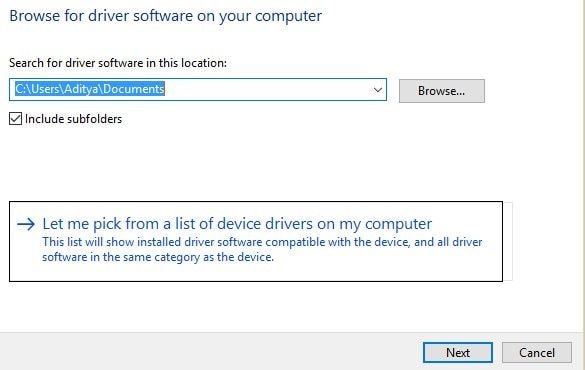
- После завершения процесса сохраните изменения, перезагрузив компьютер.
Способ 7: Запустите очистку диска
Очистите внутренний диск системы, выполнив следующие действия:
- Откройте "Этот компьютер" в системе Windows. Щелкните правой кнопкой мыши локальный диск "C:" и в списке параметров выберите "Свойства".
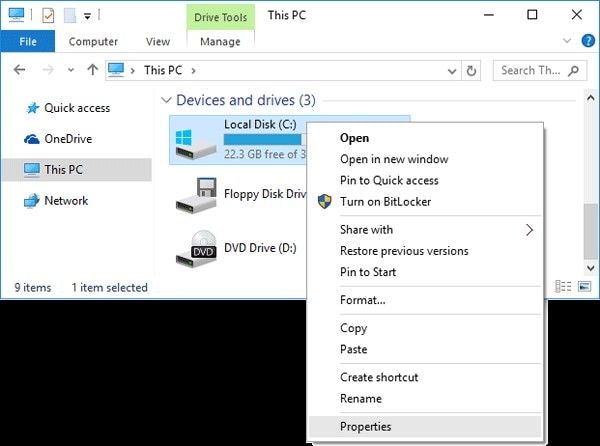
- В новом окне свойств диска прокрутите вниз до раздела "Емкость". Справа от этого раздела появится пункт "Очистка диска"; щелкните его.
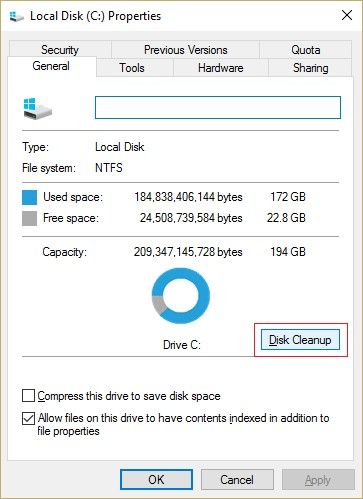
- Подождите, пока будет выполнена очистка, чтобы освободить место на локальном диске.
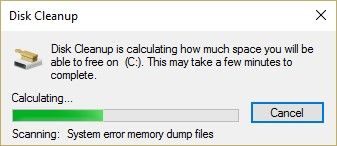
- Перейдите в раздел "Описание" в конце окна и выберите "Очистка системных файлов".
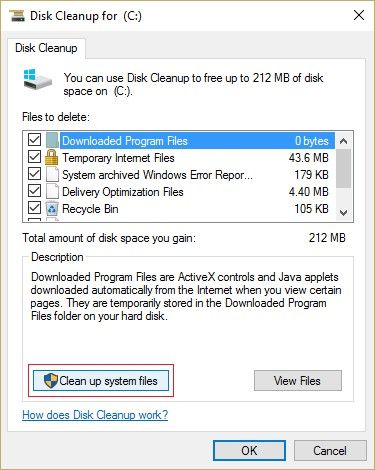
- Перейдите в раздел "Файлы для удаления" и щелкните все в списке под ним. Запустите очистку диска, выбрав "OK".
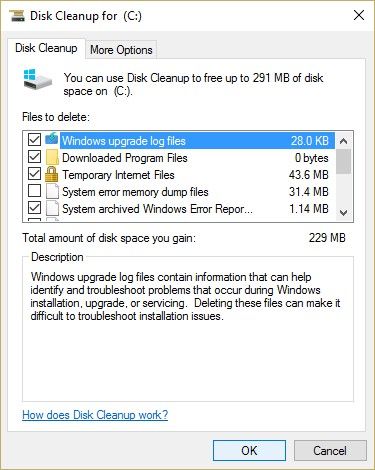
Метод 8: Удаление последнего установленного оборудования или программного обеспечения
Поскольку одной из причин этой ошибки Windows 11/10 является недавно установленное программное или аппаратное обеспечение, для устранения проблемы целесообразно удалить последнее установленное аппаратное или программное обеспечение; вы согласны?
Эти шаги послужат руководством к действию:
- В поле поиска "Пуск" в Windows введите следующее и нажмите "Enter" на клавиатуре: "Приложения и функции".
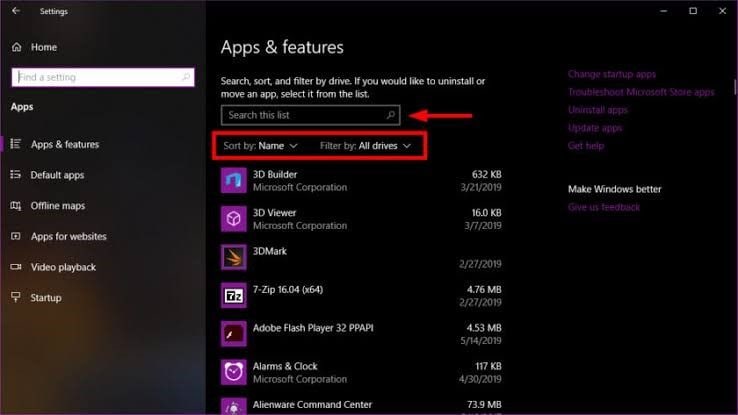
- Щелкните установленное программное обеспечение в раскрывающемся меню
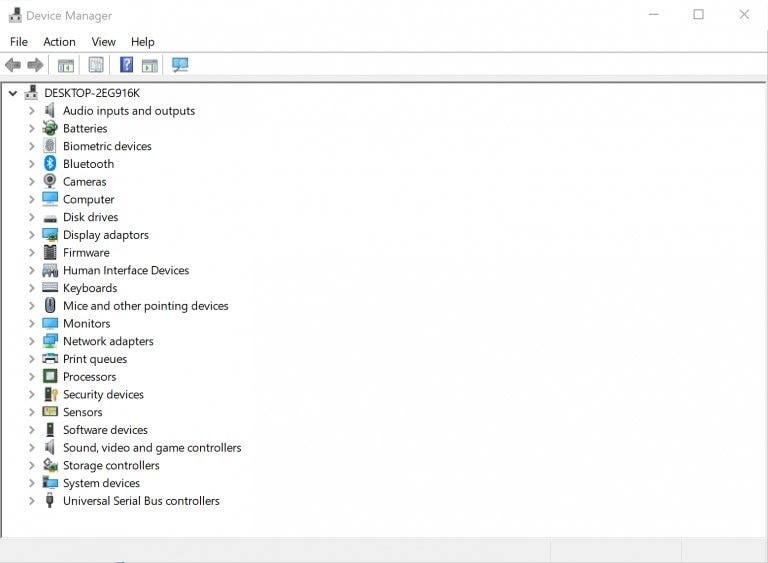
- Щелкните на программном обеспечении или программе, которую вы недавно установили на свой компьютер, и выберите "Удалить". Следуйте появляющимся подсказкам до конца деинсталляции.
- Для аппаратного обеспечения просто отсоедините его от компьютера
- Перезагрузите компьютер, чтобы сохранить изменения и обновить систему.
Метод 9: Обновление ОС Windows
Проверьте, обновлена ли ваша операционная система Windows, и если нет, выполните необходимые действия. Выполните следующие простые действия, чтобы проверить и обновить ОС Windows 11/10:
- Перейдите в раздел "Настройки Windows" с помощью сочетания клавиш "Win" и "I". Нажмите на кнопку "Обновление и безопасность".
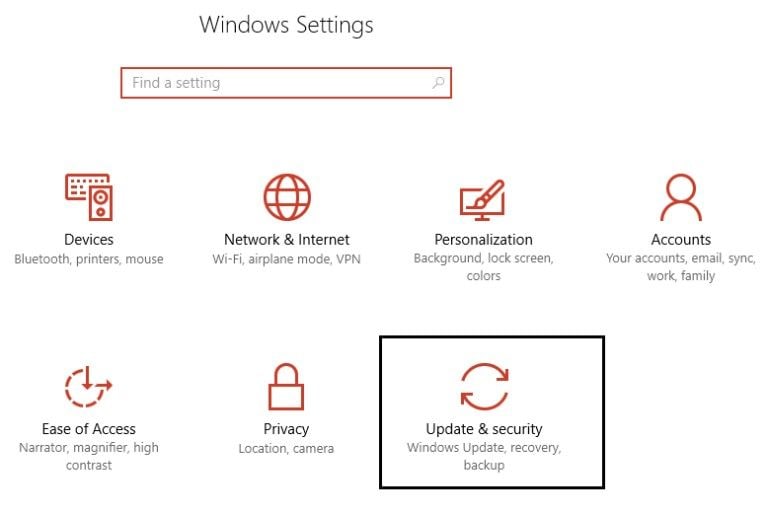
- Найдите все доступные последние обновления Windows, выбрав "Проверить наличие обновлений". Теперь можно приступать к установке всех доступных обновлений.
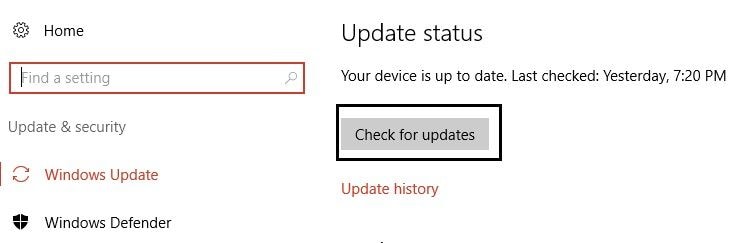
- Перезагрузите компьютер после установки необходимых обновлений. Это позволит исправить ошибку Video Scheduler Internal.
Восстановление несохраненных или потерянных данных из-за ошибки Stop Code Video Scheduler Internal
Внутренняя ошибка Video Scheduler Internal может возникнуть в любой момент во время работы с компьютером. Это означает, что у вас могут быть данные, над которыми вы еще работаете, то есть несохраненные данные. Кроме того, вы можете потерять данные при попытке перезагрузить компьютер из-за ошибки. Если вы столкнулись с такой проблемой, вы можете решить ее с помощью стороннего инструмента восстановления, чтобы вернуть все свои данные. Recoverit Data Recovery - это эффективное и безопасное средство восстановления, которое можно загрузить и установить на систему Windows 11/10. Он поддерживает восстановление данных с версий Windows OS и компьютеров Mac OS.
Кроме того, инструмент может восстанавливать данные, потерянные в результате сбоя системы, форматирования компьютера, повреждения внутренних жестких дисков, внешних накопителей, карт памяти и т. д. Несмотря на все эти возможности, интерфейс утилиты удобен, а шаги по восстановлению потерянных данных довольно просты и легко выполнимы.
Шаг 1: Выберите местоположение
Выберите опцию, обозначающую местоположение, из которого вы хотите восстановить потерянные файлы, и нажмите "Старт".

Шаг 2: Сканирование местоположения
Процесс сканирования будет выполнен программой Recoverit, а время, которое потребуется для этого, зависит от размера данных в локации.

Шаг 3: Предварительный просмотр и сохранение
Прежде чем сохранить восстановленные файлы, воспользуйтесь функцией предварительного просмотра, чтобы проверить все данные. Если вы удовлетворены результатами, нажмите "Восстановить".

Итог
В этой статье мы рассмотрели методы исправления ошибки "Внутренний код планировщика видео" в Windows 11/10. Каждый метод может быть применен к конкретной причине ошибки, поэтому вы должны попробовать тот метод, который применим в вашем случае. Если вы потеряли данные или у вас есть несохраненные данные, Recoverit - отличный инструмент для восстановления всех ваших данных.


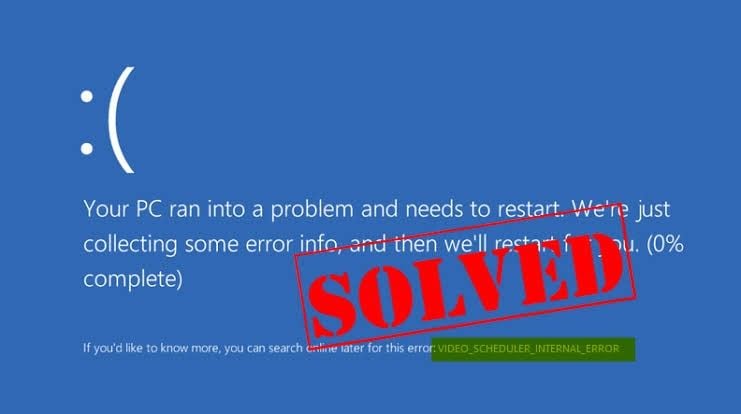
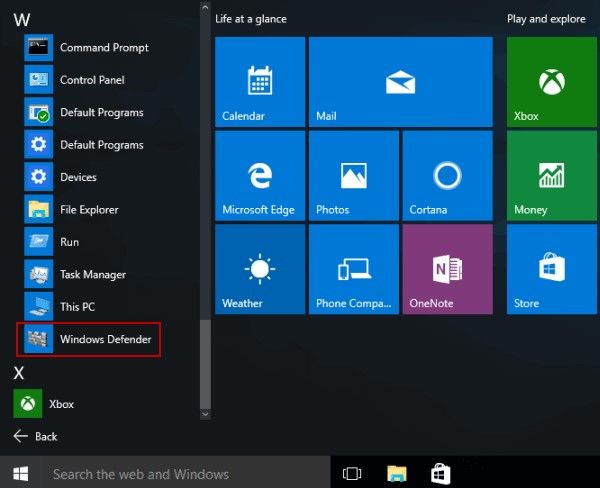
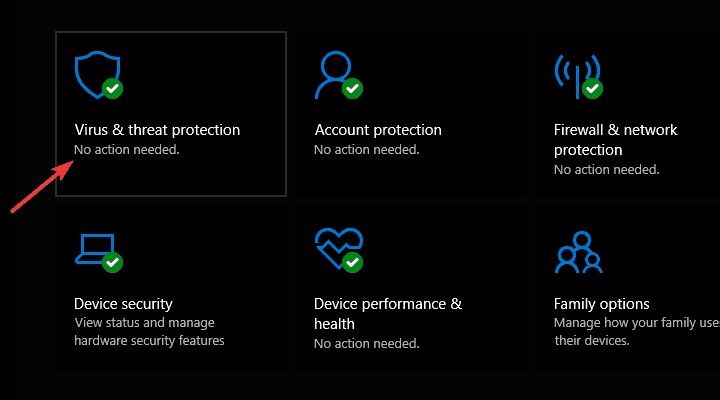
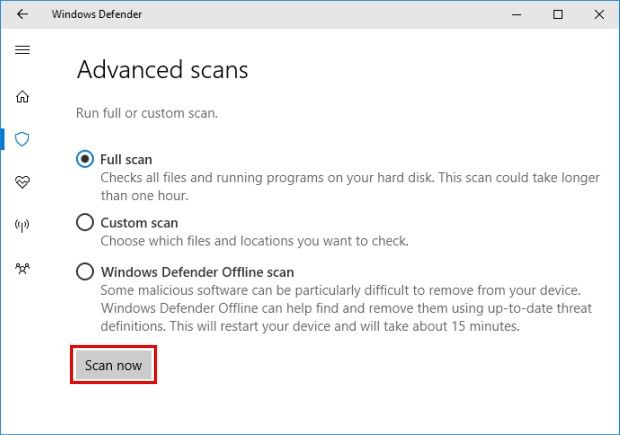
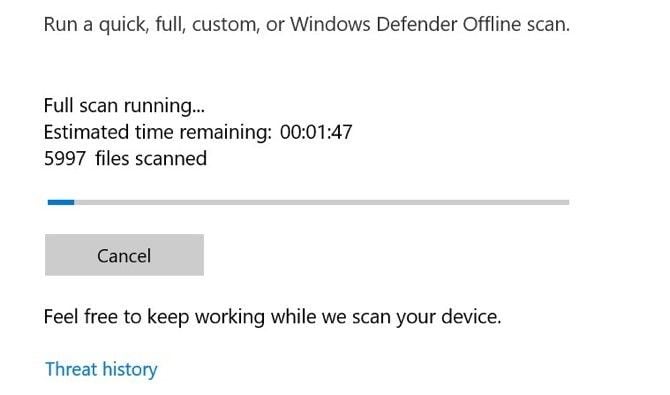
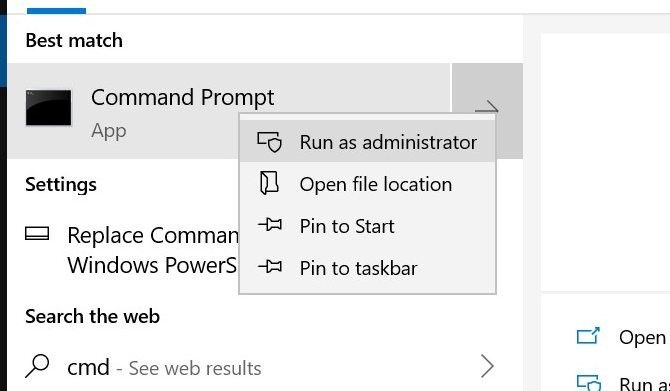
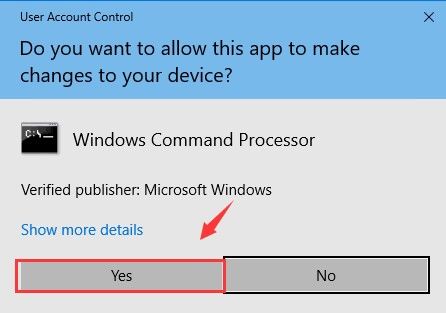
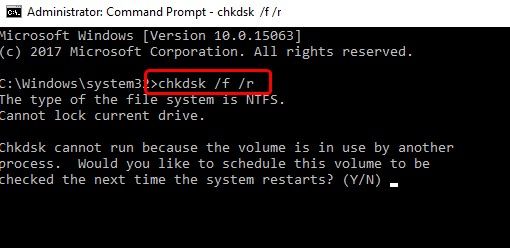
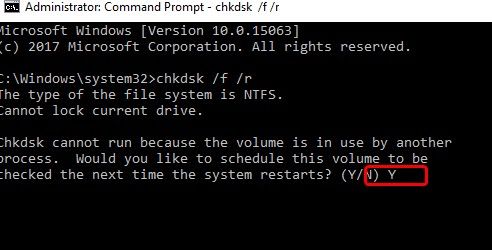
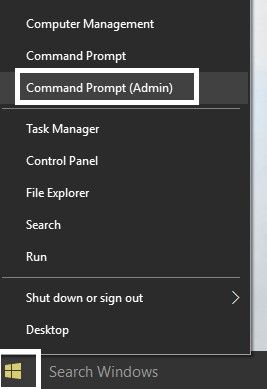
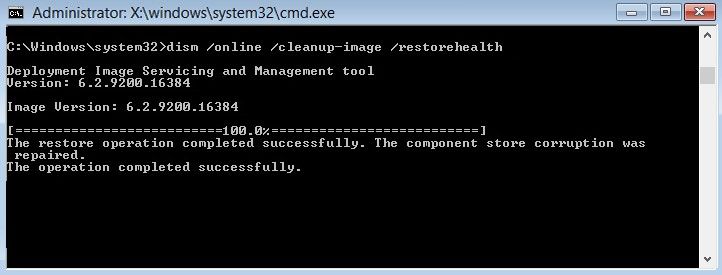
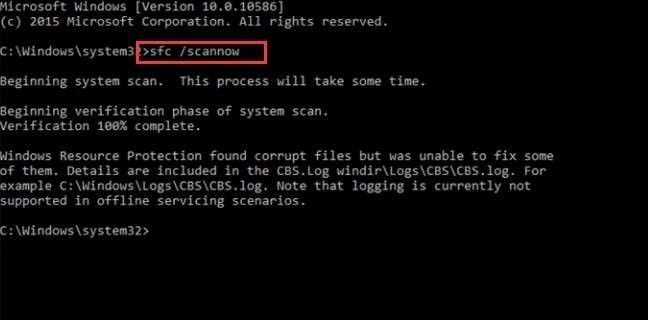
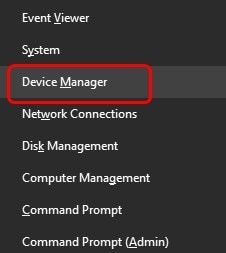
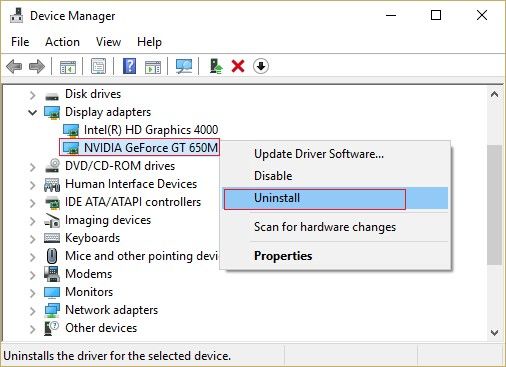
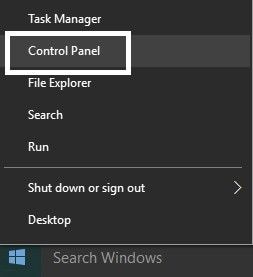
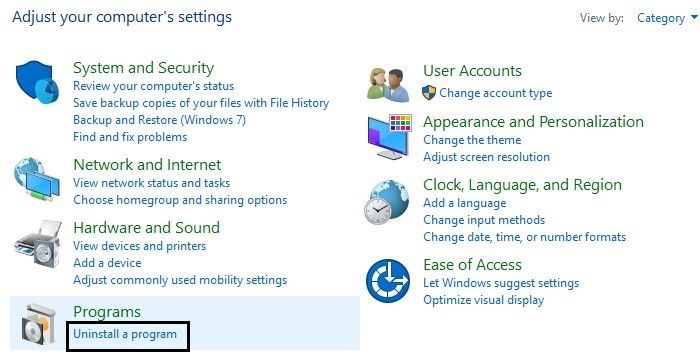
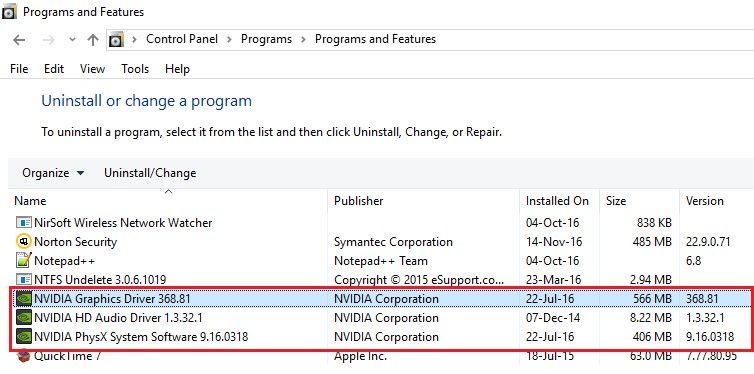
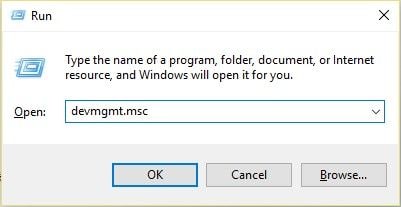
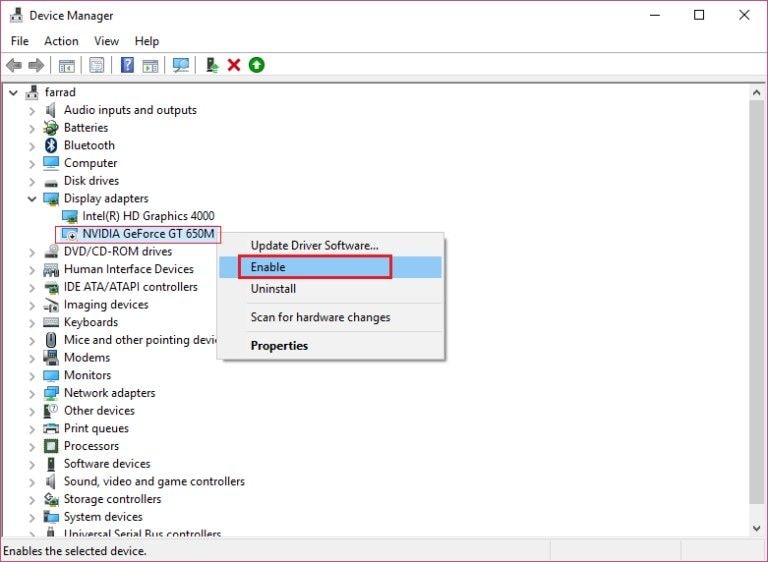
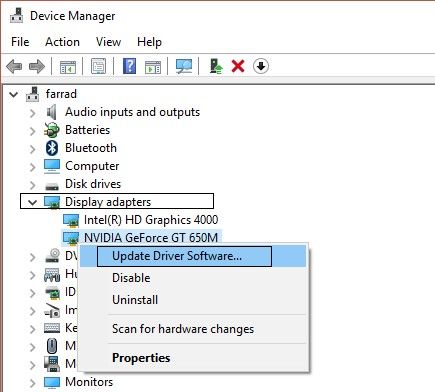
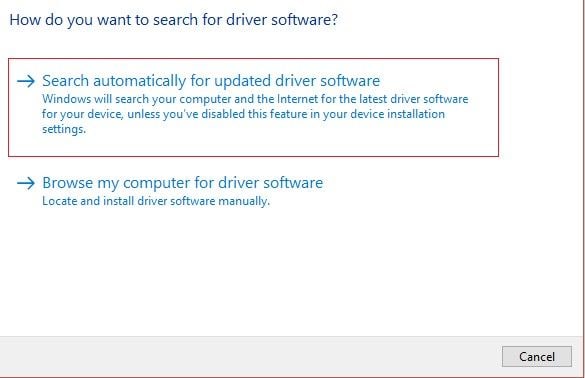
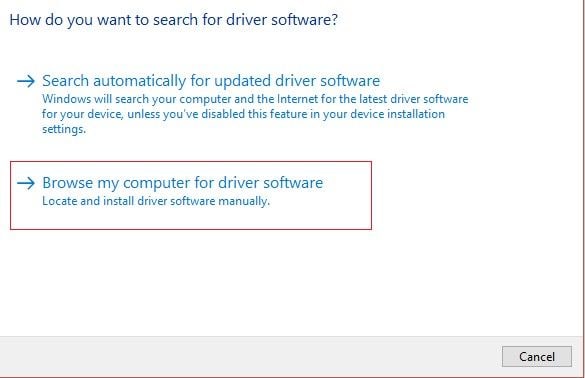
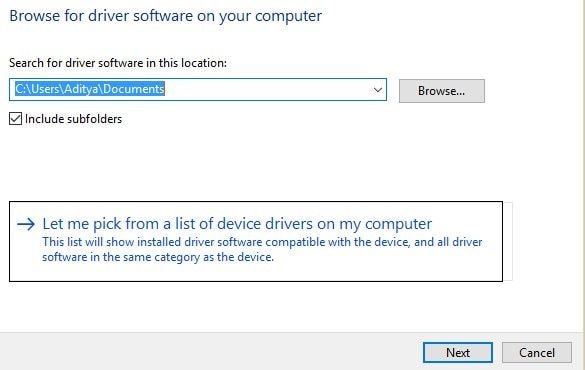
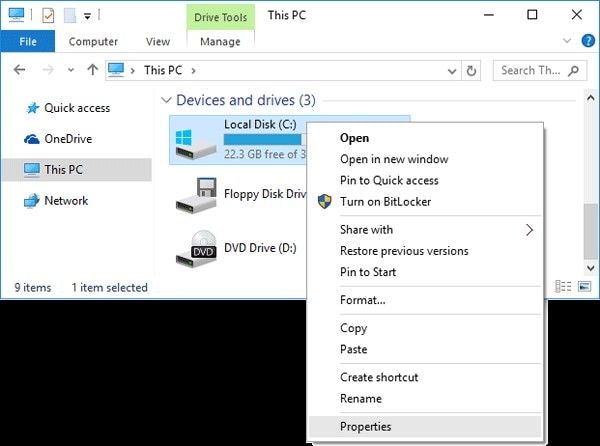
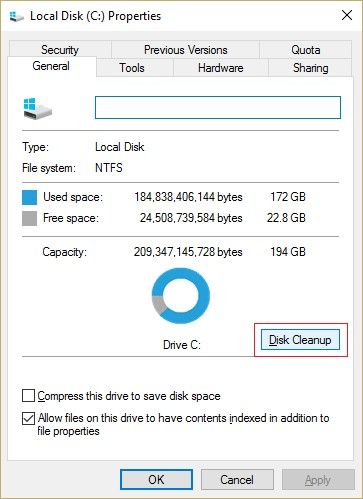
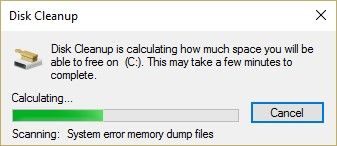
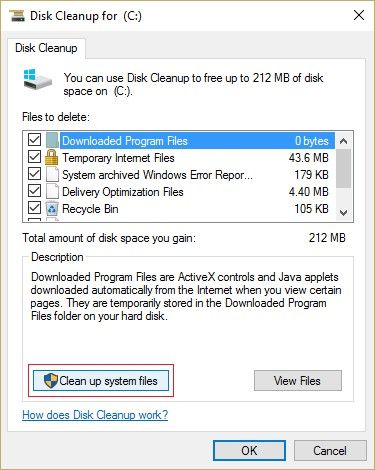
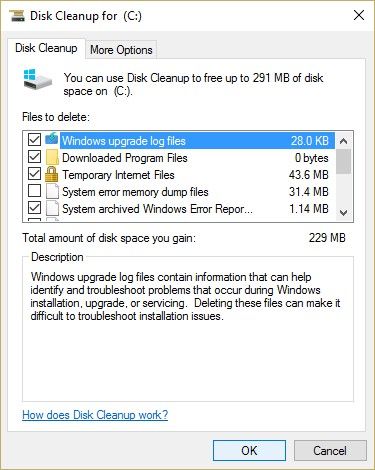
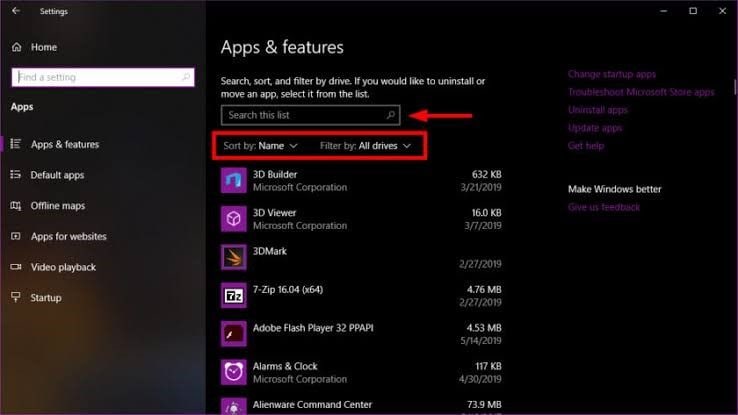
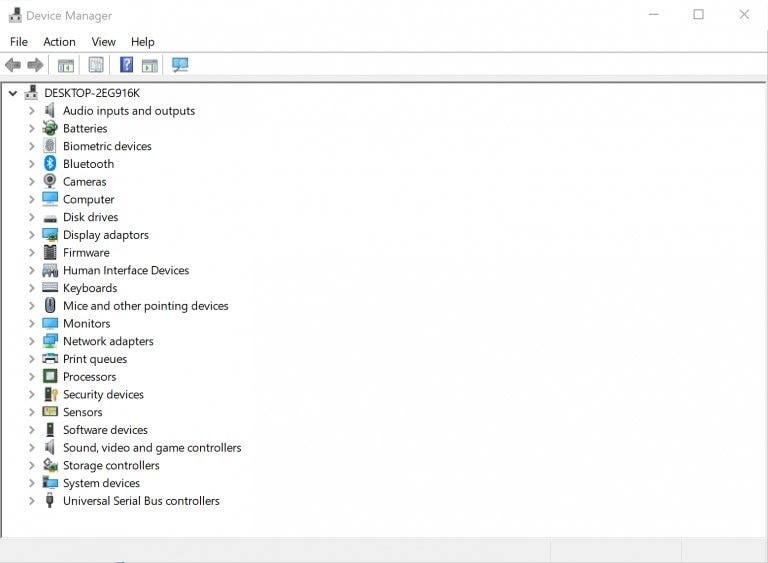
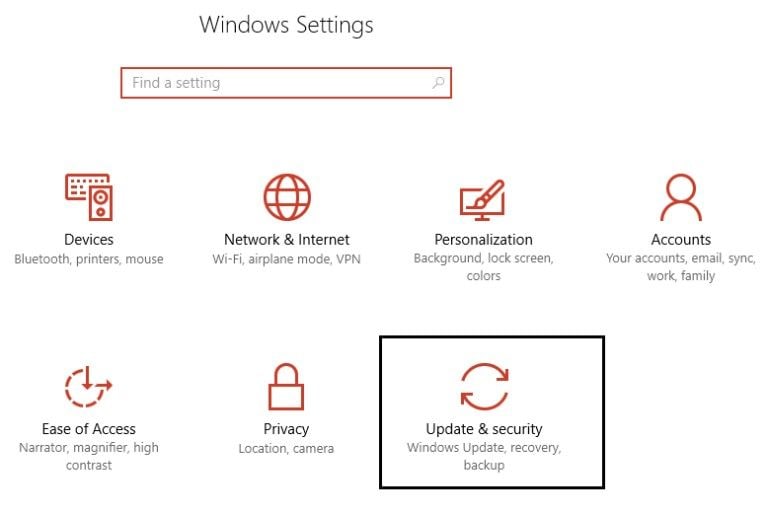
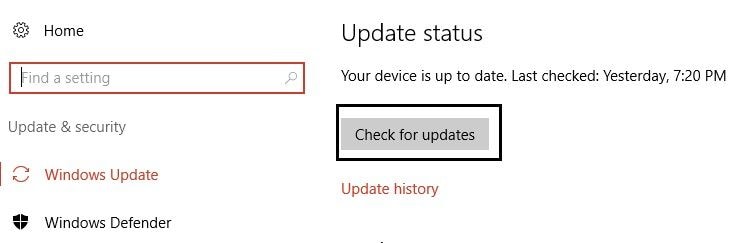









Дмитрий Соловьев
Главный редактор