"Это произошло сразу после того, как я обновил свою Windows 8.1 до Windows 10 Home. Каждый раз, когда я выключаю компьютер, при запуске иногда появляется сообщение об ошибке восстановления: похоже, что Windows загружается некорректно. Выключение компьютера и его перезагрузка на некоторое время решают проблему. Но мне нужно постоянное решение.
Почему это появляется?
На самом деле это сводится к трем возможным причинам, по которым ваша Windows не может загрузиться должным образом. Ниже приведен список всех причин и их общих симптомов.
1) Синий экран смерти
Как бы драматично это ни звучало, это не более чем повреждение файловой системы. Поврежденные файлы в файловой системе делают информацию нечитаемой. Это распространено среди таких форматов файлов, как документы, изображения и видео. То же самое относится и к системным файлам Windows. В таких случаях компьютер выдает сообщение об ошибке "синий экран".
2) Нарушена интеграция файлов
Если вы хотите исправить ошибку "похоже, что Windows загружалась неправильно", очень важно знать корень проблемы. В определенной степени, даже мы сами несем ответственность за эту конкретную причину. В большинстве случаев файловая система подвергается риску при выключении компьютера, даже если компьютер находился в процессе записи каких-либо важных данных.
3) Поврежден или отсутствует BCD
Это еще одна серьезная проблема, из-за которой может возникнуть данный вопрос. Это происходит из-за того, что BCD отсутствует или просто поврежден. Иногда это происходит из-за отключения питания, ошибки записи на диск или из-за какого-либо вируса в загрузочном секторе. Попытка ручной настройки BCD также может привести к той же проблеме.
Как исправить ошибку "похоже, Windows загружалась неправильно" на вашем ПК?
Решение 1. Загрузитесь в безопасном режиме
Нет смысла спорить с тем, что использование безопасного режима на сегодняшний день является самым безопасным и перспективным вариантом устранения неполадок на вашем компьютере. Безопасный режим позволяет Windows загружать только все основные компоненты системы. Таким образом, так или иначе, на самом деле может быть полезно определить причину того, что именно не работает должным образом. Ниже приведен подробный шаг, показывающий, как вы можете загрузить свой компьютер в безопасном режиме. Просто имейте в виду, что, как только вы все сделаете правильно, вы всегда сможете загрузить Windows в обычном режиме.
Если вы хотите загрузить свой компьютер в безопасном режиме, поскольку Windows не загрузилась должным образом, это, безусловно, самый простой шаг из всех.
Шаг 1 - Прежде всего, включите компьютер и, как только появится логотип производителя, выключите его. Обязательно повторите этот шаг не менее трех раз.
Шаг 2 - Теперь вы будете перенаправлены на "Расширенный вариант восстановления".
Шаг 3 - Перейдите в раздел "Дополнительные параметры" > "Устранение неполадок" > "Параметры запуска" > "Перезагрузка".
Шаг 4 - Нажатие клавиши F4 позволит вам перейти в безопасный режим.
Шаг 5 - Вы даже можете использовать безопасный режим при подключении к сети, нажав клавишу F5
Шаг 6 - Теперь перейдите к системе и быстро проведите диагностику вашего устройства.

Решение 2: Отключение гибридного режима ожидания
Имейте в виду, что гибридный режим ожидания неприменим, если вы уже отключили режим ожидания или гибернации на своем компьютере с Windows. Чтобы правильно отключить гибридный режим ожидания, обязательно выполните следующие действия:
Шаг 1 - Перейдите на панель управления и выберите параметры электропитания. Если вы используете Windows 10, перейдите в меню "Пуск" и выберите "Параметры электропитания".
Шаг 2 - Выберите "изменить настройки тарифного плана".
Шаг 3 - Перейдите к "изменить дополнительные настройки электропитания".
Шаг 4 - В разделе "Переход в спящий режим" вы найдете "Все гибридные переходы в спящий режим".
Шаг 5 - Все, что вам нужно сделать, это изменить его на "выкл.".
Шаг 6 - Выберите "ОК" или нажмите enter

Решение 3. Запустите SFC (средство проверки системных файлов) на своем компьютере
Если кажется, что Windows загружается неправильно, одним из лучших способов является использование SFC (средства проверки системных файлов). Это, в свою очередь, позволяет Windows выполнять сканирование и восстановление до состояния, при котором все работало без сбоев. Помните, что все описанные ниже шаги очень просты для понимания и применения.
Запуск средства проверки системных файлов
Шаг 1 - Перейдите в диспетчер запуска и найдите "Командная строка".
Шаг 2 - Обязательно введите следующую команду и нажмите enter
DISM.exe /Online /Cleanup-image /Restorehealth
Важно понимать, что выполнение этой команды возможно только в том случае, если ваш клиент центра обновления Windows не был поврежден.
Шаг 3 - DISM.exe /Online /Cleanup-Image /RestoreHealth /Source:C:\RepairSource\Windows /LimitAccess
Обязательно замените C:\RepairSource\Windows на правильное место для восстановления.
Шаг 4 - Наконец, используйте следующую команду:
sfc /scannow
Эта команда позволяет Windows проверять даже защищенные файловые системы. Кроме того, она заменит все поврежденные файлы в системе на их кэшированные копии. Вам нужно набраться терпения. Не закрывайте окно командной строки, пока не увидите, что процесс проверки завершен на 100%. Убедитесь, что вы понимаете, что весь процесс полностью автоматизирован и не требует ничего, кроме ручных инструкций.
Решение 4. Выполните чистую установку Windows 10.
Важно понимать, что если у вас ничего не получается, то лучше всего вернуться к установке Windows 10 без изменений. Вы были бы удивлены, узнав, что умение самостоятельно устанавливать Windows значительно меняет вашу жизнь. Ниже приведено пошаговое руководство о том, как на самом деле можно выполнить переустановку, если Windows не удалось правильно загрузить:
Резервное копирование
Одним из лучших способов всегда является сохранение резервной копии текущей Windows. В процессе установки, если что-то пойдет не так, вы всегда сможете вернуться к прежним настройкам. Также есть возможность создать резервную копию на одном диске.
Шаг 1 - Перейдите в раздел "Настройки"
Шаг 2 - В разделе "Обновление и безопасность" нажмите "Резервное копирование".
Шаг 3 - Выберите "Создать резервную копию файлов в OneDrive".
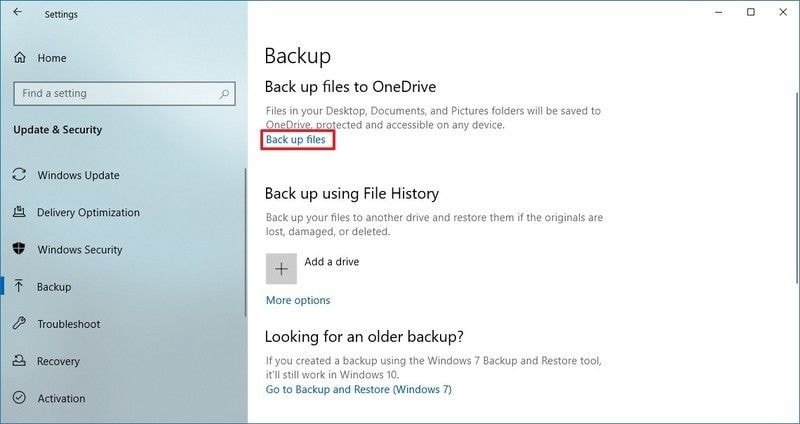
Создание загрузочного USB -накопителя
Шаг 1 - Перейдите на страницу загрузки Windows 10
Шаг 2 - Установите "Средство создания носителей".
Шаг 3 - Выберите опцию "Создать установочный носитель (USB-накопитель, DVD-диск или ISO-файл)".
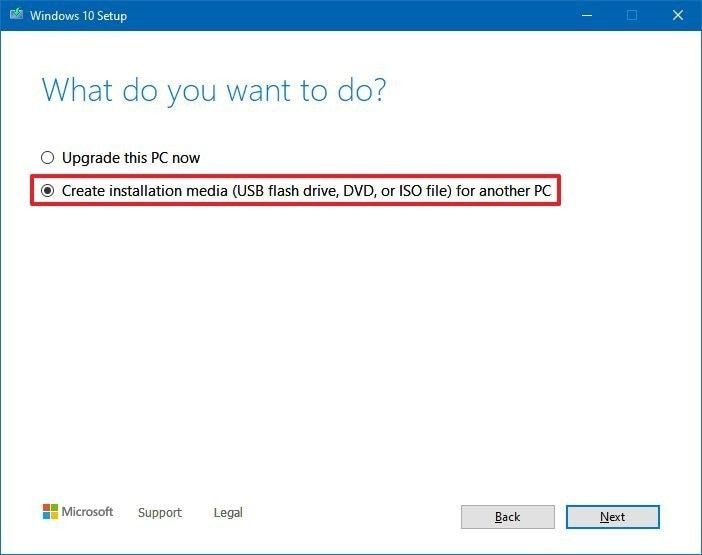
Шаг 4 - Выберите "Далее", выбрав все нужные параметры, и нажмите "Готово".
Установка Windows 10
После завершения первоначального процесса создания загрузочного USB-накопителя установка Windows 10 будет выполнена очень просто.
Шаг 1 - Запустите компьютер с USB-накопителем Windows 10.
Шаг 2 - Когда откроется окно установки Windows, выберите "Далее".
Шаг 3 - После настройки языка нажмите кнопку "Установить сейчас"

Шаг 4 - Выберите нужный раздел и приступайте к установке
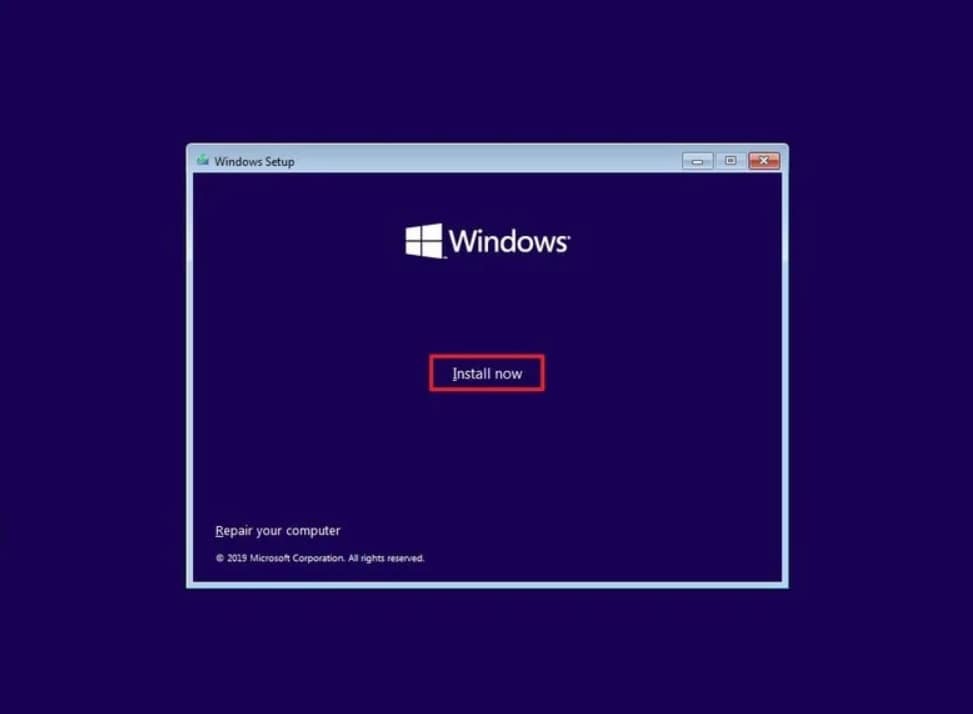
Как восстановить данные с компьютера, если все решения не помогают устранить проблему?
Иногда это может быть действительно утомительно, когда вы не можете найти причину, и ваша Windows внезапно перестает работать. Как мы уже говорили в этой статье, если у вас возникли какие-либо проблемы с загрузкой, это действительно может привести к потере данных. Использование программы Recoverit для восстановления данных - отличный способ сохранить ваши данные в целости. Кроме того, ее можно скачать абсолютно бесплатно. Ниже приведен подробный обзор того, как вы можете восстановить свои данные обратно:
Шаг 1 - Прежде всего, выберите режим восстановления данных после запуска программы Recoverit. Выберите "Восстановление после сбоя компьютера", если ваша Windows 10 загружается с трудом.

Шаг 2 - Теперь выберите режим для создания загрузочного диска. Вы можете выбрать загрузочный USB-накопитель или даже CD/DVD-привод. Выберите "Создать" и "Отформатировать сейчас".

Шаг 3 - Затем появится всплывающее окно с предложением отформатировать диск.

Шаг 4 - Как только программа Recoverit начнет создавать загрузочный диск, помните, что пути назад не будет.

Шаг 5 - После создания загрузочного USB-накопителя вам будет предложено. На самом деле, в конце вы даже можете найти полное руководство по восстановлению ваших данных.

Измените последовательность загрузки в BIOS на загрузку с USB-накопителя. Ознакомьтесь с инструкцией по настройке компьютера на загрузку с USB-накопителя.

После успешной загрузки компьютера, на котором произошел сбой, вы можете восстановить данные с помощью программы Recoverit.

Видеоурок о том, как восстановить потерянные файлы в Windows
Заключение
Мы подробно рассказали о проблеме Windows загружалась неправильно. Обязательно ознакомьтесь с нашим пошаговым руководством по устранению проблемы. Далее, в том числе, все шаги должным образом расписаны таким образом, чтобы вы могли их четко понять. Но всегда имейте в виду, что всегда существует потенциальный риск потери ваших данных. Итак, если вы ищете самый безопасный способ устранения ошибки, мы бы всегда рекомендовали вам воспользоваться программой Recoverit Data Recovery, которая абсолютно бесплатна в использовании и является самой простой из всех.




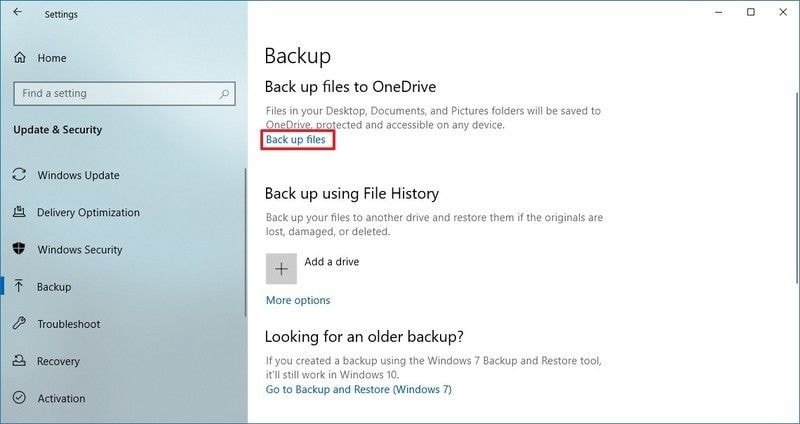
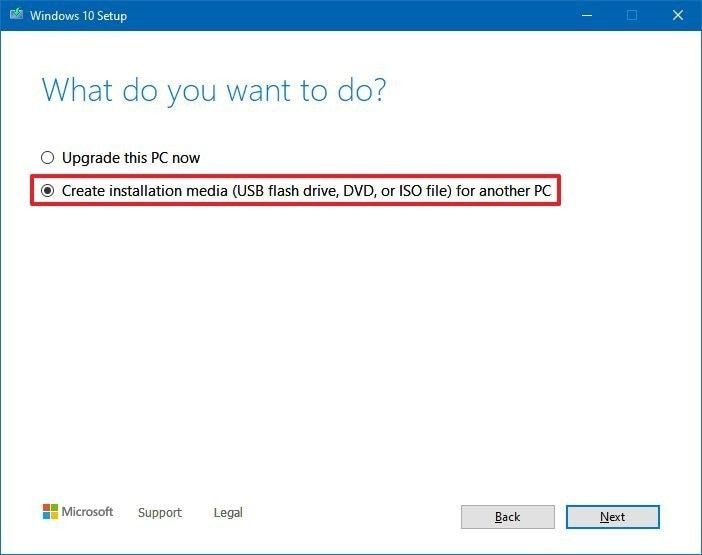

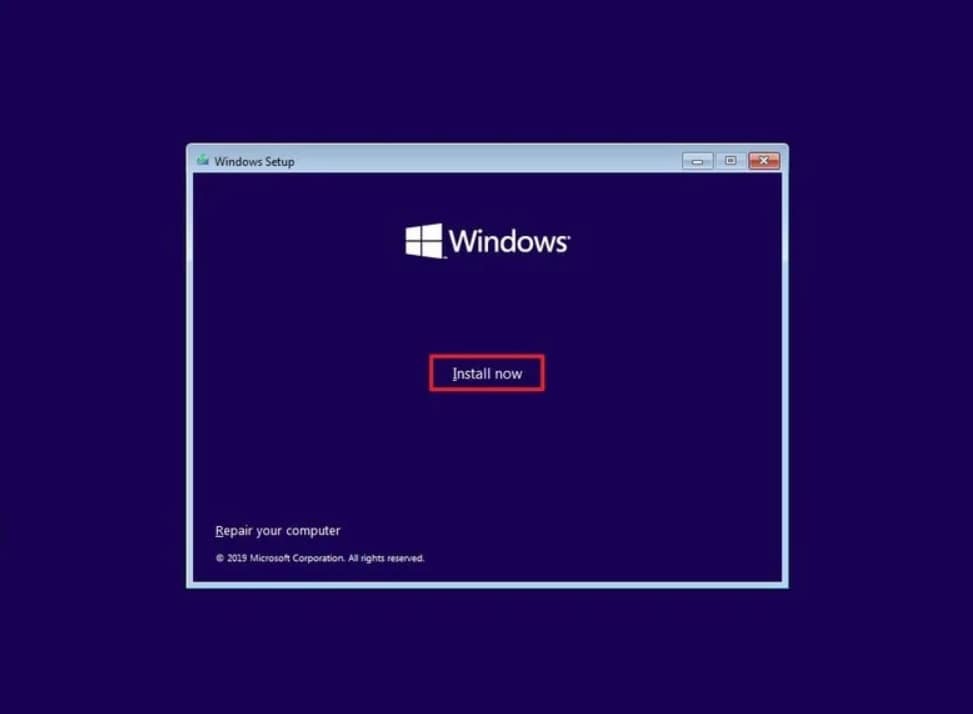













Дмитрий Соловьев
Главный редактор