Вы получаете сообщение об ошибке - местоположение недоступно в Windows 10, когда ваша система отказывает вам в доступе к каким-либо файлам или папкам. В этой статье мы расскажем вам о ситуациях, когда возникает эта ошибка, и о различных способах ее устранения.
Когда вы пытаетесь получить доступ к файлам или папкам на вашем компьютере, вы когда-нибудь получали сообщение “местоположение недоступно в Windows 10?” Не беспокойтесь, с этим сталкиваются многие пользователи. Обычно это происходит, когда папка или файл, указанные в сообщении об ошибке, удаляются или перемещаются в другое место.
Здесь мы обсудим, почему возникает эта ошибка и как ее исправить.
Часть 1: Почему возникает ошибка "Местоположение Windows 10 недоступно".
Когда вы получаете сообщение об ошибке – местоположение недоступно в Windows 10, это может быть вызвано рядом причин. Вот некоторые из них:
- Вирусная атака
- Сбой питания
- Некорректная работа
- Поврежденные записи
- Жесткий диск с поврежденными секторами
- Неправильная файловая система
- Проблема с USB-портом
- Небезопасное извлечение съемного диска
- Поврежден центр обновления Windows
- Поврежденный реестр
- Неправильно сконфигурированные файлы
- Загроможденный жесткий диск
- Неудачная установка программы
- Неверная учетная запись пользователя
- Ошибка из-за стороннего антивируса
- Пустая или поврежденная папка на рабочем столе
Вот некоторые из причин, которые могут привести к ошибке местоположение недоступно в Windows 10. Все эти причины могут привести к возникновению другой ситуации. Но в любой ситуации вы получите сообщение - местоположение недоступно в Windows 10/8/7.
Не имеет значения, в какой ситуации вы получите сообщение об ошибке; вы можете исправить это с помощью методов, описанных в следующей части.
Часть 2. Как исправить ошибку "Местоположение недоступно в Windows 10"?
Как было сказано выше, у ошибки может быть много причин. Какой бы ни была причина, вы получите способ ее устранения. Посмотри.
Способ 1: Восстановите настройки рабочего стола по умолчанию
Если вы не можете получить доступ к нужному файлу или папке, быстро исправьте это, восстановив настройки рабочего стола по умолчанию, выполнив следующие действия:
- Перейдите в раздел “Этот компьютер” и выберите диск, на котором установлено окно в вашей системе. Обычно это диск С.
- В пустом месте щелкните по нему правой кнопкой мыши и выберите “свойства".
- Теперь выберите вкладку “Местоположение” и щелкните левой кнопкой мыши на вкладке “восстановить настройки по умолчанию".
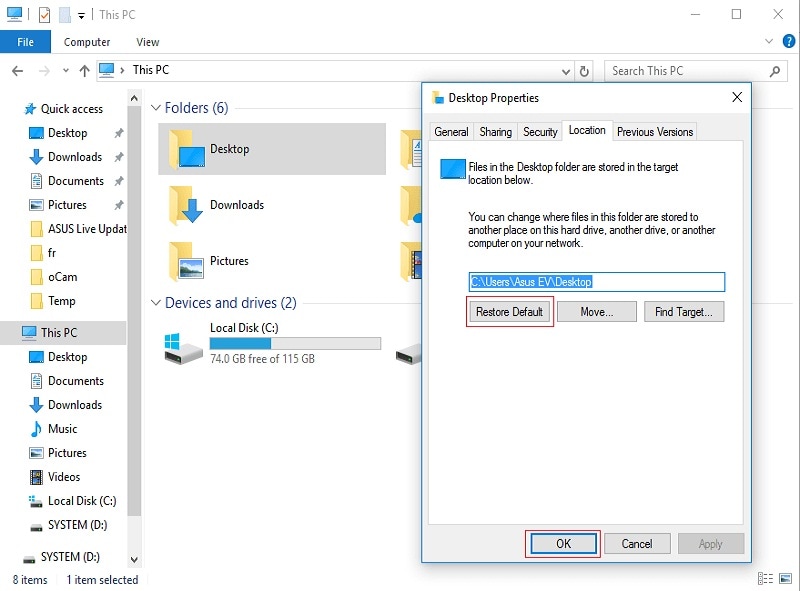
- Теперь перезагрузите систему после закрытия всех ссылок
После этого шага проверьте, исправлена ли ошибка? Если нет, перейдите к следующему способу.
Способ 2: Вручную скопируйте папку "Рабочий стол" в системный профиль
Когда вы получите сообщение об ошибке – местоположение недоступно в Windows 10, вы можете попробовать скопировать папку "Рабочий стол" в системный профиль, выполнив следующие действия:
- Перейдите в раздел “Этот компьютер”, а затем в разделе “устройства и диски” дважды щелкните на диске “C”.
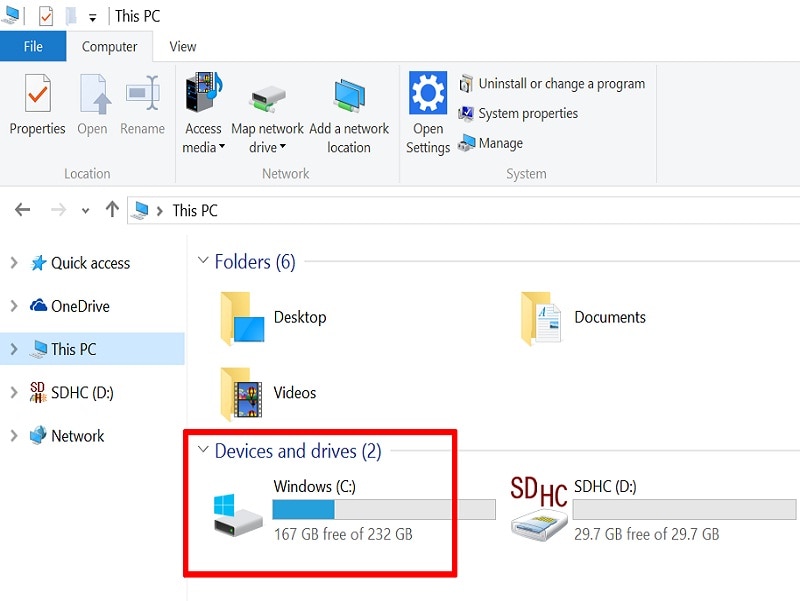
- Теперь дважды щелкните по папке “пользователи”, чтобы перейти к папке “по умолчанию”. Если вы не видите папку “по умолчанию”, включите опцию “просмотр скрытых файлов” на вкладке “Вид”. Вы можете найти ее в меню проводника.
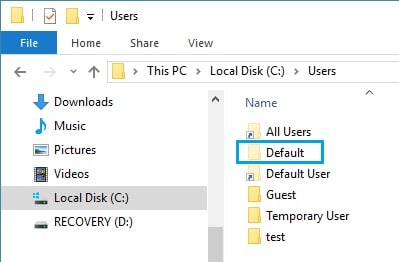
- Теперь найдите папку “рабочий стол” и щелкните по ней правой кнопкой мыши. Выберите “копировать” в меню, а затем перейдите к системному профилю, следуя указанному ниже пути:
Диск C -> windows -> system 32 -> config, а затем systemprofile
- Теперь в системном профиле вставьте папку рабочего стола, скопированную на шаге 3. Перезагрузите компьютер и проверьте, устранена ли ошибка.
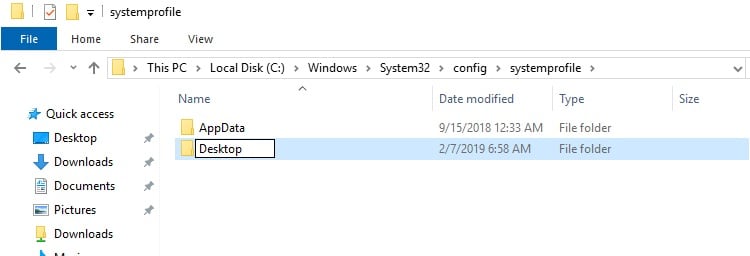
Способ 3: Добавьте местоположение рабочего стола в реестр
Вы можете быстро добавить местоположение рабочего стола в реестр, выполнив следующие действия:
- Запустите командную строку от имени администратора.
- Введите “regedit” и нажмите enter.
- Теперь перейдите по следующему пути:
HKCU\Software\Microsoft\Windows\CurrentVersion\Explorer\User Shell Folders
- Введите следующее и нажмите enter:
%USERPROFILE% \Desktop
C:\Users\%USERNAME%\Desktop
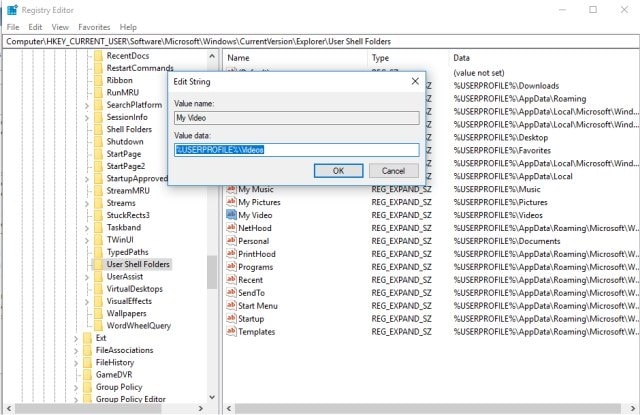
- Теперь выйдите из системы и перезагрузите ее.
Проверьте, исправлена ли ошибка.
Способ 4. Используйте командную строку для сброса прав пользователя
Попробуйте этот метод, выполнив следующие действия:
- Введите команду cmd в поле поиска Windows, чтобы найти "Командная строка". Щелкните правой кнопкой мыши на командной строке и выберите “Запуск от имени администратора".
- Введите следующие команды. Нажимайте enter после каждой команды:
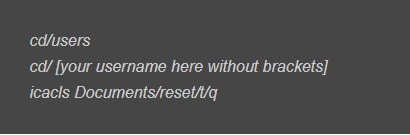
Права пользователя будут сброшены. Теперь проверьте, можете ли вы получить доступ к файлам и папкам или ошибка все еще присутствует. Если ошибка – местоположение недоступно в Windows 10 по-прежнему отображается, попробуйте следующий способ.
Способ 5: Перезапустите процесс проводника файлов
Этот метод сбросит временные файлы,которые вызывают ошибку – местоположение недоступно в Windows 10. Попробуйте этот метод, выполнив следующие действия:
- Откройте “Диспетчер задач”. Вы можете сделать это, одновременно нажав Shift, Ctrl и Enter.
- Перейдите на вкладку “Процессы".
- Перейдите в “Проводник Windows”, щелкните по ней правой кнопкой мыши и выберите "Завершить задачу”. Это завершит процесс.
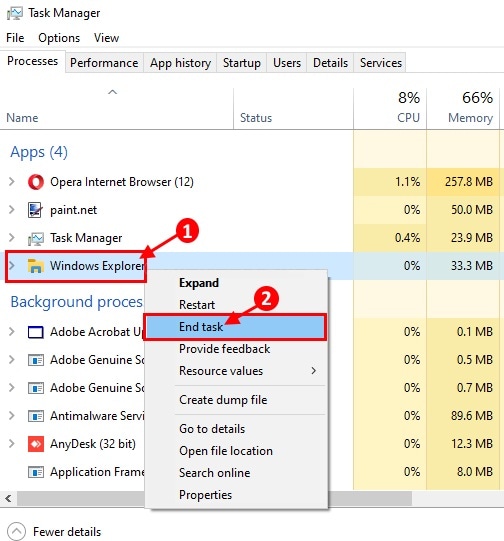
- Теперь нажмите “Файл” в диспетчере задач, а затем выберите “Запустить новую задачу".
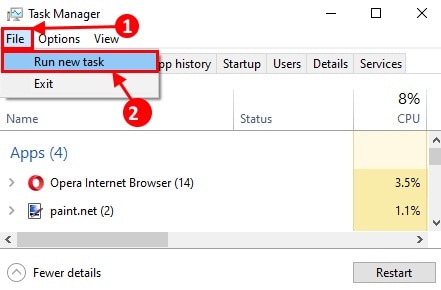
- Введите “explorer.exe” в окне "Создать новую задачу". Затем нажмите “ОК”, и откроется проводник файлов.
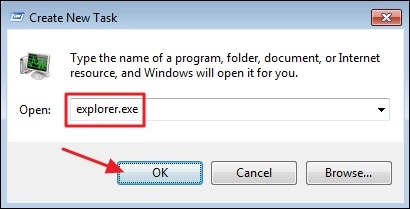
Возможно, проблема уже устранена. Если нет, попробуйте следующий способ.
Способ 6: Включите безопасный режим.
Чтобы устранить ошибки в Windows, первым способом, который вам следует попробовать, является загрузка компьютера в безопасном режиме.
- Перезагрузите компьютер.
- Часто нажимайте клавишу F8, пока на экране не появятся дополнительные параметры.
- Перейдите в раздел Устранение неполадок-> Дополнительные параметры-> Настройки запуска, затем нажмите кнопку Перезапуск внизу.
- Нажмите клавишу F4, чтобы загрузить компьютер в безопасном режиме.
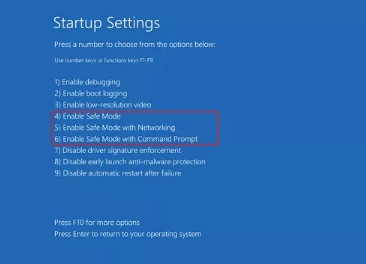
Способ 7: Восстановление системы
Это один из лучших способов восстановить любые потерянные или удаленные данные. Итак, когда вы получите сообщение об ошибке – местоположение недоступно в Windows 10, вы можете воспользоваться восстановлением системы, чтобы восстановить все данные, которые вы сохранили до появления ошибки.
- Введите “Восстановление системы” в поле поиска и затем выберите “Создать точку восстановления".
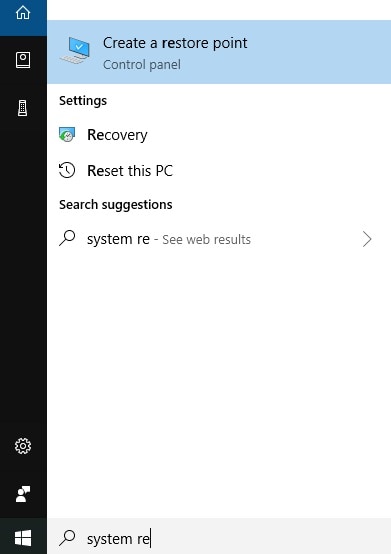
- Теперь выберите “выбрать другую точку восстановления” и нажмите “Далее".
- Из всех доступных точек восстановления выберите ту, в которой данные сохранены до момента возникновения ошибки.
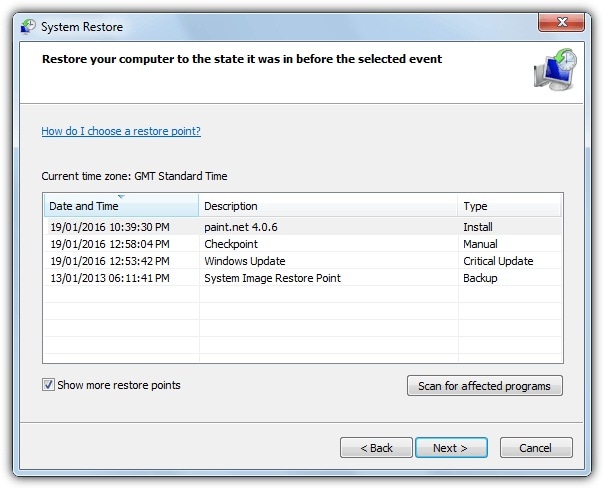
- Как только система восстановит исходное состояние, проверьте, по-прежнему ли отображается сообщение об ошибке или она устранена.
Способ 8. Возьмите файл/папку под свой контроль
Проблема может возникнуть, если у вас нет административных прав на открытие файла или папки. В этом случае вы можете воспользоваться правами администратора следующим образом:
- Введите команду CMD в поле поиска рядом с меню "Пуск" и нажмите "Ввод".
- Щелкните правой кнопкой мыши на командной строке и выберите "Запуск от имени администратора".
- Введите следующую команду в командном окне и нажмите Enter:
> cmd.exe /c takeown /f "C:\System Volume Information\*" /R /D Y && icacls "C:\System Volume Information\*" /grant:R SYSTEM:F /T /C /L
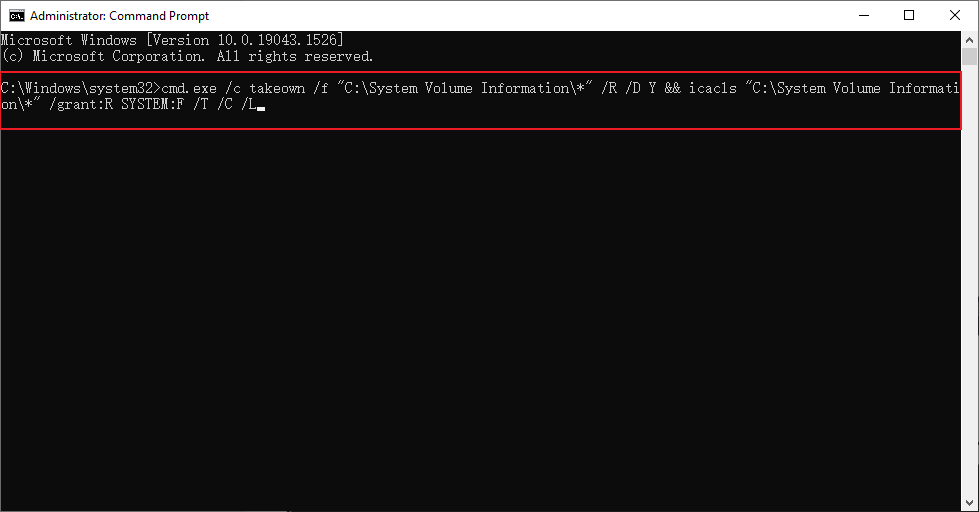
Когда процесс завершится, появится сообщение об успешном завершении. Теперь перезагрузите компьютер и проверьте, устранена ли проблема.
Способ 9: Запустите проверку CHKDSK
Если на вашем диске есть поврежденный сектор, это также может привести к ошибке местоположение недоступно на вашем компьютере. Попробуйте запустить проверку CHKDSK, чтобы устранить ее:
- Запустите командную строку от имени администратора, введите следующую команду и нажмите Enter:
chkdsk g: /f /r /x(замените g на фактическую букву недоступного диска)
- По завершении процесса перезагрузите компьютер и проверьте, устранена ли проблема.

Способ 10: Получите полный доступ к файлу/папке
Предоставление полных прав пользователю также может решить проблему с недоступным местоположением в Windows. Выполните следующие действия:
- Щелкните правой кнопкой мыши на папке/файле и выберите пункт Свойства.
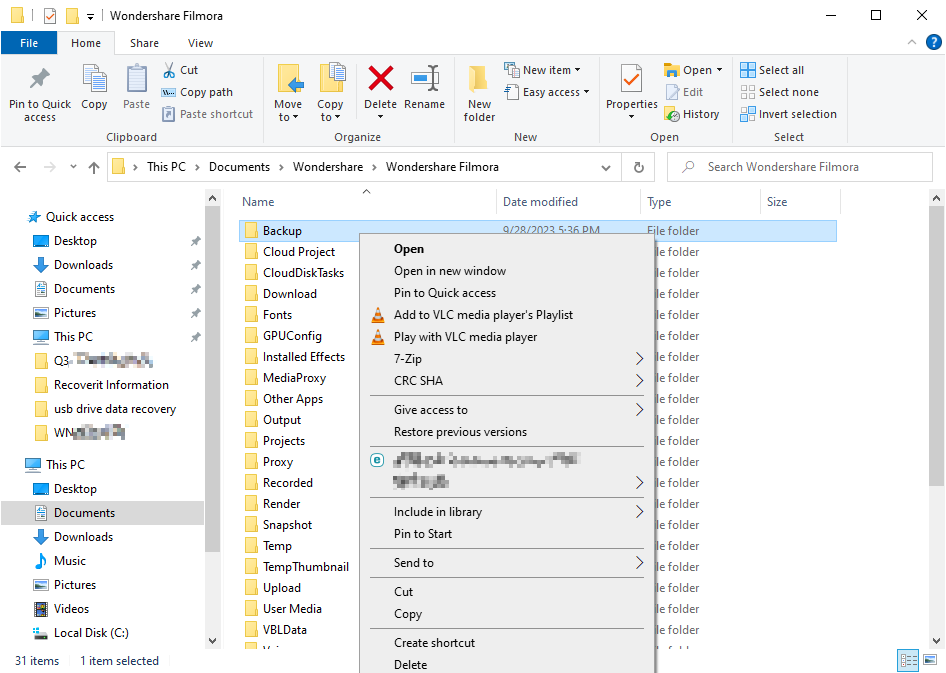
- Перейдите на вкладку "Безопасность" и выберите "Все" в разделе "Имена групп или пользователей". Затем нажмите "Изменить".
- По-прежнему выберите "Все" и установите флажок "Разрешить" для параметра "Полный контроль".
- Нажмите "ОК", чтобы подтвердить настройки.
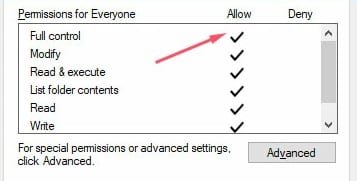
Способ 11: Перезапустите службу RPC.
Перезапуск службы RPC потенциально может устранить ошибку местоположение недоступно в Windows. Выполните следующие действия:
- Нажмите Windows+R, чтобы запустить диалоговое окно Запуска.
- Введите services.msc и нажмите Enter, чтобы открыть службы.
- Найдите службу удаленного вызова процедур (RPC).
- Щелкните правой кнопкой мыши на службе RPC и выберите "Перезапустить/Запустить" в контекстном меню.(Если кнопка "Перезапустить/запустить" выделена серым цветом, это означает, что служба RPC работает нормально.)
- Дождитесь запуска службы, затем закройте окно.
- После этого попробуйте получить доступ к местоположению или файлу, на которые ранее выводилась ошибка местоположение недоступно.
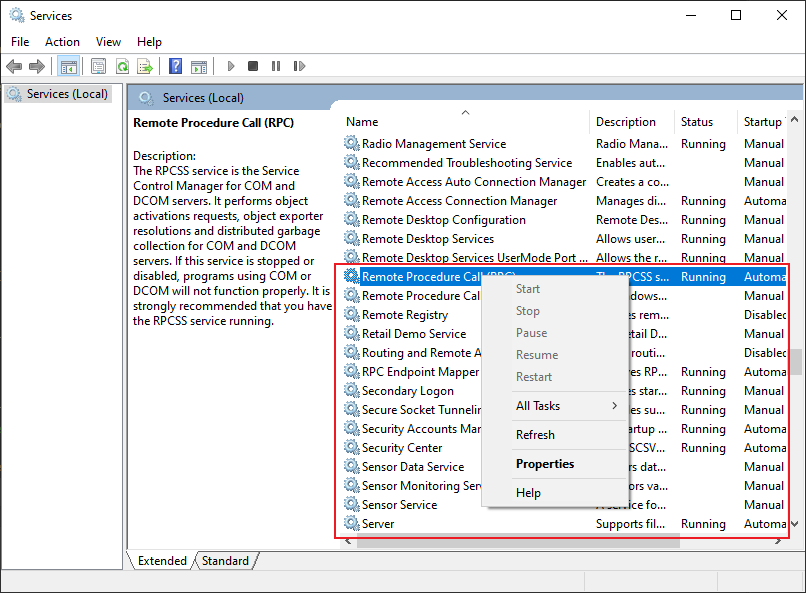
Дополнительный совет: Восстановите данные с недоступного диска (важно).
Если после использования всех вышеперечисленных методов вы не сможете получить доступ к папке или диску, восстановите свои данные с помощью лучшего программного обеспечения для восстановления данных Wondershare Recoverit. Вы можете быстро восстановить данные, выполнив три простых шага.
Шаг 1: Выберите местоположение недоступных данных.
Загрузите и установите программное обеспечение Wondershare Recoverit в свою систему, а затем выберите местоположение недоступных данных.

Шаг 2: Проверьте выбранное местоположение
Начните всестороннее сканирование, чтобы программное обеспечение могло найти потерянные файлы. Во время сканирования вы сможете просмотреть все восстановленные файлы. Вы можете приостановить сканирование, если считаете, что необходимые вам данные восстановлены.

Шаг 3: Предварительный просмотр восстановленных файлов
По завершении сканирования Wondershare Recoverit позволит вам просмотреть файлы перед окончательным восстановлением и сохранить их. Сохраните их в новом месте, когда увидите, что все необходимые файлы восстановлены.

На этом этапе необходимые недоступные данные будут восстановлены. Теперь вы можете получить к ним доступ без каких-либо проблем.
Заключение
Когда вы получаете сообщение об ошибке - местоположение недоступно в Windows 10, это может вызвать разочарование, но методы, описанные выше, помогут вам устранить ошибку. Однако, если вы не в состоянии это исправить, вы можете быстро восстановить свои данные с помощью программного обеспечения для восстановления данных Wondershare Recoverit.
Часто задваемые вопросы
-
Почему я вижу ошибку "Местоположение недоступно" в Windows?
Ошибка "Местоположение недоступно" обычно возникает, когда Windows не может получить доступ к определенному файлу, папке или сетевому расположению. Это может быть вызвано различными факторами, такими как повреждение файловой системы, проблемы с подключением к сети, неправильные разрешения или заражение вредоносными программами/вирусами.
-
Может ли поврежденная файловая система вызывать ошибку "Местоположение недоступно" в Windows?
Да, поврежденная файловая система может вызывать ошибку "Местоположение недоступно" в Windows. Если файловая система повреждена из-за проблем с оборудованием, перебоев в подаче электроэнергии или других факторов, это может помешать Windows получить доступ к определенным файлам или папкам, что приведет к появлению сообщения об ошибке.
-
Как я могу проверить права доступа к файлам или папкам в Windows?
Чтобы проверить права доступа к файлам или папкам в Windows:
1.Щелкните правой кнопкой мыши на файле или папке, которые вы хотите проверить, и выберите "Свойства" в контекстном меню.
2.Перейдите на вкладку "Безопасность", чтобы просмотреть список пользователей/групп, имеющих доступ к файлу/папке.
3.Просмотрите разрешения, назначенные каждому пользователю/группе, и при необходимости внесите изменения. Обратите внимание, что для изменения разрешений могут потребоваться права администратора.
Спасение & Исправление Файлов
- Восстановление Файлов Документов
- Восстановление Файлов Документов
- Восстановление & Ремонт Больше
- Очистить & Удалить Файл


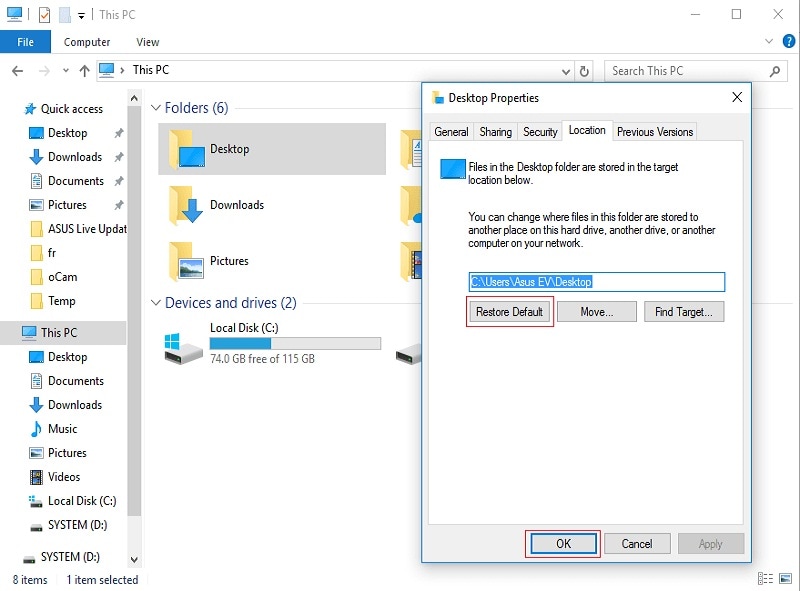
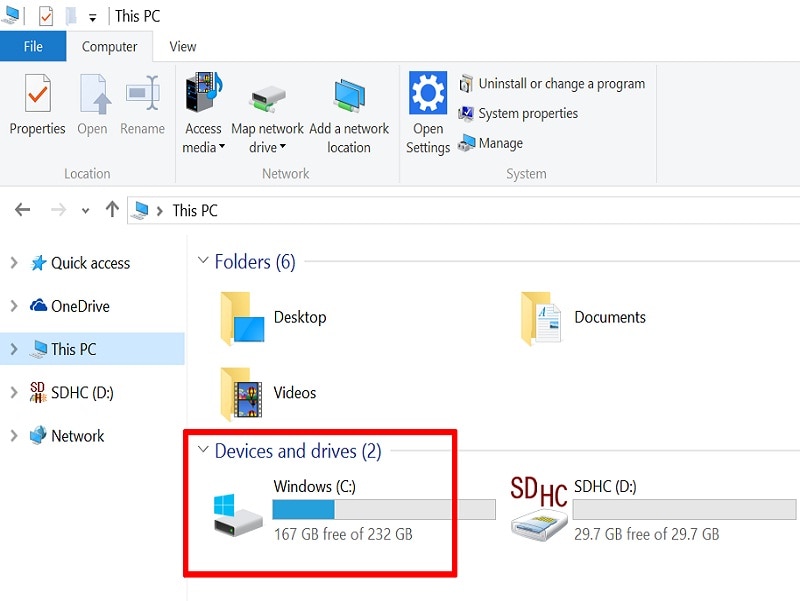
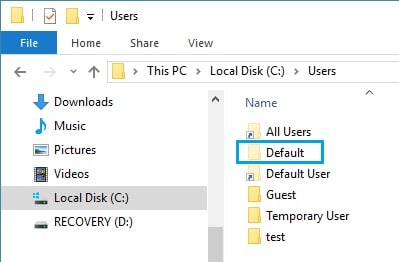
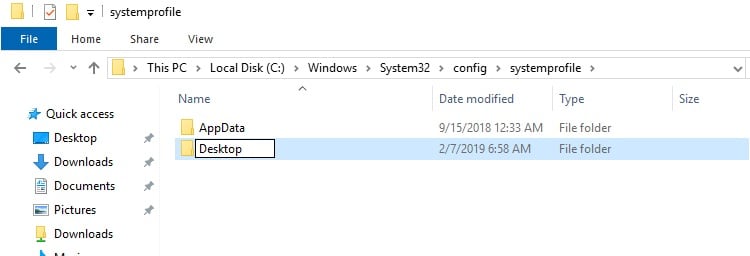
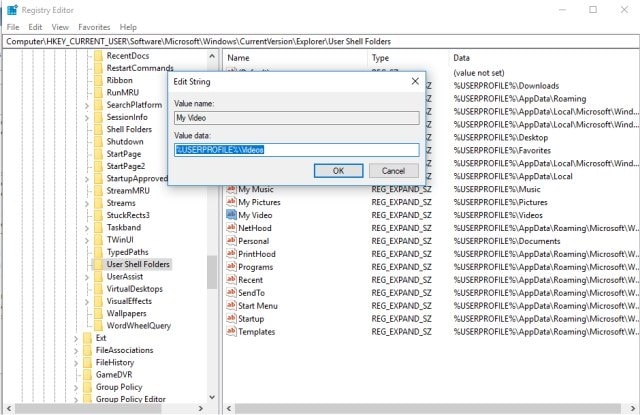
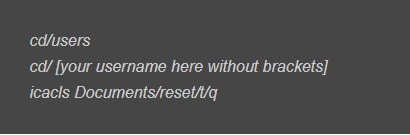
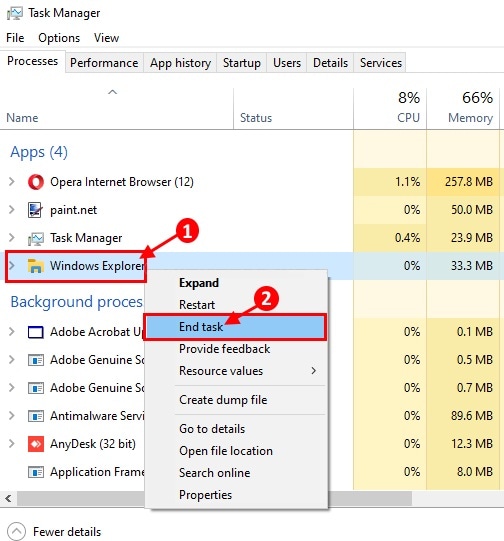
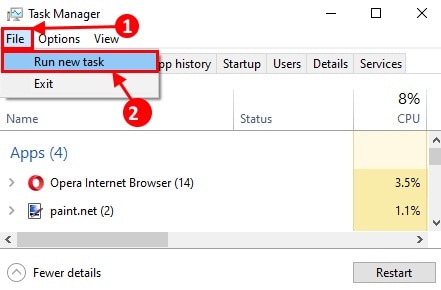
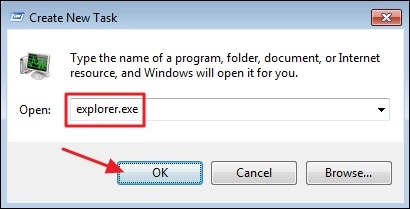
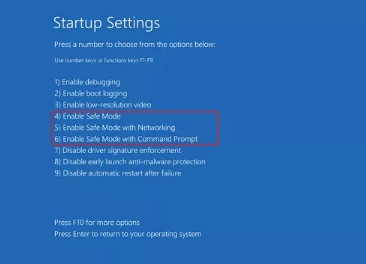
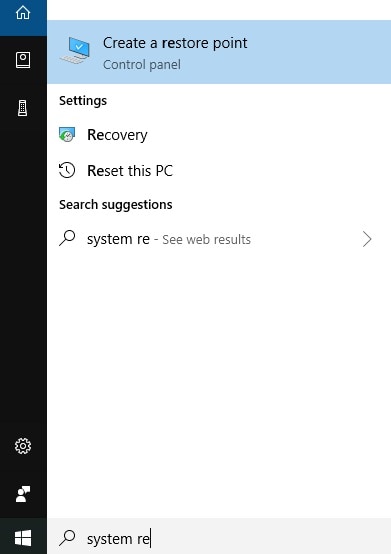
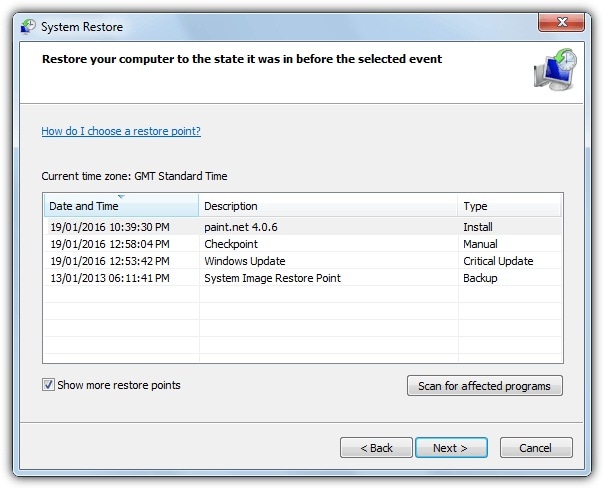
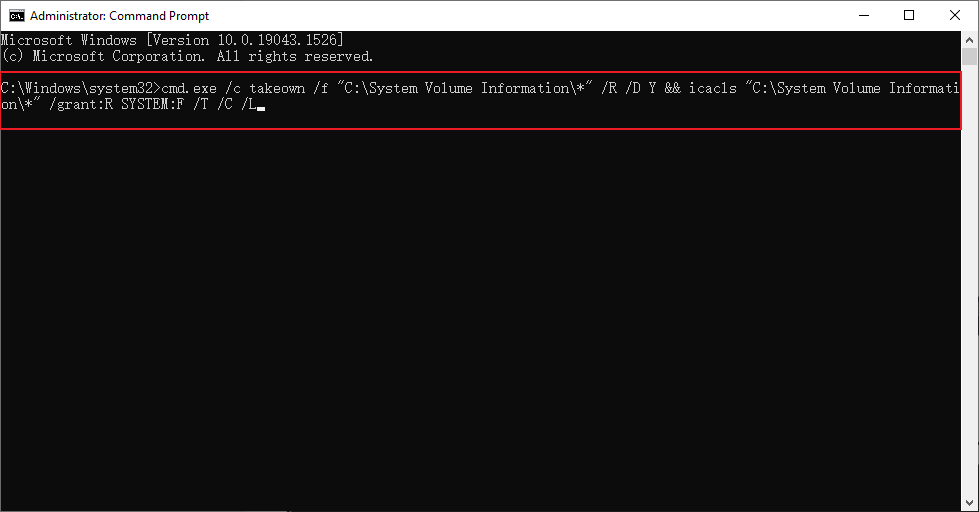

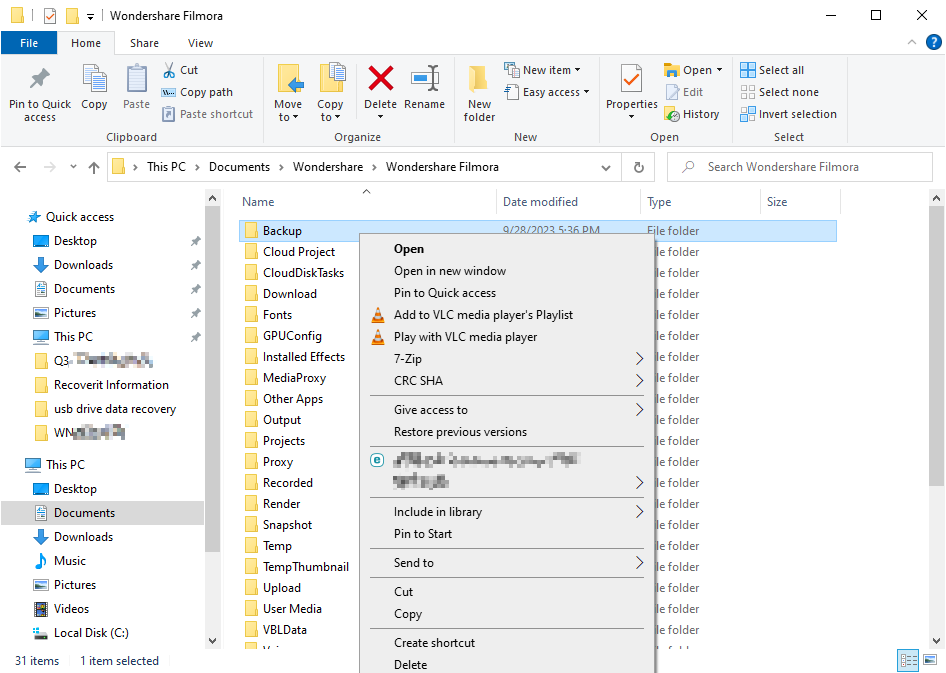
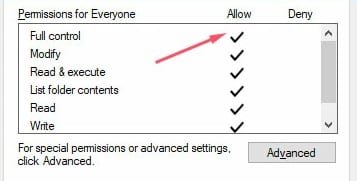
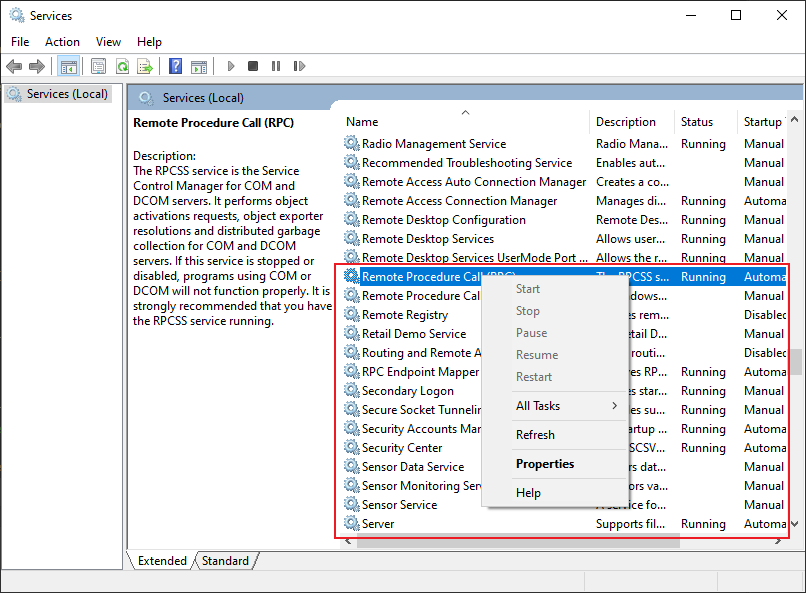









Дмитрий Соловьев
Главный редактор