Как использовать восстановление системы в Windows
В данной статье представлены: восстановление системы и восстановление удаленных файлов
100% безопасность | Без вредоносных программ | Без рекламы
2024-06-19 16:24:13 • Обновлено: Компьютерные решения Windows • Проверенные решения
Ежедневно мы пользуемся ноутбуками и стационарными компьютерами, которые давно стали необходимостью. Каждому из нас приходится устанавливать новые программы и файлы, просматривать старницы в Интернете, и при этом система может вести себя ненормально или работать слишком медленно. Восстановление системы - функция Windows, позволяющая автоматически создавать резервные копии файлов системы и реестра при установке нового ПО или драйверов, поэтому, если вы почувствуете изменения в работе системы, вы можете восстановить ее до того момента, когда этого ПО или драйвера не было. Существует множество причин, из-за которых вы можете захотеть использовать восстановление системы в Windows 7,8 и 10, и это может решить вашу проблему.

Восстановление системы позволяет восстановить системные файлы компьютера в предыдующий момент времени. Система создает точку восстановления непосредственно перед датой и временем, когда вы начали замечать проблемы в системе. Она использует функцию защиты системы, которая регулярно создает и сохраняет точки восстановления на вашем компьютере.
Восстановление системы можно использовать для восстановления системных файлов Windows, программ и параметров реестра, установленных в системе. Также оно вносит изменения в пакетные файлы, скрипты и все другие типы исполняемых файлов, созданных в системе. При этом файлы не затрагиваются и остаются неизменными. Однако восстановление системы не поможет вам восстановить такие файлы, как электронная почта, документы или фотографии, если они были утеряны.
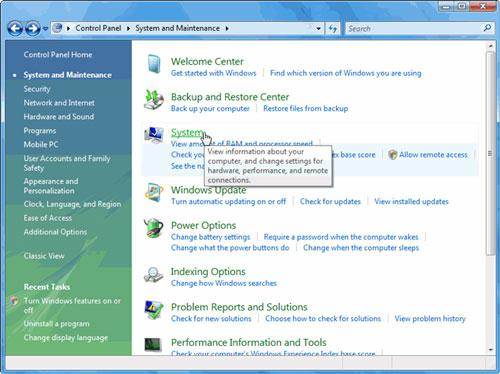
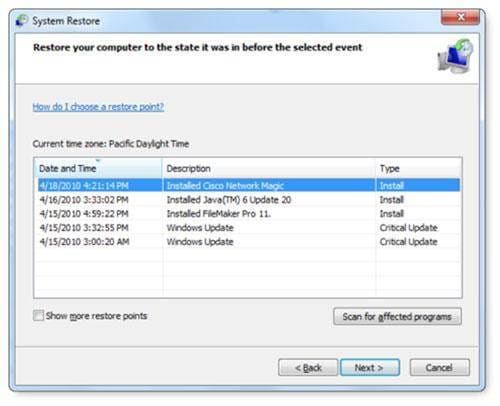
Для создания резервной копии или точки восстановления необходимо выполнить нижеприведенные действия:
Шаг 1 Нажмите на кнопку "Пуск" на рабочем столе. В появившемся меню "Пуск" щелкните правой кнопкой мыши на пункте "Компьютер".
Шаг 2 Отобразится выпадающее меню. Нажмите на "Свойства", что откроет новый экран "Система и безопасность".
Шаг 3 В новом окне нажмите на "Защита системы", которая находится в левой части экрана. Откроется новое окно под названием "Свойства системы".
Шаг 4 Нажмите на опцию "Создать", расположенную внизу, для создания резервной копии или точки восстановления. Откроется новое окно с запросом на описание точки восстановления.
Шаг 5 Введите описание в отведенное для этого место и нажмите "Создать". Появится меню, в котором отображается статус создания точки восстановления. Длительность создания резервной копии или точки восстановления зависит от объема данных, производительности и скорости вашей системы и т.д.
Шаг 6 По завершении создания резервной копии появится сообщение о том, что создание точки восстановления завершено. Нажмите "Закрыть", чтобы завершить процесс.
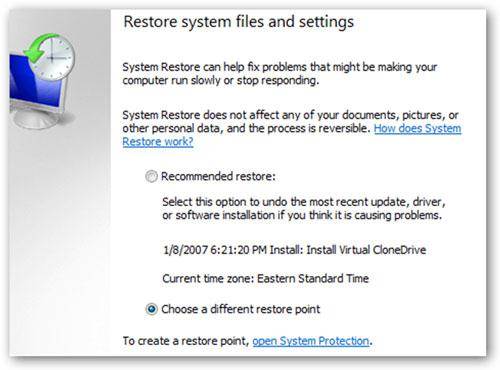
С помощью резервных копий можно легко восстановить удаленные файлы. Переодически Windows автоматически создает резервные копии. Для восстановления файлов выполните указанные ниже действия:
Шаг 1 Щелкните правой кнопкой мыши папку или диск, в котором вы потеряли файл. К примеру, файл был удален в папке "Мои документы", щелкните правой кнопкой мыши по папке "Мои документы". Откроется выпадающее меню.
Шаг 2 Прокрутите вниз и нажмите на "Свойства". Откроется новое окно. В новом окне перейдите на вкладку "Предыдущие версии", расположенную в верхней части.
Шаг 3 Перед вами появится новое меню с несколькими резервными копиями данного диска или места назначания в разное время. Нажмите на резервную копию, которую вы хотите восстановить.
Шаг 4 Выбрав файл, нажмите "Восстановить". Отобразится сообщение с вопросом, уверены ли вы, что хотите восстановить данные. Нажмите "Восстановить".
Шаг 5 На экране появится сообщение об успешном восстановлении файла в вашей системе. Нажмите "ОК", чтобы завершить процесс.
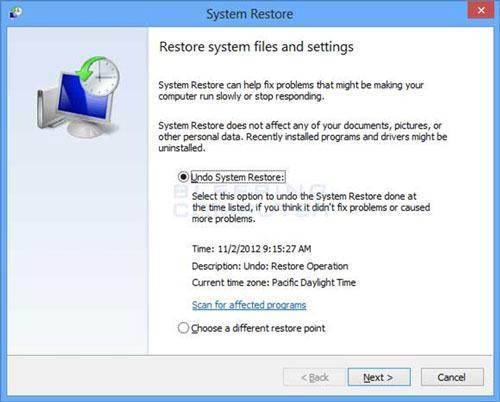
1. Чтобы избежать ситуаций, связанных с использованием восстановления системы, рекомендуется использовать в системе хорошее антивирусное ПО.
2. Во избежание сбоев в работе системы рекомендуется проверять программы и драйверы перед их установкой.
3. Следует создавать несколько точек восстановления или резервных копий, чтобы можно было эффективно восстановить файлы и систему в случае каких-либо сбоев в работе системы.

Дмитрий Соловьев
Главный редактор