2021-06-10 19:08:47 • Обновлено: Восстановление файлов • Проверенные решения
Сегодня утром я восстановил свой компьютер. Я не знал, что должен был сделать резервную копию своих файлов, и потерял многие из них. Эти файлы очень важны для меня, включая документы, ценные видеозаписи и единственную фотографию, сделанную с моим лучшим другом. Я переживаю уже почти неделю. Как я могу восстановить файлы после восстановления системы?
Люди часто сожалеют о потере файлов после восстановления системы. Лучший и самый дешевый способ предотвратить потерю файлов - создать резервную копию данных. К счастью, если вы забыли создать резервную копию данных, у вас уже нет выбора. Существует способ восстановить потерянные файлы после восстановления системы.
Удаляет ли Восстановление Системы Личные Файлы?
Когда вы используете "Восстановление Системы", ваши личные файлы не подвергаются опасности. Как вы можете догадаться, такие папки, как Рабочий стол, остаются с такими же названиями. А ваши данные в папках Документы, Изображения и других подобных папках по-прежнему присутствуют.
Однако если вы установили программное обеспечение после этой точки восстановления, они будут удалены. Это может касаться и некоторых драйверов. На самом деле, в окнах восстановления системы есть подобное уведомление. На следующем снимке экрана оно выделено.
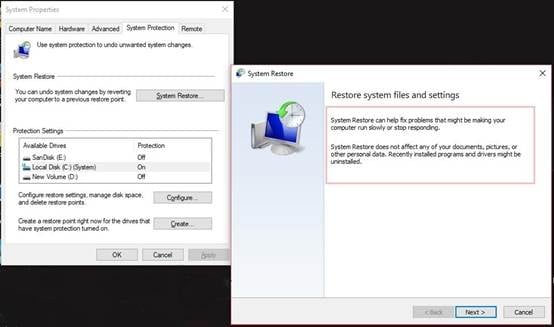
Тем не менее, жизнь никогда не бывает идеальной. Поэтому вы можете столкнуться с потерей данных после восстановления. Поэтому вам будет полезно это руководство. Давайте посмотрим, как вы можете получить свои удаленные файлы в этом особом случае.
Часть 1: Как Эффективно Восстановить Потерянные Файлы после Восстановления Системы
Следующий инструмент восстановления данных поможет восстановить ваши файлы: Recoverit Data Recovery - это эффективное программное обеспечение для восстановления данных, которое понимает внутреннюю работу систем, используемых для хранения файлов на диске, и использует эти знания для поиска места на диске, которое занимал удаленный файл. С ее помощью можно восстановить практически все файлы, потерянные после восстановления системы, включая фотографии, видео, документы, архивные файлы и многое другое. При восстановлении потерянных файлов программа не причинит никакого вреда предыдущим данным.

Ваше Безопасное & Надежное Программное Обеспечение Для Восстановления Данных На Компьютере
- Эффективно, безопасно и полностью восстанавливайте потерянные или удаленные файлы, фотографии, аудио, музыку, электронную почту с любого устройства хранения данных.
- Поддерживает восстановление данных из корзины, жесткого диска, карты памяти, флэш-накопителя, цифровой камеры и видеокамеры.
- Поддерживает восстановление данных от случайного удаления, форматирования, повреждения жесткого диска, вирусов, сбоя системы при различных ситуациях.
Простые Шаги для Восстановления Файлов, Потерянных После Восстановления Системы
Шаг 1. Выберите место на диске, где вы потеряли свои файлы после восстановления системы, и нажмите кнопку "Пуск" для сканирования.

Шаг 2. Быстрое сканирование будет завершено, но иногда вы не можете найти свои файлы после его завершения. Пожалуйста, снова перейдите в режим сканирования "Всестороннее восстановление" ("All-Around Recovery"), это займет больше времени для поиска большего количества файлов.

Шаг 3. После сканирования, предварительного просмотра и проверки восстанавливаемых файлов нажмите кнопку "Восстановить", чтобы восстановить данные.

Видео Руководство о том, как легко восстановить удаленные файлы в Windows 10/8/7?
Больше Похожих Статей:
Часть 2. Отменить Восстановление Системы в Windows 10/8/7/XP без Использования Программного Обеспечения
Отмена восстановления системы может зависеть от вашей Операционной Системы. Таким образом, в этом разделе вы найдете методы, конкретные для каждой ОС.
Раздел 1. Отмена Восстановления Системы в Windows 10/8.1/8
Вы найдете два способа выполнения отмены восстановления. Этот раздел можно использовать для устройств с Windows 10, 8.1 или Windows 8. Используйте либо меню загрузки, либо панель управления.
Вариант 1. Отмена Восстановления Системы при загрузке устройства (для Windows 10, 8.1 и 8)
Если на вашем компьютере установлена ОС Windows 10;
Шаг 1: Активируйте Расширенный Запуск, используя следующий путь меню:
В разделе Настройки найдите "Обновление & безопасность". Вы найдете раздел с заголовком "Восстановление". Там вы увидите опцию "Расширенный Запуск" ("Advanced Startup").
На сайте Lifewire есть отличное руководство, которое поможет вам с этой опцией. В любом случае, вы перезагружаете компьютер с помощью этой опции. Таким образом, появится экран, как на этом рисунке.
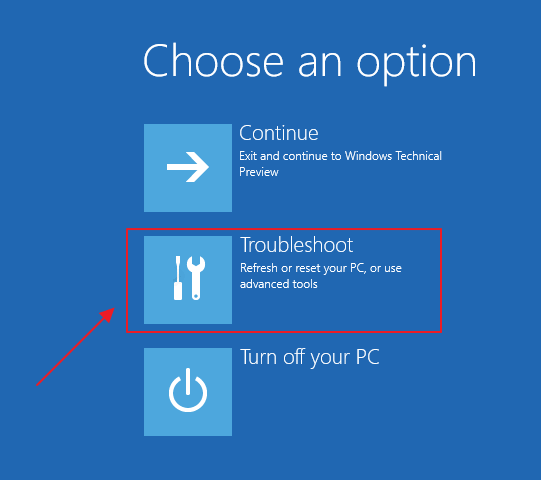
И выберате опцию "Устранение неполадок".
- Шаг 2: В разделе "Дополнительные Параметры" необходимо выбрать "Восстановление системы".
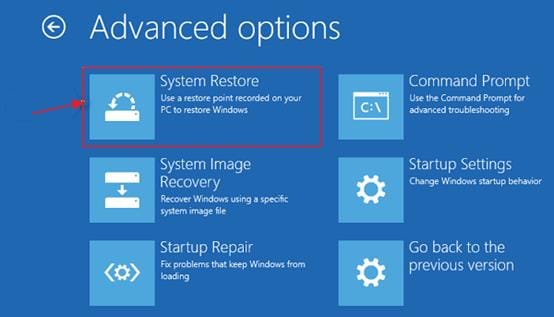
- Шаг 3: Затем войдите в учетную запись администратора, введя свой пароль. Затем нажмите кнопку "Продолжить" для следующего шага.
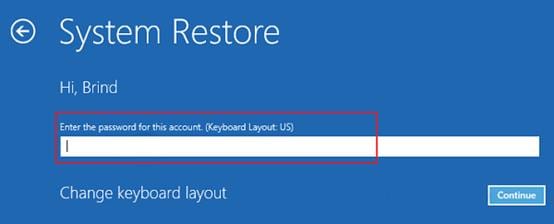
- Шаг 4: Затем нажмите "Далее" в окне "Восстановление системы" вы увидите точки восстановления. Выберите точку, которую вы хотите отменить. Затем убедитесь, что в столбце "Тип" отображается "Отменить". (См. следующее изображение)
- Нажав на опцию "Сканировать", вы можете предварительно просмотреть изменения. Как отмена восстановления повлияет на вашу систему? Используя эту функцию, вы узнаете, какие программы могут измениться. Следующий пример экрана включает оба этих шага, выделенные красным цветом.
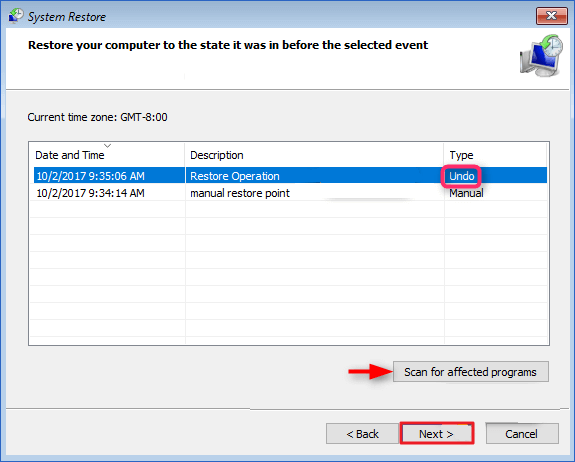
- Шаг 5: Теперь вы можете "Завершить" эту часть, как в окне ниже. В этом диалоге подтверждения вы увидите выбранную точку восстановления. В описании должно быть указано "Отменить" в операторах. Диски представлены в виде списка.
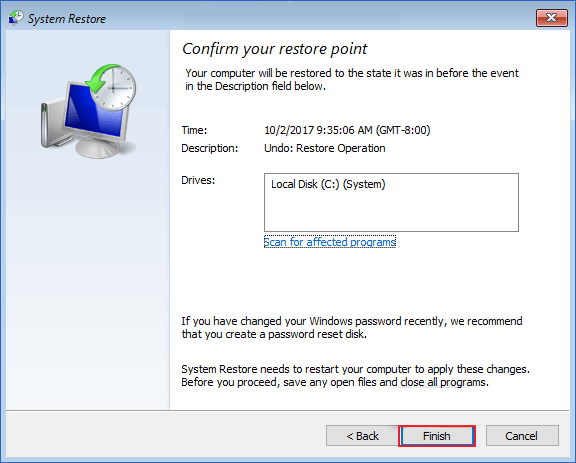
- Шаг 6: После того, как вы нажмете кнопку "Готово", вы увидите еще одно предупреждение. Это предостережет вас от приостановки процесса. Поэтому не забудьте также обеспечить стабильность питания. Перейдите далее, нажав ‘Да’. Ваши устройства готовы к Перезагрузке.
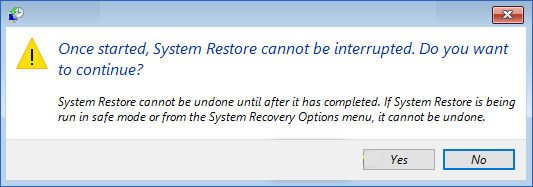
- Шаг 7: Следовательно, вы нажимаете кнопку "Перезагрузить" и ждете завершения процесса.
Вот и все. ПК вернется в состояние до Точки Восстановления.
Для пользователей Windows 8/8.1:
- Шаг 1: Откройте диалоговое окно "Выполнить" ("Run"). Для этого используйте комбинацию клавиш "Windows Key + R" . Как только оно появится, введите следующую строку.
shutdown /r /o /t 00
Этим вы найдете параметры Расширенной Загрузки.
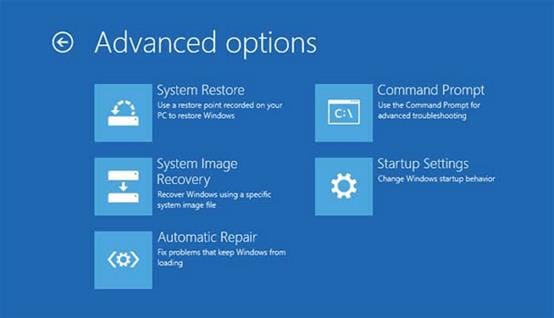
- Шаг 2: После нажатия кнопки "Восстановление Системы" вы увидите следующий экран. Таким образом, вы должны активировать кнопку для отмены. После этого нажмите на кнопку "Далее".
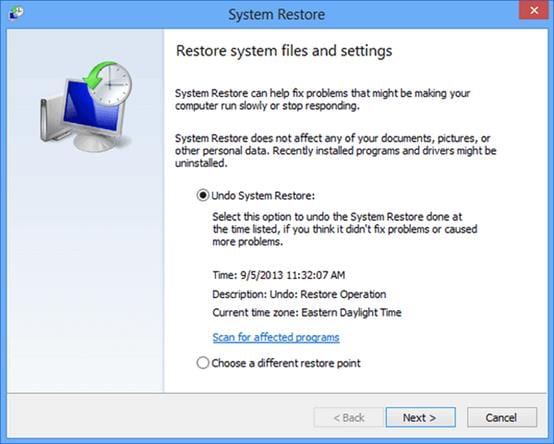
Вы увидите различные шаги. Вы можете перемещаться между ними. Вы сможете проверить список Уязвимых Программ. Да, за исключением нескольких первых шагов, инструкции аналогичны шагам Windows 10.
Как только вы согласитесь с деталями точки восстановления, перезагрузитесь. После завершения процесса и включения компьютера вы получите прежнюю конфигурацию системы.
Вариант 2. С помощью Панели Управления вы можете Отменить Восстановление Системы в любой версии Windows [10,8.1 или 8]
- Шаг 1: Вы знаете три основных приложения по умолчанию. Конечно, мы имеем в виду Корзину, Проводник и Панель управления. Не все знакомы с командной строкой и меню BIOS. Но даже простого осмотра Панели Управления достаточно.
- Для восстановления Системы откройте Панель Управления.Далее вы можете найти раздел "Восстановление". Нажмите на подраздел "Открыть восстановление системы".
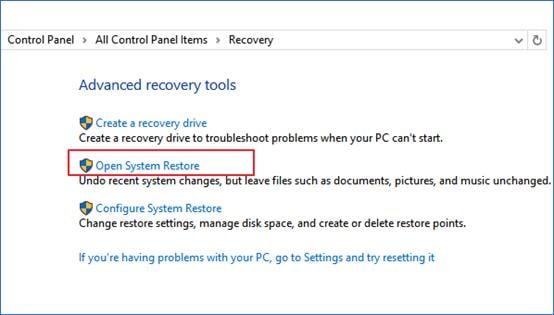
- Шаг 2: Включив "Отменить Восстановление Системы", вы можете продолжить. Нажмите кнопку "Далее".
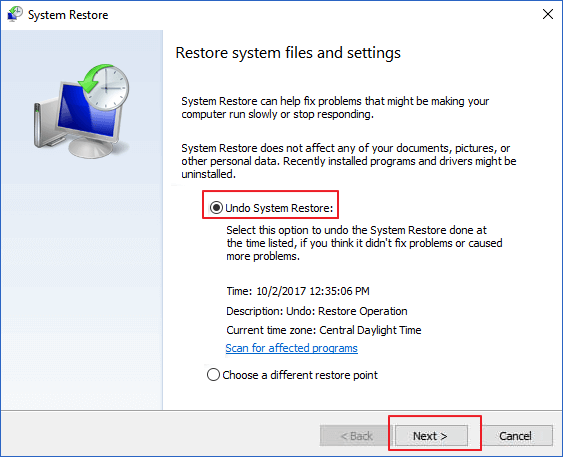
- Вы можете попробовать сканировать приложения, которые скоро будут изменены. Выберите "Сканировать на Наличие Уязвимых Программ".
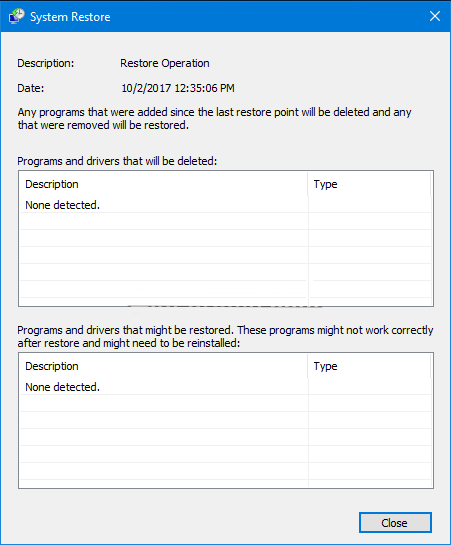
- Шаг 3: После, следуя инструкциям на экране, нажмите "Готово".
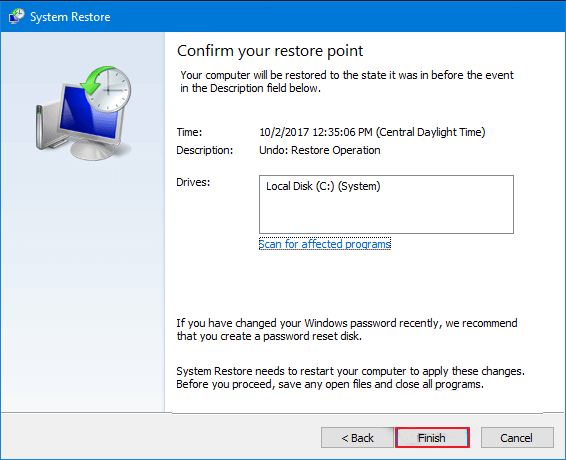
- Шаг 4: Запрос на подтверждение предупредит вас об этом процессе. Нажмите кнопку "Да" в этом окне. Процесс должен начаться. Не прерывайте его. Подождите, пока не закончится отмена восстановления.
- Шаг 5: Наконец, нажмите кнопку "Закрыть", чтобы завершить.
- Перезагрузитесьь и войдите в систему. Поздравляем вас с успешным восстановлением вашего компьютера.
Раздел 2. Отменить Восстановление Системы в Windows 7
- Шаг 1: Вы можете ввести ключевую фразу "Восстановление системы" в поиске в меню "Пуск". Вам будет показан соответствующий результат. Нажмите на него, чтобы просмотреть доступные параметры.
- Шаг 2: "Отменить мое последнее восстановление" - это тот вариант, который вам нужен. Затем нажмите кнопку "Далее".
- Шаг 3: После нажатия кнопки "Готово" должно начаться изменение выбранной точки восстановления.
По завершении операции ваш компьютер перезагрузится сам. После входа в систему вы увидите более старую конфигурацию.
Раздел 3. Отменить Восстановление Системы в Windows XP
Да, вы также можете отменить восстановление системы в Windows XP. Вы пробовали сами его осуществить? Может быть трудно отменить восстановление в Windows XP. Но помните: всегда есть решение.
EaseUS- ваш спаситель. Как это?
Этот программный инструмент позволяет отменить восстановление на компьютере XP. Рассмотрим следующее пошаговое руководство.
- Шаг 1: Доступ к Системе Восстановления Windows с помощью обычного метода;
Кнопка Пуск > Все программы > Аксессуары >
Перейдите к опции "Системные Инструменты". В нем вы найдете опцию "Восстановление системы".
- Шаг 2: Вы заметите такую опцию, как "Отменить Мое Последнее Восстановление". Нажмите кнопку "Далее", переходя к шагу 3.
- Шаг 3: Вы найдете кнопку "Далее", но с измененной надписью. Нажмите на эту специальную кнопку "Отменить".
Процесс начнется, и ваше устройство перезагрузится до предыдущей настройки.
Шаг 4: После входа в систему вы должны нажать кнопку "Ок". Это в окне Восстановления Системы.
Часть 3. Общие Сценарии, Приводящие к Потере Файлов после Восстановления Системы
I. Нет Резервной Копии
Многие люди сохраняют свои файлы на диске C без резервного копирования. После восстановления системы этот диск будет отформатирован, операционная система удалит всю важную информацию на диске, и файлы будут потеряны.
II. Неправильная Эксплуатация
При восстановлении системы некоторые люди могут случайно выбрать форматирование всех своих дисков. Таким образом, все файлы на них будут удалены. Иногда это может даже внести путаницу в таблицу разделов, и данные не смогут быть правильно прочитаны. В других случаях пользователи могут не очень хорошо понимать инструкции, пропустить несколько шагов и потерять свои файлы.
III. Другие Причины
В процессе восстановления системы другие факторы, такие как серьезный вирус, внутренние неисправные компоненты жестких дисков или несовместимость систем, могут привести к потере наших файлов. Некоторые из них можно будет отредактировать, а некоторые-нет.
Советы: Резервное копирование файлов перед Восстановлением Системы
Резервное копирование файлов перед восстановлением системы - лучший и самый дешевый способ предотвратить потерю файлов. Для этого можно использовать жесткий диск или профессиональное программное обеспечение для резервного копирования, например, может подойти Time Freeze. Это профессиональное программное обеспечение для восстановления системы, которое поможет вам восстановить систему, устранить проблемы ПК и предотвратить потерю данных с помощью до 1 000 точек восстановления (снимков). Таким образом, вам не придется беспокоиться о восстановлении потерянных файлов после восстановления системы.
Люди Также Ищут
Могу ли я вернуть свои файлы после Восстановления Системы?
Восстановление Системы не повредит вашим Личным Папкам пользователя. Однако изменениям подвергнутся следующие элементы:
- ваши системные файлы,
- установленные программы после точки восстановления,
- настройки реестра.
Если вы все же потеряли файлы, вы всегда можете воспользоваться таким инструментом, как Wondershare Recoverit Data Recovery.
Все ли данные будут изменены при Восстановлении Ссистемы?
Объекты ваших персональных данных находятся в безопасности. Вам не нужно беспокоиться о ваших фотографиях, музыке или видео. Кроме того, ваши папки с документами защищены. Таким образом, ваша работа или ваши дела не будут сорваны. Тем не менее, вы должны быть готовы к тому, что некоторые программы будут отсутствовать. Кроме того, ваши настройки и системные файлы изменятся на более раннюю дату.
Хотите восстановить файлы после недавнего восстановления системы? [ Win 10 ]
- Найдите в сети Wondershare Recoverit Data Recovery как можно скорее.
- Загрузите его из безопасного источника. Затем установите Wondershare Recoverit.
- Запустите это программное обеспечение. В опции Этот компьютер выберите раздел, который вы использовали для сохранения файлов.
- Наберитесь терпения. Дождитесь окончания сканирования.
- После завершения вы увидите Удаленные файлы. Теперь вы можете восстановить любой из этих файлов.
- Нажмите Восстановить для достижения той же цели.
- Вы можете выбрать место хранения. Восстановленные файлы появятся в этом каталоге.
Как Меняется Система после Восстановления Системы?
Каждое электронное устройство имеет Операционную Систему. И это сложный набор множества различных кодов или программ. На вашем устройстве может произойти Сбой Системы. И в этом случае Восстановление Системы будет действовать как инструмент для возвращения Предыдущих Состояний.
Таким образом, более ранняя конфигурация системы станет активной на вашем компьютере. Таким образом, вам не нужно переустанавливать всю операционную систему.
Может ли выполнение восстановления системы устранить вредоносные коды или вирусы?
Это правда. Во многих ситуациях проблемное программное обеспечение или "Вирус" спратаны глубоко в ОС. Таким образом, восстановление может привести вашу систему к моменту, когда вредоносное ПО отсутствовало. Даже если вы понятия не имеете о времени заражения; исправить это будет легко.
Вы можете произвести Восстановление системы на совершенно разные даты. Используя свое собственный анализ попытайтесь найти, какое восстановление лучше всего сработает в вашем случае.
Спасение & Исправление Файлов
- Восстановление Файлов Документов
- Восстановление Файлов Документов
- Восстановление & Ремонт Больше
- Восстановить Навсегда Удаленные Файлы с ПК
- Команда Удалить файлы
- Отменить Удаление Файлов
- Восстановить удаленные с ноутбука
- Очистить & Удалить Файл







Дмитрий Соловьев
Главный редактор