Часть 1 Необходимость подключения внешнего монитора или экрана к вашему текущему ноутбуку.
В настоящее время ноутбуки определенно стали незаменимыми предметами для большинства пользователей. Ноутбук гордится тем, что обладает множеством преимуществ, включая его портативность, удобство и эффективность.
Но, напротив, ноутбук также обладает рядом недостатков, которые могут вызывать у нас дискомфорт при использовании, а иногда эти недостатки даже мешают нам в полной мере использовать инструмент. Одной из наиболее распространенных проблем с ноутбуком является то, что его монитор слишком мал, что приводит к тому, что многие его заядлые поклонники не могут выполнять определенные задачи надлежащим образом.

Для некоторых пользователей становится неожиданностью, что на самом деле мы можем добавить внешний монитор к ноутбуку, вместо того чтобы просто использовать текущий экран ноутбука. Возможность подключения дополнительных мониторов, несомненно, является решением многих проблем клиентов.
Если вы все еще не знаете, как выполнить эту замечательную задачу, пожалуйста, ознакомьтесь с этой статьей. Мы гарантируем вам информативное, подробное и полезное руководство, которое позволит вам добавлять дополнительные экраны помимо вашего ноутбука.
Часть 2 Преимущества, которые мы получаем от подключения внешнего монитора к ноутбуку.
Если вы не знаете о замечательных преимуществах использования внешних мониторов, мы предоставим вам список наиболее популярных причин, по которым людям необходимо добавить дополнительные экраны. Оказывается, что добавление нескольких экранов действительно может помочь вам в выполнении большого объема работы.

Пользователи просто понимают, что текущий экран слишком мал для выполнения их работы. Подключение ноутбуков к монитору большего размера представляется отличным выбором. В результате этого
с помощью этого процесса вы можете удвоить или даже утроить площадь экрана. Монитор гораздо большего размера, чем крошечный, определенно пойдет на пользу вашей работе. Вам будет запрещено перемещать окна вверх и вниз для проверки наличия вкладок и так далее.
Когда ноутбук подключен к внешнему монитору, вы получаете возможность выполнять несколько задач одновременно без каких-либо затруднений. Во-первых, вам необходимо настроить некоторые функции, чтобы вы могли использовать функцию расширенного экрана. Как только вы это сделаете, вы сможете выполнять разные действия на двух или даже трех разных экранах, не путаясь в них. Например, на внешнем экране вы можете показывать своим ученикам фильм, связанный с уроками, в то время как на реальном мониторе вашего ноутбука вы можете слушать любимую музыку или работать в сети. При этом необходимая вам конфиденциальность по-прежнему гарантирована.
Часть 3 О чем следует помнить перед подключением ноутбука к внешнему монитору.
Хотя на самом деле процесс установки нового экрана на ваш ноутбук довольно прост, мы настоятельно рекомендуем вам следовать определенным советам, чтобы в полной мере использовать преимущества вашего экрана. Первый шаг необходимо выполнить перед установкой монитора, а два других можно выполнить в процессе подключения экрана.
#1: Проверьте правильность подключения кабеля как к внешнему монитору, так и к ноутбуку. В настоящее время на рынке существует 3 основных типа кабелей, которые обычно устанавливаются на ноутбуки.

- HDMI: Если ваш ноутбук относится к более молодым поколениям, он, скорее всего, оснащен портом такого типа. Это также самый распространенный кабель, поскольку он совместим со многими устройствами. Порт HDMI похож на обычный USB-порт, за исключением того, что он немного тоньше и длиннее.
- VGA: Порт VGA чаще встречается в старых ноутбуках. Он имеет форму трапеции и содержит 15 крошечных выступов. На его боковых сторонах имеются отверстия для подключения разъемов.
- DVI: он используется не так часто, как порт HDMI или VGA. В целом, он выглядит почти как VGA-кабель, но содержит больше разъемов прямоугольной формы. И он также имеет отверстия для винтов с каждой стороны, в которые можно вставлять вилки.
#2: Убедитесь, что вы настроили функции на своем ноутбуке, подтвердив, что используете внешние экраны. На ноутбуках некоторых марок после добавления дополнительного монитора он автоматически распознает его. Тем не менее, на других устройствах вам необходимо получить доступ к настройкам и выполнить задачу.
#3: Выберите способ управления внешним монитором. Если быть более точным, вы можете решить, является ли внешний монитор дополнением к вашему исходному экрану или он может работать отдельно. Все зависит от вашего выбора.
Часть 4 Как подключить внешний монитор к ноутбуку.
В этой части статьи вам будет предоставлено полное подробное руководство о том, как добавить дополнительные экраны к вашему ноутбуку.
Шаг 1: Проверьте совместимость вашего внешнего монитора с текущим ноутбуком. Не забудьте проверить тип кабеля. Вы можете выбрать содержимое части 3 по своему усмотрению.

Шаг 2: Это не является обязательным, но настоятельно рекомендуется выключить ноутбук, прежде чем что-либо делать. Хотя в ноутбуках нового поколения вероятность сбоя жесткого диска или потери данных ниже, всегда следует принимать меры предосторожности.
Шаг 3. Подключите кабель к ноутбуку. Убедитесь, что он правильно установлен.
Шаг 4. Включите ноутбук. На некоторых типах ноутбуков на клавиатуре есть кнопка со значком монитора. Нажмите на нее, чтобы переключиться на внешний монитор. Обычно эта кнопка относится к клавише F#, а иногда это может быть даже клавиша Fn.
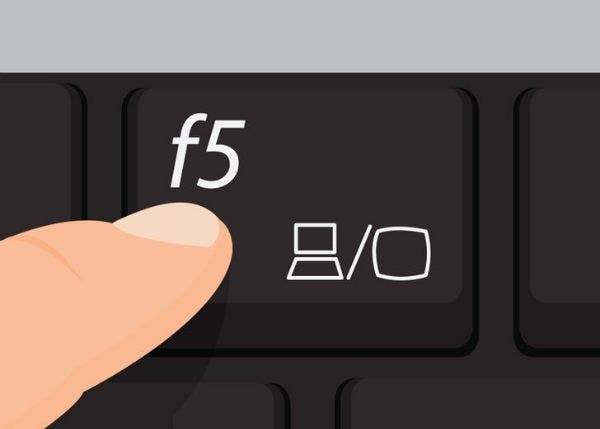
Шаг 5: На некоторых ноутбуках ваш внешний монитор будет автоматически распознан, и вам не нужно будет ничего нажимать.
Видеоурок: Как подключить внешний монитор к ноутбуку? [5 решений]
Часто задаваемые вопросы
-
Какое лучшее бесплатное программное обеспечение для восстановления файлов?
Бесплатное программное обеспечение для восстановления данных Recoverit для Mac и Windows, безусловно, является лучшим бесплатным программным обеспечением для восстановления файлов, доступным в настоящее время. Программное обеспечение восстанавливает любые удаленные, потерянные или отформатированные файлы с различных устройств, таких как ПК, жесткие диски, SD-карты и другие устройства. Программа Recoverit обеспечивает 95%-ное восстановление данных и работает очень быстро. Она совместима с более чем 10 файловыми системами и более чем 1000 типами файлов.
-
Безопасно ли использовать программу для восстановления данных?
Да, использовать программное обеспечение для восстановления данных безопасно. Использование программного обеспечения для восстановления данных на вашем устройстве не является ни вредоносным, ни мошенническим. Программное обеспечение для восстановления данных используется просто для восстановления удаленных или потерянных файлов, фотографий, видео, контактов, журналов вызовов, сообщений из различных учетных записей в социальных сетях и т.д. Это программное обеспечение не может красть или использовать личную информацию с ваших устройств
-
В чем разница между бесплатными и профессиональными инструментами для восстановления данных?
В настоящее время существует множество бесплатных и профессиональных инструментов для восстановления данных, предлагающих аналогичные услуги по восстановлению потерянных и удаленных файлов на ваших устройствах. Бесплатные инструменты предлагают бесплатные услуги по восстановлению данных, в то время как профессиональные инструменты для восстановления данных предлагают платные услуги по восстановлению данных. Разница между этими инструментами заключается в спектре предлагаемых услуг. Профессиональные инструменты для восстановления данных обычно охватывают более широкий спектр услуг.
-
В каких ситуациях потери данных может помочь программное обеспечение для восстановления?
Программное обеспечение для восстановления данных может помочь различными способами. Программное обеспечение извлекает или восстанавливает файлы, которые недоступны для пользователей в результате их удаления, повреждения, порчи, форматирования и т.д. С ваших мобильных устройств, ПК, внешних аппаратных средств и других устройств. Программное обеспечение для восстановления данных также помогает восстановить потерянные данные в результате незначительных или средних физических повреждений ваших устройств, системного или логического сбоя и т.д.
-
Как я могу бесплатно восстановить удаленные файлы из Windows 10?
Лучший и самый простой способ восстановить файлы из Windows 10 бесплатно - это использовать профессиональное программное обеспечение для восстановления данных. Лучшим программным обеспечением для восстановления данных для Windows10, доступным на данный момент, является Recoverit Free Data Recovery. Это программное обеспечение решает все виды проблем, связанных с потерей данных в результате сбоя системы, вирусных атак или по другим причинам.
-
Является ли Disk Drill бесплатным?
На самом деле нет. Disc Drill не является полностью бесплатным, поскольку программное обеспечение для восстановления данных имеет 3 тарифных плана: базовый, профессиональный и корпоративный. Disc Drill Basic - это полностью бесплатное программное обеспечение для восстановления данных, в то время как Disc Drill Pro и Disc Drill Enterprise являются платными версиями программного обеспечения.
-
Является ли Remo Recover бесплатным?
Reno Recover не является бесплатным, но у него есть бесплатная версия программного обеспечения для восстановления данных, которая восстанавливает ваши удаленные, потерянные или отформатированные файлы бесплатно, но с ограниченными возможностями. Remo Recover имеет базовую версию, мультимедийную версию и версию pro. У них также есть пробная версия.






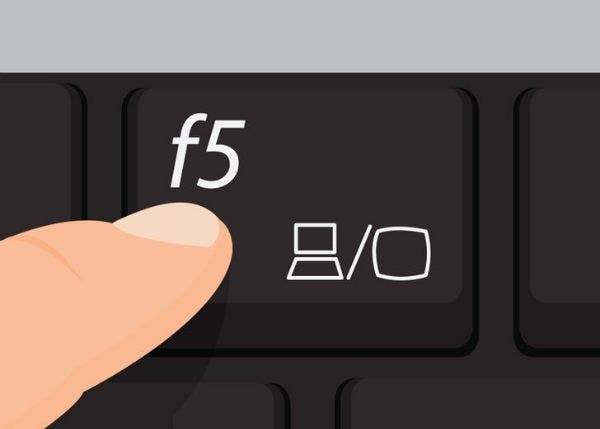






Дмитрий Соловьев
Главный редактор