Если вы недавно установили Ubuntu на свой компьютер в режиме двойной загрузки и по какой-либо причине ожидаемые результаты не возымели действия, вы можете решить удалить программу. Некоторые пользователи жалуются на то, что программа Ubuntu занимает слишком много места на их жестком диске, поэтому они решили удалить программу. Удалить Ubuntu несложно, но сделать это без потери данных - задача, которую вам предстоит решить. В этой статье мы расскажем вам, как безопасно удалить Ubuntu с ПК с двойной загрузкой Windows без потери данных.
Обзор Ubuntu
Операционные системы Linux используют исключительно Ubuntu, и это программное обеспечение используется как на настольных компьютерах, так и на серверах для облачных вычислений и обеспечения безопасности. Приложение Ubuntu доступно бесплатно в Интернете, и пользователи привыкли полагаться на него для улучшения работы своих устройств. В Ubuntu есть тысячи программ для обработки текстов, веб-серверов, электронных таблиц, программного обеспечения для электронной почты и приложений для доступа в Интернет.
Для пользователей, которые уже некоторое время используют это программное обеспечение на своих ПК или ноутбуках, но хотят удалить его без риска потери данных, мы подготовили несколько полезных советов.
Как безопасно удалить Ubuntu из Windows
Первый вариант - Удалите Ubuntu, установив новую ОС
Эта процедура разработана специально для систем, на которых установлена только Ubuntu, или если вы хотите установить в свою систему многозагрузочную ОС.
Установка новой операционной системы - это очень простой способ удалить Ubuntu с вашего устройства. После выполнения этого шага новая ОС заменит Ubuntu в вашей системе без каких-либо следов. Если этот шаг не сработает, вам нужно будет получить достаточную информацию об операционной системе и процедурах установки.
Вот шаги, которые необходимо предпринять
- Следуйте руководству по установке новой операционной системы, которую вы пытаетесь установить
- Следуйте инструкциям по установке, чтобы удалить разделы Ubuntu с вашего диска и выполнить поэтапное разбиение на разделы.
- Завершите процесс установки, следуя соответствующим инструкциям установщика
Этот процесс полностью удалит Ubuntu из вашей системы, поэтому вам не придется удалять Ubuntu перед установкой новой ОС, поскольку установщик позаботится обо всем этом.
Второй вариант - Удалите Ubuntu, удалив мультизагрузку.
Этот шаг предназначен для тех, кто установил программу Ubuntu в режиме двойной загрузки (совместного использования) в Windows, или для тех, кто хочет удалить Ubuntu, сохранив Windows без изменений.
Удаление Ubuntu
Следуйте инструкциям "Переустановите MBR, совместимый с Windows", чтобы удалить Ubuntu в меню доступа.
Выполнение этого действия позволит вашему компьютеру загрузиться из Windows, но раздел Ubuntu останется на вашем диске. Чтобы удалить его, выполните следующие действия.
- Удалите все разделы Ubuntu с вашего диска.
- Удалите загрузочный сектор GRUB с основного жесткого диска, затем установите любой обычный инициатор по вашему выбору
- Перезагрузите компьютер с помощью Live CD (попробуйте это сделать без установки)
- Перейдите в раздел "Система" – "Администрирование" – "Gparted"
- Определите все разделы Ubuntu и отформатируйте их с помощью EXT4 и Linux, щелкнув их правой кнопкой мыши и нажав кнопку "Удалить".
- Чтобы удалить все разделы Ubuntu на вашем диске, щелкните их правой кнопкой мыши. Остановите замену разделов, чтобы удалить их.
- После удаления всех разделов вы можете выделить свободное место на диске для других разделов жесткого диска.
- Нажмите ПРИМЕНИТЬ, чтобы внести изменения
Чтобы выделить место на диске для других разделов, вы можете использовать сторонние приложения для этой цели. В Интернете есть очень много приложений, которые можно скачать бесплатно, но обязательно проверьте, не требуется ли техническая поддержка, если вам понадобится помощь при установке новой операционной системы.
Третий вариант - удаление Ubuntu путем очистки жесткого диска.
Этот вариант предназначен для компьютеров, которые работают параллельно с другой операционной системой или без нее, или если вы хотите удалить все данные со своего жесткого диска. В результате этого действия на вашем диске не останется данных.
Процедура удаления Ubuntu путем очистки жесткого диска.
Более радикальным подходом будет полная очистка жесткого диска. Этот шаг приведет к удалению всех данных на вашем диске, а не только программного обеспечения Ubuntu.
- Запустите компьютер с настольного компакт-диска Ubuntu.
- В терминале введите следующую команду для отключения системной оперативной памяти. "~$ Sudo swapoff"
- Чтобы принудительно выполнить нулевую копию секторов жесткого диска, убедитесь в своем системном идентификаторе. Введите этот код для выполнения полной очистки диска
- "~ $ Sudo dd if=>/Dev / zero of = /Dev / sda"
Идентификатором для большинства систем является / Dev / sda, но для полной уверенности выполните надлежащую проверку. Если вы выберете неправильный идентификатор, вы можете стереть данные не из того хранилища.
Четвертый случай - удалите установленный Ubuntu Wubi.
Этот метод предназначен для Ubuntu, установленной в Microsoft с помощью установщика Wubi, и для тех, кто хочет удалить Ubuntu, сохранив текущую установку Windows
В этом случае требуется более тщательный подход, который отличается от полного удаления данных с жесткого диска. С помощью этого подхода вы можете удалить Ubuntu, не потеряв приложение Windows и другие важные файлы .

- Откройте панель управления из системного меню
- Откройте утилиту удаления.
В Windows 2000/XP используется этот инструмент (Установка и удаление программ).
В Windows Vista/ Windows 7,8 и 10 используется этот инструмент (Программы для удаления)
- В списке программ выберите Ubuntu
- Щелкните правой кнопкой мыши на записи, чтобы выбрать опцию удаления
- Следуйте соответствующим инструкциям
Если вы по-прежнему замечаете присутствие Ubuntu в вашей Windows, попробуйте загрузить меню, чтобы устранить следы. Если загрузка не удалась, используйте программное обеспечение, подобное Easy BCD для версии меню.
Для пользователей XP измените загрузку.INI-файл. Для этого удалите строку, начинающуюся с "Ubuntu". Чтобы изменить загрузку. INI, выполните следующие действия
- Щелкните правой кнопкой мыши Мой компьютер
- Перейдите в Свойства
- Откройте Дополнительно – Запуск и восстановление – Откройте настройки – Запуск системы – Изменить
- Если Wubi был установлен на другой диск, отличный от C, загрузите Ubuntu uninstaller, чтобы удалить его в случае сбоя описанной выше процедуры.
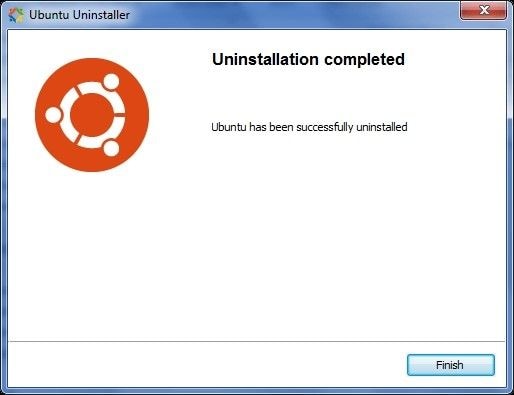
Это простое и понятное руководство поможет безопасно удалить Ubuntu из Windows с двойной загрузкой без потери данных. Программное обеспечение Ubuntu служит своей цели для пользователей, но в тот момент, когда вы решите удалить его, вам подойдет любой из описанных выше сценариев.
Восстановление раздела
- Управление разделами
- Решить проблемы с разделами
- Советы по разделу



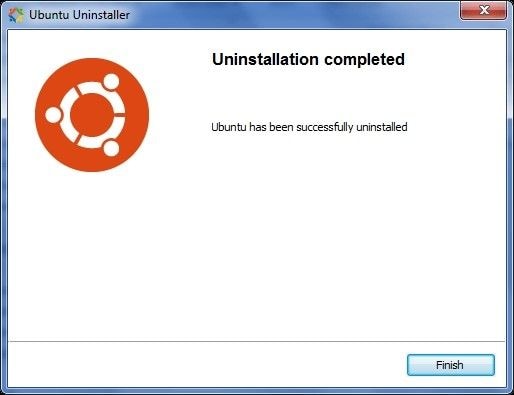






Дмитрий Соловьев
Главный редактор