Если вы потеряли пароль для Windows 7 и у вас не было другой учетной записи администратора или диска для сброса пароля, вы не сможете войти в свой компьютер и сбросить потерянный пароль. Если на компьютере нет других учетных записей пользователей, вы не сможете получить доступ к своему ПК до тех пор, пока не переустановите операционную систему. Чтобы избежать переустановки операционной системы и, следовательно, потери ваших данных, выполните следующие действия, чтобы сбросить потерянный пароль Windows 7.
Часть 1. Сбросьте пароль администратора с помощью Utilman.exe
Utilman (Менеджер утилит) - это программное обеспечение для Windows от Microsoft, встроенное в операционную систему. Эта утилита предоставляет вам доступ к полезным настройкам и помогает пользователям настраивать специальные возможности, такие как экранная клавиатура, темы оформления контрактов, лупа и диктор. Обратите внимание, что файл utilman хранится в папке System32, расположенной в папке Windows.
Ниже приведены шаги по сбросу пароля администратора:
- Загрузите компьютер в режим восстановления, нажав кнопку питания, затем клавишу F8, прежде чем появится логотип Windows 7. Выберите параметр восстановления при запуске.
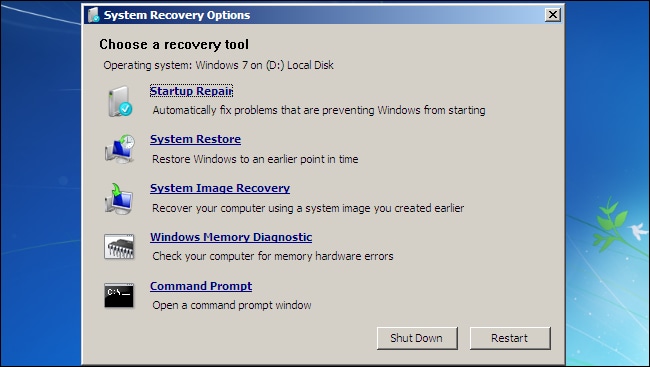
- Программа восстановления при запуске попытается устранить все неполадки на вашем компьютере, это может занять несколько минут. Появится окно с сообщением о том, что программа восстановления при запуске не может восстановить этот компьютер автоматически. Нажмите на просмотр сведений о проблеме, затем выберите последнюю ссылку, чтобы открыть ее.
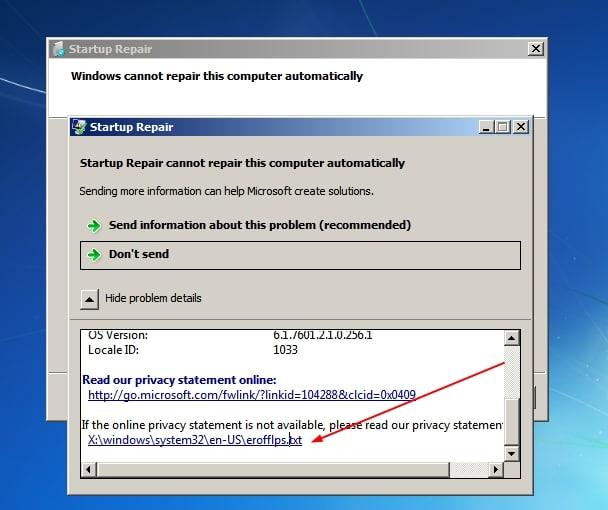
- При нажатии на ссылку выше откроется раздел "Информация о конфиденциальности" в блокноте. Перейдите в раздел файл и выберите открыть
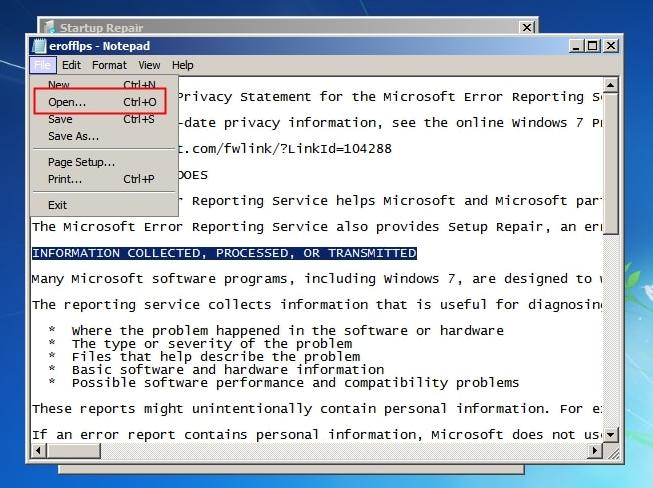
- Выберите файл Utilman и щелкните его правой кнопкой мыши, чтобы создать копию в папке System 32. Затем удалите исходный файл utilman и сохраните копию.
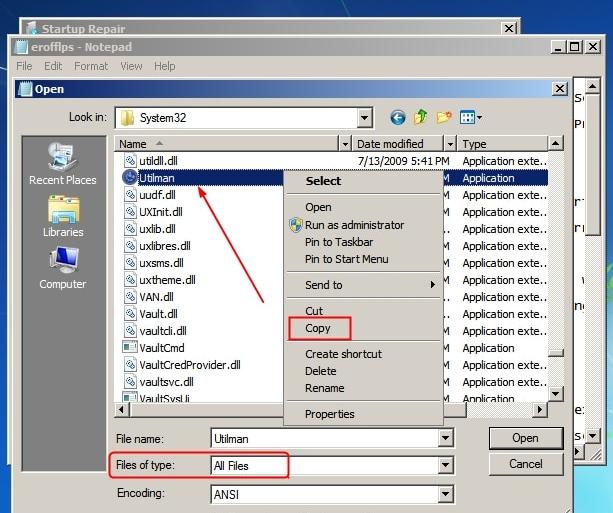
- Затем создайте копию файла cmd, вставьте его в папку System32 и переименуйте копию в Utilman.exe. Закройте Windows и нажмите "Готово".
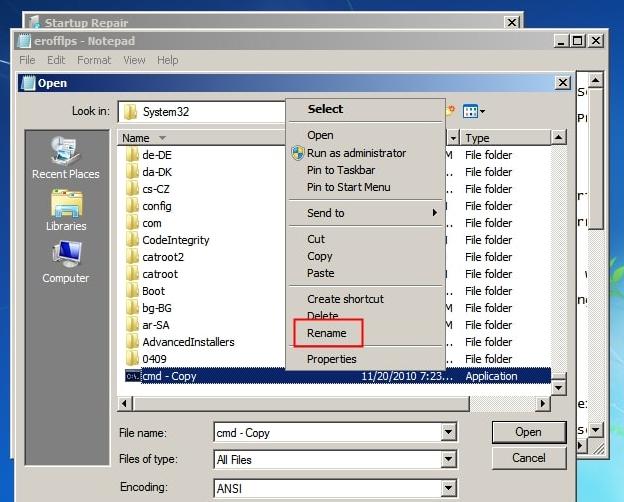
- Когда система завершит работу и загрузится, нажмите кнопку упрощения доступа в левом нижнем углу. После этого откроется командная строка. Введите команду net user administrator *, затем введите новый пароль администратора. Теперь вы можете войти в систему с новым паролем.
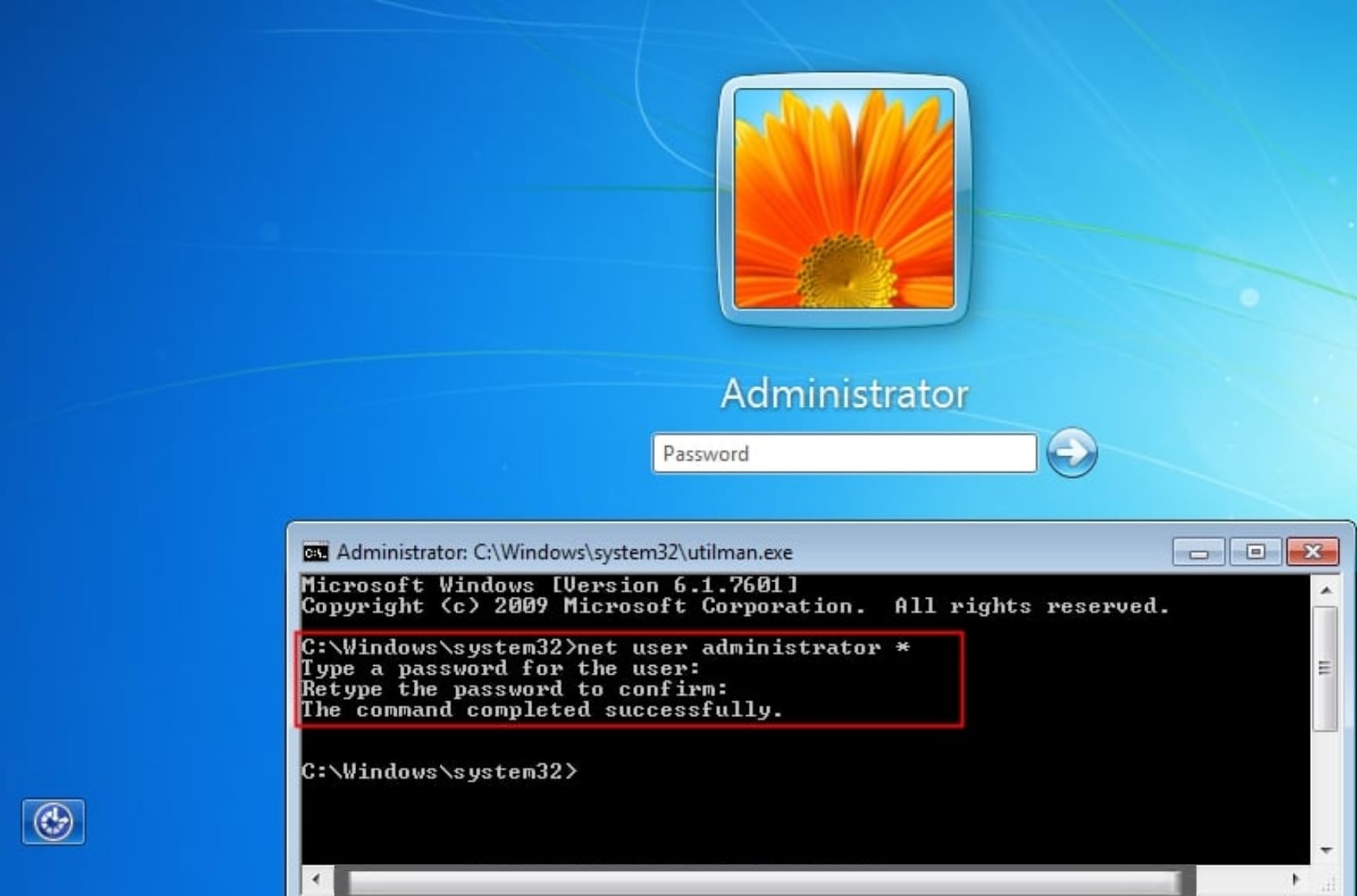
Часть 2. Сбросьте пароль с помощью диска для сброса пароля
Шаг 1. Создайте диск для сброса пароля Windows 7
Чтобы создать диск для сброса пароля, первое, что вам нужно сделать, это выбрать программу, которую можно записать на загрузочный диск. Microsoft Media Creation Tool - это такая программа, которая позволяет вам войти на компьютер и сбросить потерянный пароль администратора в Windows 7. Вы можете использовать его в Windows 7, XP или Vista и записать на CD/DVD или внешний USB-накопитель.
- Официальным инструментом Microsoft для создания установочных носителей и ISO-образов в Windows 10 является Media Creation Tool. Последнюю версию вы можете скачать здесь – https://www.microsoft.com/en-us/software-download/windows10
- Выберите Загрузить программу сейчас и выберите Запустить. Для запуска этой программы вам необходимо быть администратором.
- Если вы согласны с условиями лицензии, выберите Принять.
- На странице Что вы хотите сделать? выберите Создать установочный носитель для другого ПК, а затем выберите Далее.
- Выберите язык, версию и архитектуру (64-разрядную или 32-разрядную) для Windows 10.
- Выберите, какой носитель вы хотите использовать:
- USB-накопитель. Подключите чистый USB-накопитель объемом не менее 8 ГБ. Все содержимое флэш-накопителя будет удалено.
- ISO-файл. Сохраните ISO-файл на свой компьютер, который вы можете использовать для создания DVD-диска. После загрузки файла вы можете перейти в папку, в которой он сохранен, или выбрать Открыть программу записи DVD-дисков и следовать инструкциям, чтобы записать файл на DVD-диск. Дополнительные сведения об использовании ISO-файла см. в разделе Дополнительные методы использования ISO-файла для установки Windows 10.
- После создания установочного носителя выполните следующие действия, чтобы использовать его.
- После выполнения действий по установке Windows 10, пожалуйста, убедитесь, что у вас установлены все необходимые драйверы устройств. Чтобы проверить наличие обновлений прямо сейчас, нажмите кнопку "Пуск", а затем перейдите в "Настройки" > "Обновление и безопасность" > "Центр обновления Windows" и выберите "Проверить наличие обновлений". Возможно, вы также захотите посетить сайт поддержки производителя вашего устройства, чтобы узнать, какие дополнительные драйверы могут потребоваться.
Шаг 2. Замените Sethc.exe на Cmd.exe
Когда вы перейдете к экрану настройки Windows, просто нажмите комбинацию клавиш SHIFT + F10, чтобы запустить командную строку.
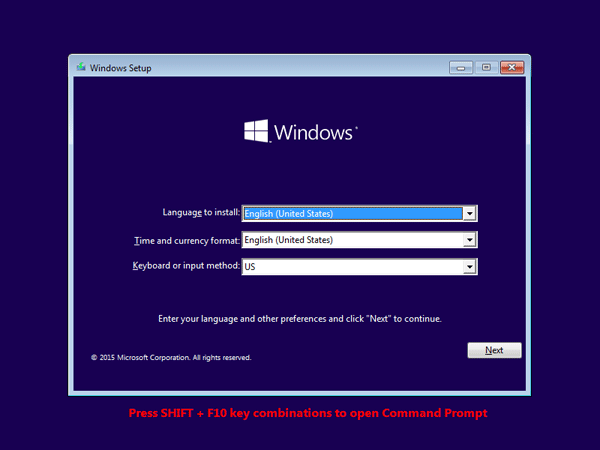
Введите следующие команды в окне командной строки и нажимайте клавишу Enter при каждом вводе команды. Замените d:\ на букву диска, на котором установлена Windows.
скопируйте d:\windows\system32\sethc.exe d:\
скопируйте /y d:\windows\system32\cmd.exe d:\windows\system32\sethc.exe
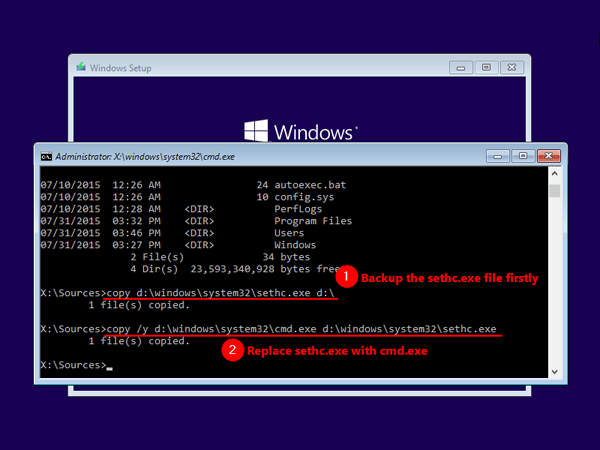
Теперь вы можете закрыть командную строку, отменить установку Windows, перезагрузить компьютер и извлечь установочный диск Windows.
Шаг 3. Сбросьте забытый пароль Windows 10
После перезагрузки компьютера. На экране входа в Windows 10 нажмите клавишу Shift 5 раз подряд, и откроется командная строка с правами администратора.
Теперь, чтобы изменить пароль, используйте следующую команду. Не забудьте заменить "username" на имя пользователя реальной локальной учетной записи, а "newpassword" на пароль, который вы хотите установить.
имя пользователя сети newpassword
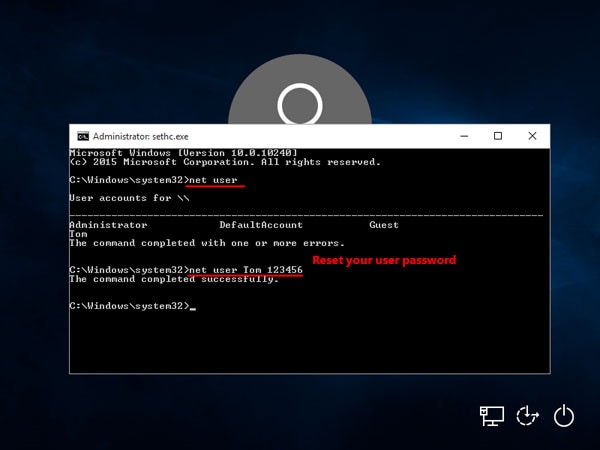
Закройте командную строку, и теперь вы можете войти в Windows 10 с новым паролем.
Затем перезагрузите компьютер и войдите в систему, как обычно, вы обнаружите, что система больше не запрашивает пароль, и вы можете войти и пользоваться компьютером, как и раньше.
Если вы собираетесь установить новый пароль на свой компьютер с Windows 7 для предотвращения несанкционированного доступа, пожалуйста, убедитесь, что установленный вами пароль легко запомнить, чтобы вы не потеряли его снова. Кстати, вот 5 инструментов для восстановления пароля Windows, которые также могут вам помочь.
Восстановление компьютерных данных
- Windows PE
- Системные проблемы
- Ошибки ПК
 Wondershare
Wondershare
Recoverit
Восстановление потерянных или удаленных файлов из Windows, macOS, USB, жесткого диска и т.д.
Скачать Бесплатно  Скачать Бесплатно
Скачать Бесплатно 


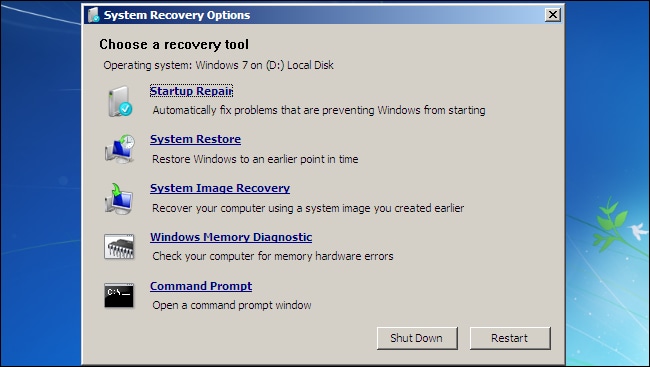
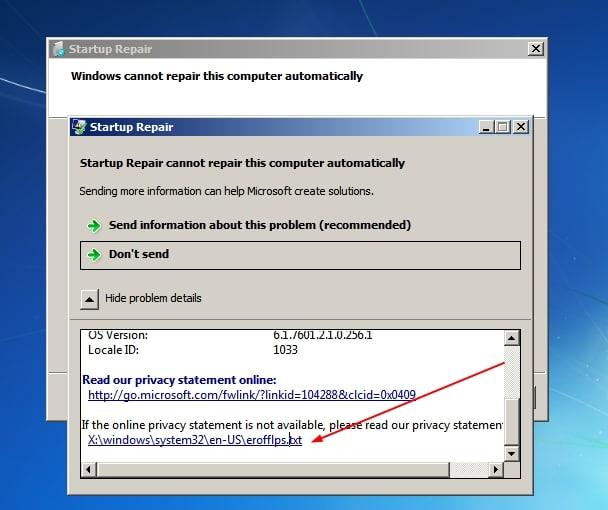
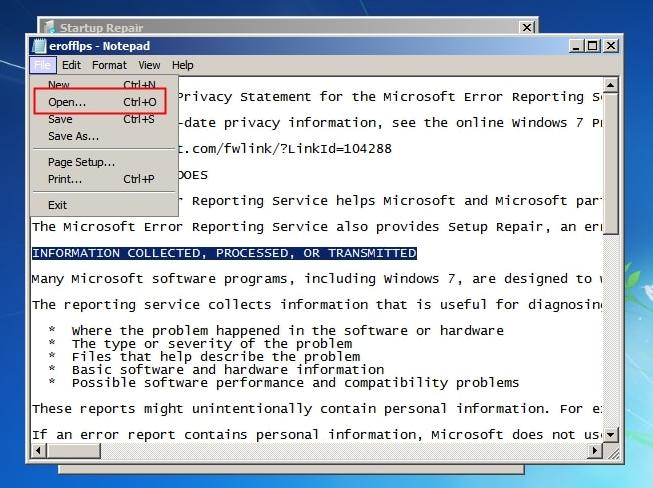
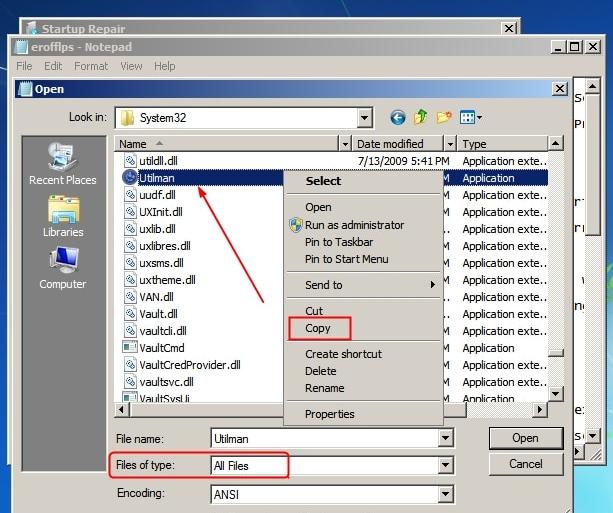
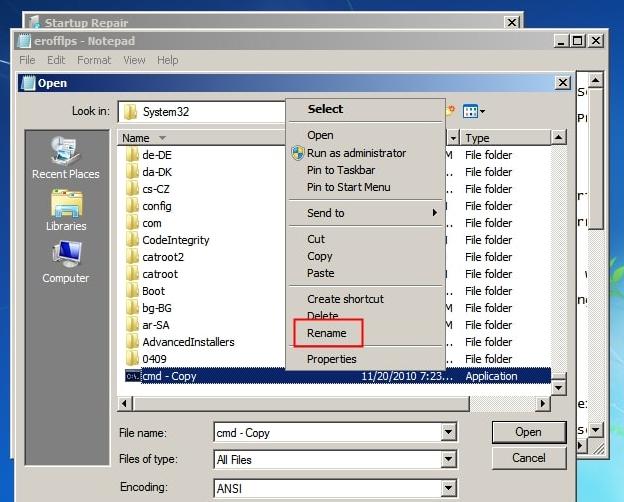
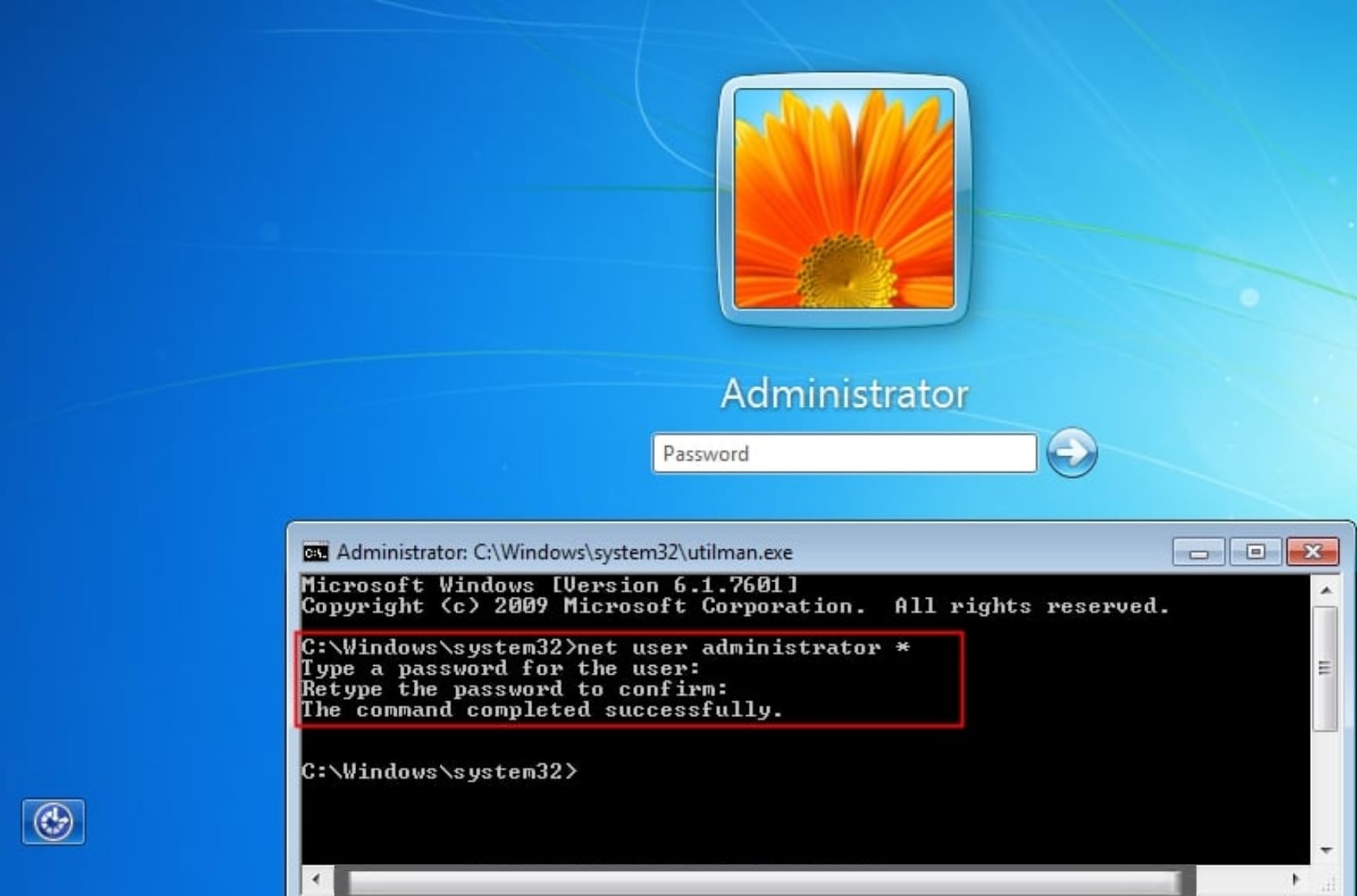
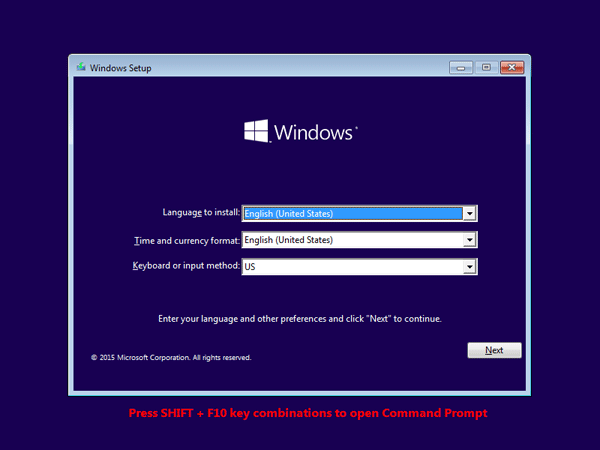
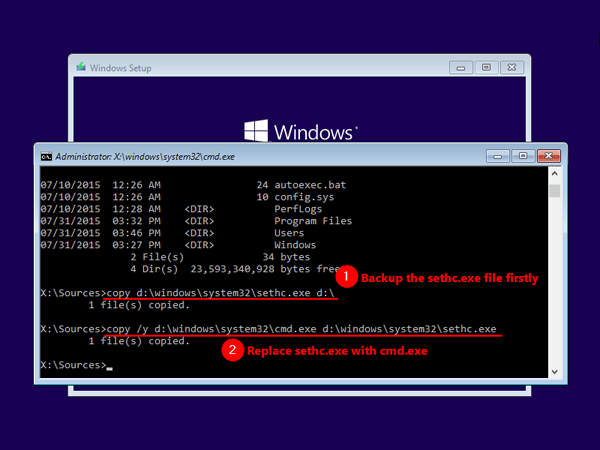
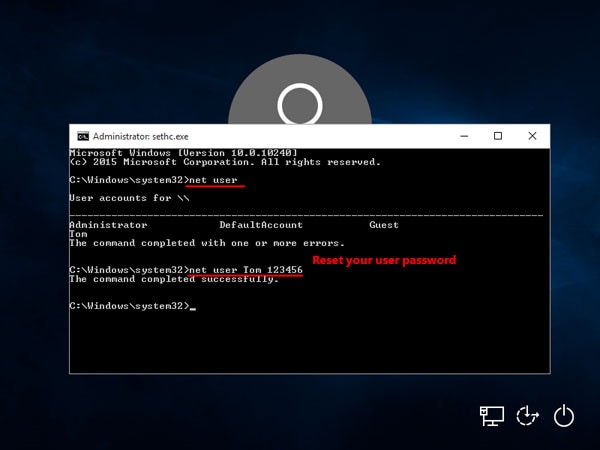






Дмитрий Соловьев
Главный редактор