Можно ли восстановить историю посещенных страниц после ее удаления?
Я удалил историю посещенных страниц из своего Google Chrome на Mac. Но теперь я хочу ее вернуть. Как восстановить удаленную историю из Google Chrome? Можно ли ее восстановить?
История просмотра или поиска в Интернете в вашем браузере Mac — это, вероятно, единственная вещь, которая вас мало волнует, как и всех остальных. Мы не думаем дважды, прежде чем удалить нашу интернет-историю из Safari или Google Chrome, не так ли? Однако это не лучший выход.
Сколько раз случалось, что вы забыли определенный веб-сайт, который вы посетили, но не было возможности узнать, что это было, так как вы удалили свою историю поиска? По крайней мере, несколько раз. Бывают случаи, когда вы можете захотеть увидеть, что кто-то делал на Mac, проверив историю интернет-браузера и многое другое. Суть в том, что если история Chrome или Safari удалена, можете ли вы восстановить удаленную историю в Google Chrome или Safari? Здесь мы дадим вам ответ о том, как восстановить удаленную историю интернета на Mac.
Вы можете восстановить удаленную историю Интернета на Mac, и в этом нет ничего сложного! Давайте продолжим и рассмотрим некоторые из самых простых и эффективных способов восстановления удаленной истории Интернета на Mac. Прежде чем мы двинемся дальше, важно знать, что история Интернета хранится на жестком диске вашего Mac. Таким образом, ее восстановление похоже на восстановление данных на Mac, включая восстановление фотографий или файлов Mac.
Meтод 1: Как восстановить удаленную историю интернета из резервной копии Time Machine
Time Machine — это встроенная утилита на компьютерах Mac, которую можно использовать для резервного копирования и восстановления удаленных или потерянных файлов на Mac. Что делает Time Machine таким удобным способом восстановления удаленной истории на Mac? Он не требует установки и может использоваться без дополнительной настройки на вашем Mac. Чтобы использовать Time Machine для восстановления удаленной истории на Mac, вам просто нужно выполнить шаги, указанные выше:
I: Убедитесь, что Time Machine Включена
Если вы еще не включили эту функцию, вам нужно будет перейти в меню Time Machine, которое можно найти в разделе Меню > Системы. Если переключатель установлен в положение "Выкл.", установите его в положение "Вкл.", чтобы включить Time Machine.

II: Откройте Time Machine
После того, как Time Machine включена и настроена на вашем ПК, перейдите к опции "Войти в Time Machine", расположенной в раскрывающемся меню Time Machine. Как только вы выберете это, ваш Mac подключится к месту резервного копирования.

III: Выберите резервную копию или снимок, который вы ищете
После того, как вы откроете Time Machine, она покажет вам список всех снимков и резервных копий, которые она сделал. В появившихся окнах найдите тот, в котором есть приложения для получения снимков, сделанных из Safari или Google Chrome, и восстановите удаленную историю с помощью кнопки "Восстановить", указанной под ним.
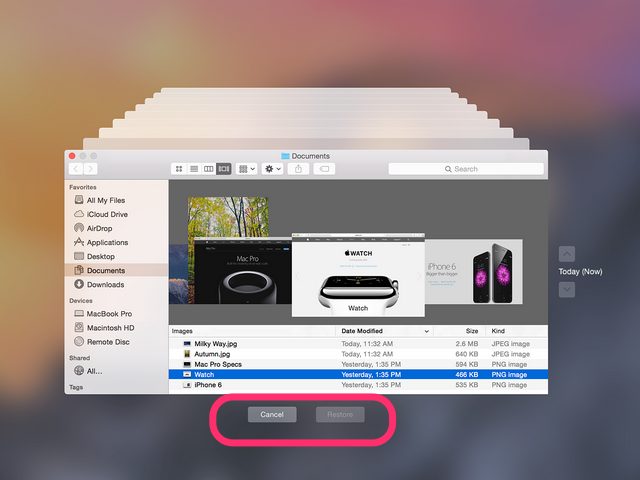
Meтод 2: Как восстановить удаленную историю в chrome или Safari легко
Если вы пытаетесь восстановить удаленную историю на Mac, Time Machine, хотя и удобный вариант, но в большинстве случаев может быть не таким эффективным методом. Чтобы восстановить удаленную историю на Mac с наиболее эффективными результатами, вам нужно профессиональное программное обеспечение для восстановления данных Mac — и это то, где Recoverit Mac Data Recovery вступает в свою роль.
I: Recoverit восстанавливает истории браузера легко
Восстановление истории браузера на Mac довольно просто, если у вас есть Recoverit. Он использует алгоритм всестороннего сканирования и глубокого сканирования, чтобы найти удаленные или потерянные данные на вашем устройстве хранения, собрать их воедино и показать вам. Это занимает всего 3 шага - выбор > сканирование > восстановление, и тогда ваш удаленный поиск в Интернете или история просмотров могут быть восстановлены в течение нескольких минут.
II: Видеоурок о том, как восстановить удаленные файлы на Mac
В этом видео вы легко узнаете, как быстро и без проблем восстановить удаленную историю браузера из Google Chrome или Safari на Mac.
III: Шаги о том, как восстановить историю Chrome или Safari на Mac
Загрузите и установите Recoverit Data Recovery для Mac, а затем выполните следующие шаги, чтобы выполнить восстановление истории Интернета на Mac. Если вы работаете на компьютере с Windows, загрузите Recoverit Data Recovery для Windows и выполните те же действия.
Шаг 1 Выберите жесткий диск Mac с данными браузера
Сначала запустите Recoverit Browser History Recovery. Чтобы восстановить историю Chrome или историю Safari, вам нужно выбрать место, где данные просмотра или поиска были потеряны или удалены. Нажмите кнопку "Начать", чтобы начать.

Шаг 2 Отсканируйте жесткий диск браузера
Позже на жестком диске Mac будет запущено всестороннее сканирование с историей Интернета Chrome или Safari. Чтобы восстановить данные истории, оставьте сканирование и подождите некоторое время.

Шаг 3 Восстановите удаленную историю на Mac
После сканирования вы можете выбрать файлы истории Интернета и нажать кнопку "Восстновить", чтобы вернуть их. В целях безопасности вы должны поместить их в другое безопасное место.

С помощью Recoverit Mac Data Recovery вы можете вернуть удаленные или потерянные файлы данных, сделав простые шаги. Скачайте и попробуйте бесплатно прямо сейчас.
Бонус 1: Как проверить историю в Google Chrome и Safari
Где моя история просмотров? Можете ли вы показать мне мою историю просмотров?
Если вы не удаляете и не очищаете историю Chrome или Safari, а просто хотите получить доступ к истории, вы можете выполнить следующие шаги, чтобы получить желаемые результаты.
I: Как проверить историю в Safari
- Откройте Safari и нажмите Safari в строке меню.
- В раскрывающемся меню нажмите "Настройки" и перейдите на вкладку "Конфиденциальность".
- Здесь вы можете просмотреть все файлы cookie. Нажмите "Управление данными веб-сайта".
- Вы можете видеть все веб-сайты и историю посещенных страниц в своем Safari.
II: Как просмотреть историю в Chrome
- Откройте Google Chrome и нажмите "История" в строке меню.
- Нажмите "Показать полную историю", чтобы просмотреть список истории браузера Chrome, который вы недавно посещали или закрывали.
- Вы также можете использовать сочетания клавиш "Command + Y", чтобы открыть историю Chrome.
- Найдите несколько ключевых слов, чтобы помочь вам быстрее найти нужную историю.
Мы считаем, что после вышеуказанных шагов вам, вероятно, удастся просмотреть историю просмотров на Mac в Google Chrome или Safari. Нашли их удаленными или потерянными? Перейдите к загрузке Recoverit Mac Data Recovery. Он может восстановить удаленные файлы, фотографии, видео и многие другие типы данных в течение нескольких минут.
Обратите внимание: Чтобы легко восстановить Chrome или Safari, бесплатно загрузите программу Mac data recovery и сразу попробуйте.
Бонус 2: Советы по восстановлению потерянных данных на Mac
Использование Time Machine или программного обеспечения для восстановления данных Mac, такого как Recoverit Data Recovery для Mac, безусловно, является простым способом вернуть все ваши потерянные файлы. Вот несколько советов, которым вы можете следовать, чтобы максимально увеличить свои шансы на восстановление удаленной истории:
- Регулярно создавайте резервные копии всех важных данных Mac во внешнем хранилище, включая историю Интернета.
- Когда вы восстанавливаете свою историю Интернета или любой другой файл на Mac, не восстанавливайте его обратно в то же место, где он был до удаления.
- Избегайте установки любого несанкционированного программного обеспечения или любых сторонних утилит очистки диска.
- Всегда правильно выключайте Mac, так как его отключение путем отключения питания может привести к потере данных.
- При использовании Recoverit Data Recovery ограничьте область памяти и тип файла для поиска, если это возможно, для ускорения результатов.
Таким образом, позаботившись об этих основных вещах, вы сможете легко восстановить удаленную историю Google Chrome или Safari на Mac и получить наилучшие положительные результаты!
Что случилось с Маком
- Восстановить Ваш Mac
- Починить Свой Mac
- Удалить Ваш Мас
- Узнать Mac Хаки
100% безопасность | Без вредоносных программ | Без рекламы



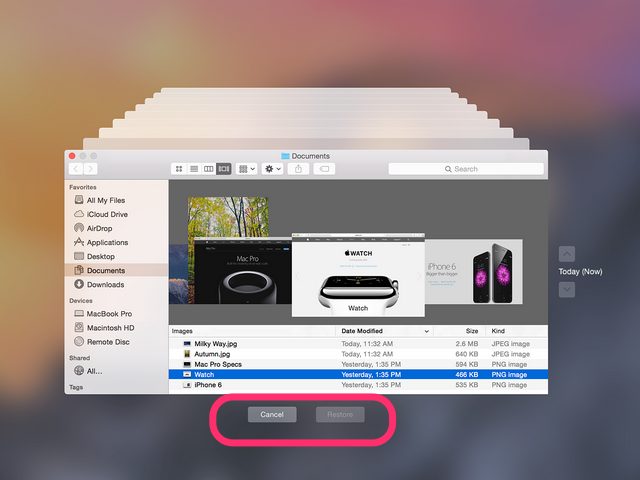




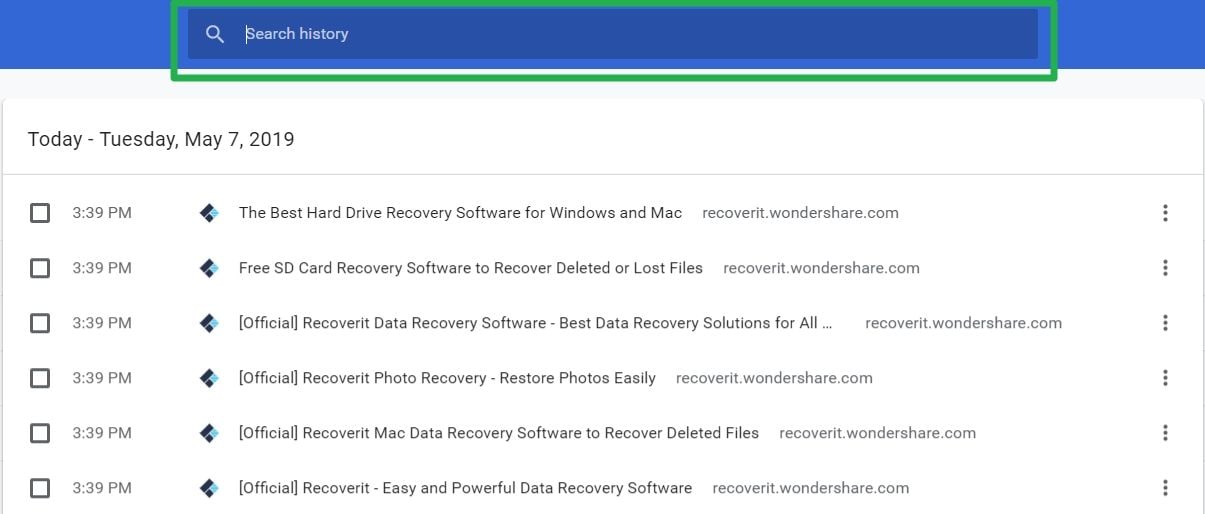






Дмитрий Соловьев
Главный редактор