"После обновления своего Mac я был удивлен, увидев, что все файлы моего рабочего стола исчезли. К сожалению, я понятия не имею, почему это происходит? Куда уходят мои файлы? К сожалению, у меня нет резервной копии. Итак, есть ли способ восстановить файлы, которые исчезли с Mac?"
Многие пользователи недавно сообщили, что несколько файлов с их рабочего стола Mac отсутствуют или просто исчезли. Это довольно удивительно для тех пользователей, у которых есть привычка сохранять свои важные файлы на рабочем столе.
Если это схоже с вашей ситуацией, то вы, вероятно, знаете, как сильно раздражает потеря файлов, которые вам нужны больше всего. В таких случаях вы можете искать способы вернуть утерянные файлы рабочего стола. Хорошая новость заключается в том, что есть несколько эффективных методов, которые могут помочь вам восстановить отсутствующие файлы на Mac легко.
Здесь, в этой статье, мы упомянули несколько способов, с помощью которых вы можете попытаться найти файлы на рабочем столе, которые каким-то образом исчезли.
Почему файлы рабочего стола исчезли с Mac?
Когда пользователи видят, что все файлы рабочего стола исчезли с их Mac, у них наверняка возникает один вопрос, как это происходит и почему отсутствуют файлы на рабочем столе Mac. Что ж, для такой ситуации есть ряд причин. Здесь мы рассмотрели некоторые из них, которые вам необходимо знать:
- Это может быть связано с тем, что вы решили хранить файлы рабочего стола и документов в iCloud, и именно поэтому ваши файлы исчезают с рабочего стола. В этом случае все, что вам нужно сделать, это проверить настройки iCloud в параметрах "Системные настройки">"iCloud">"iCloud Drive".
- Иногда файлы безвозвратно удаляются или теряются по разным причинам, например из-за вирусной атаки или сбоя питания на вашем Mac. В таких случаях вам понадобится мощное программное обеспечение для восстановления данных для Mac, чтобы восстановить навсегда удаленные или утерянные файлы.
- Возможно, вы переместили некоторые файлы в другое место, например, в корзину, со своего рабочего стола на Mac, и вы полностью забыли об этом или не можете вспомнить, куда вы их переместили. В таких случаях вы можете попытаться запомнить или проверить папку "Корзина", потому что, возможно, вы переместили файлы в эту папку.
Что ж, основная проблема заключается в том, как найти файлы, которые исчезли с Mac. Теперь мы упомянем несколько методов, которые помогут вам в этом.
Meтод 1. Отключите синхронизацию файлов с iCloud
Последние версии macOS поставляются с функцией iCloud, которая позволяет пользователям синхронизировать свой рабочий стол Mac и папки с документами с iCloud Drive. Эта функция позволяет получить доступ к рабочему столу Mac и папкам с документами на разных устройствах, включая устройства iOS, другие Mac и iCloud.com.
Таким образом, если вы сохранили папки рабочего стола и документов в iCloud Drive, то ваш рабочий стол и папки с документами переместились в часть iCloud на боковой панели Finder. В этом сценарии все, что вы можете сделать, чтобы показать вам отсутствующие файлы на Mac, - это отключить диск iCloud. Чтобы узнать, как проверить настройки диска iCloud, чтобы вернуть потерянные или исчезнувшие файлы рабочего стола, выполните следующие действия:
- Для начала перейдите в меню Apple, а затем перейдите в Системные Настройки.
- Теперь нажмите iCloud, а затем нажмите "Параметры" рядом с iCloud.
- Здесь вам нужно снять флажок "Папки рабочего стола и Документы" и, наконец, нажать кнопку "Готово".
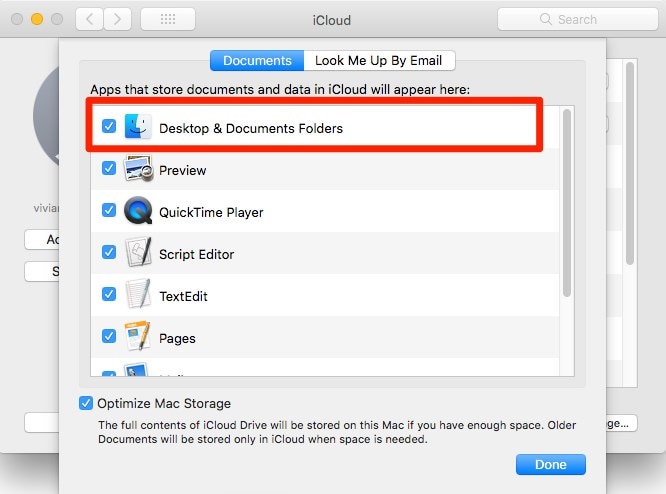
Пока вы выполняете описанный выше процесс, вы получите предупреждающее сообщение: "Если вы продолжите, элементы будут удалены с рабочего стола и из папки документов на этом Mac и останутся доступными в iCloud Drive". Итак, все, что вам нужно сделать, это продолжить процесс и открыть все папки на рабочем столе и с документами, которые отображаются в iCloud Drive. Чтобы восстановить недостающие файлы, вы можете просто перетащить их в новую пустую папку на рабочем столе.
Meтод 2. Восстановите Отсутствующие Файлы на Mac за 3 Шага
Если вы ищете простой и быстрый способ восстановить недостающие файлы на Mac, то программное обеспечение для восстановления данных для Mac может помочь вам в этом. В отличие от обычных способов, программное обеспечение специально разработано, чтобы помочь пользователям с легкостью вернуть свои файлы.
1. Recoverit - Лучшее ПО для Восстановления Файлов Word:
Всякий раз, когда вы сталкиваетесь с проблемой потери данных, Recoverit Data Recovery Mac поможет вам восстановить их. Это программное обеспечение для восстановления данных пригодится, даже если вы никогда не делали резервную копию своего устройства. Теперь вы знаете, как разбить жесткий диск Mac на разделы и разметить его. Но также необходимо знать, как восстановить потерянные или удаленные файлы с диска.
 100% безопасность | Нет вредоносных программ | Нет рекламы
100% безопасность | Нет вредоносных программ | Нет рекламы
2. Как восстановить потерянные файлы Word на Mac:
Шаг 1: Выберите расположение
Запустите программное обеспечение и выберите диск, на котором потеряны файлы данных. Если вы не знаете, на каком диске искать, нажмите "Я не могу найти свой раздел" и нажмите кнопку "Начать".

Шаг 2: Просканируйте расположение
Обычно программное обеспечение запускает сканирование Всестороннее Восстановление и ищет потерянные и удаленные файлы на всем диске.

Шаг 3: Просмотрите и восстановите
Когда сканирование завершится, файлы будут перечислены на экране. Программа отсортирует файлы по формату, чтобы упростить поиск. Вы можете выбрать несколько файлов за раз и просмотреть их.

Meтод 3. Используйте стеки macOS Mojave
Несомненно, что если и есть какое-то удобное место для хранения и размещения файлов на Mac, так это рабочий стол. Сохраняя файлы на рабочем столе, вы можете легко и быстро получить к ним доступ, и самое лучшее - это то, что вам не нужно просматривать различные папки. Но иногда важные файлы, присутствующие на вашем рабочем столе Mac, каким-то образом исчезают или теряются.
К счастью, есть хорошие новости для пользователей, которые обновили свою систему Mac до macOS Mojave. В macOS Mojave добавлена одна новая функция рабочего стола - это стеки рабочего стола. С помощью этой новой функции вы можете легко найти недостающие файлы на Mac. Прежде чем вы узнаете, как находить файлы на Mac с помощью стеков macOS Mojave, вам нужно сначала понять, что именно представляет собой функция стеков?
Что такое Стеки?
Что ж, это виртуальные папки, которые могут помочь вам управлять файлами на Mac и хранить их в загоне. Возможно, вы не знаете, что они были включены в док-станцию macOS в течение многих лет, но теперь они весьма полезны для пользователей, которые ищут способы найти отсутствующие или утерянные файлы рабочего стола.
Основное понятие здесь - "виртуальные папки". Это не настоящие каталоги в файловой системе вашего Mac. Все ваши файлы Mac останутся на своих исходных местах. Однако стеки macOS Mojave собирают все эти файлы и показывают их вам в одной расширяющейся папке.
Таким образом, если вы обновили свой Mac до Mojave, и файлы, присутствующие на вашем рабочем столе, кажутся исчезающими, вам не о чем беспокоиться. Вероятно, они прячутся за этой новой функцией стеков. Здесь мы собираемся показать, как вы можете использовать стеки рабочего стола в macOS Mojave.
Включите стеки рабочего стола в Mojave:
- Перейдите на рабочий стол Mac. Здесь вам нужно выбрать вкладку "Просмотр" в строке меню, расположенной в верхней части экрана.
- Далее вам нужно выбрать опцию "Использовать стеки". Или вы можете щелкнуть правой кнопкой мыши на рабочем столе, чтобы включить эту опцию.
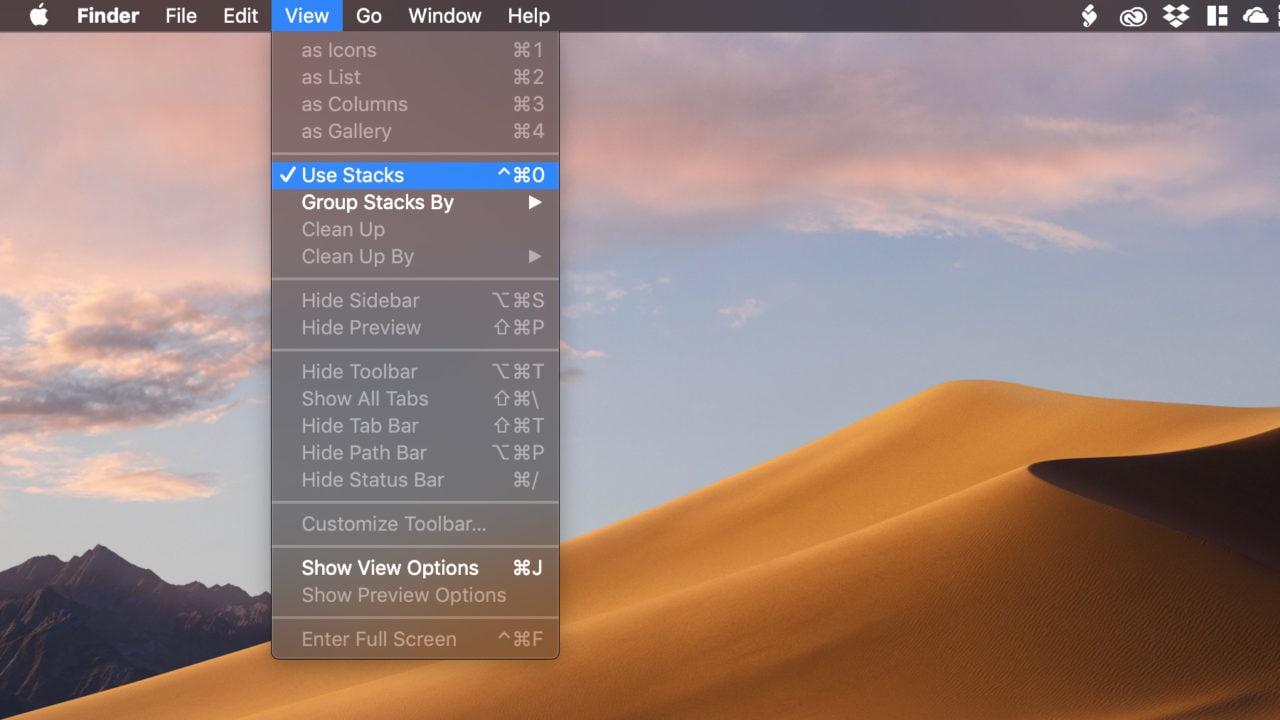
Найдите недостающие файлы с помощью стека:
После того, как вы включили новые функции стека рабочего стола, вы можете легко получить доступ к данным каждого стека, и все, что вам нужно сделать, это щелкнуть его значок. Файлы, которые он содержит, будут показаны ниже и плюс, другие файлы рабочего стола будут временно перемещены влево, чтобы освободить место по мере необходимости. Если вы щелкните стек еще раз, он приблизится, а также вернет все значки на их исходные места.
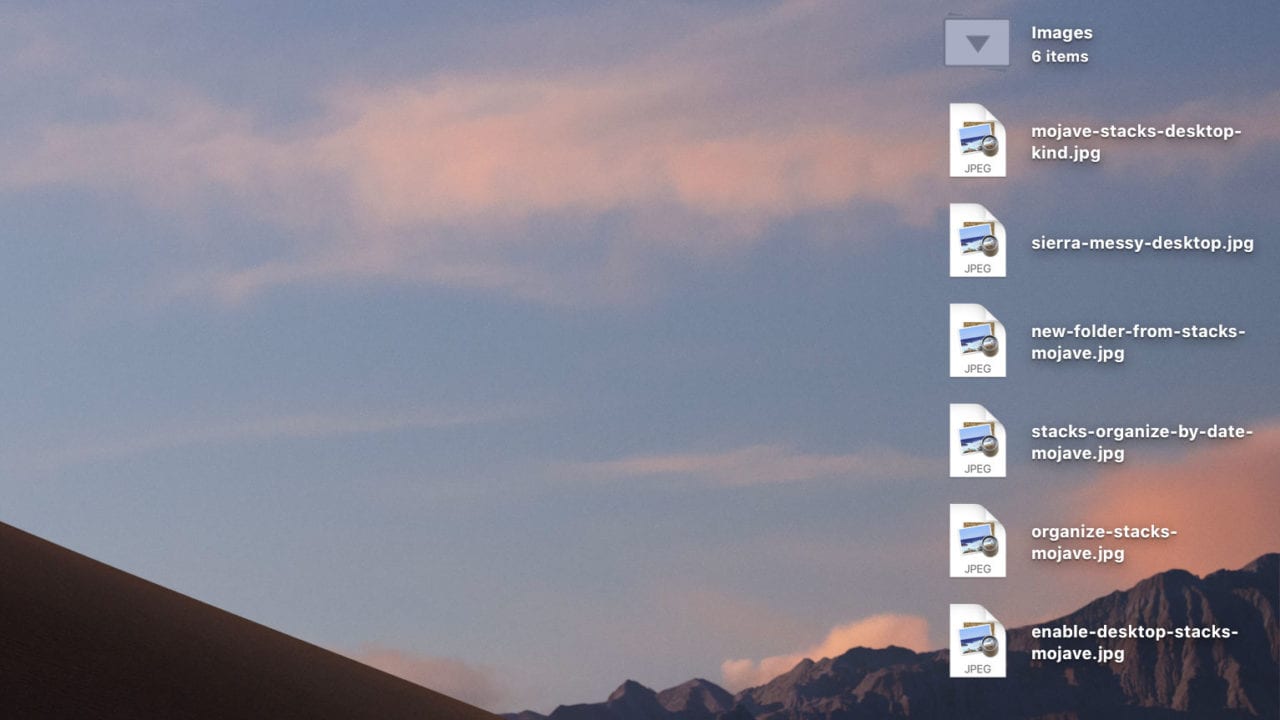
Бонусный совет: Как Безопасно Удалить Файлы на Рабочем столе Mac
Если на вашем Mac много папок и файлов, вы можете удалить некоторые файлы, чтобы освободить место для хранения в вашей системе.
Вот простое руководство по удалению файлов на рабочем столе Mac:
- Для начала найдите файлы, которые вы хотите удалить, на вашем Mac.
- Выберите файлы, от которых вы хотите избавиться, и перетащите их в корзину, расположенную внизу экрана. Или вы можете просто щелкнуть правой кнопкой мыши по выбранным файлам и выбрать опцию "Переместить в корзину" в меню списка.

Если есть файлы, которые вы случайно удалили, просто используйте "Command + Z" сразу, чтобы отменить предыдущее действие. Вам также необходимо удалить эти файлы из папки Корзина, если вы хотите окончательно удалить их с вашего Mac.
Нет никаких сомнений в том, что удалить или избавиться от ненужных и бесполезных файлов на Mac довольно легко и просто. Но иногда вы в конечном итоге удаляете некоторые важные файлы, пытаясь очистить систему Mac. К счастью, есть несколько советов, которым вы можете следовать, чтобы защитить свои данные на Mac. Давайте рассмотрим все эти советы и рекомендации:
- Сделайте резервную копию ваших важных файлов: Первый и главный совет по защите данных на Mac - это сделать резервную копию важных файлов. Возможно, вы никогда не узнаете, когда столкнетесь с проблемой потери данных на своем Mac. Если вы уже сделали резервную копию своих файлов, вы можете легко восстановить их, если ваши файлы каким-то образом были потеряны или удалены.
- Заблокируйте свой Mac: Когда вам нужно отойти от Mac, не забудьте заблокировать Mac, чтобы избежать несанкционированного доступа к вашим важным данным.
- Держите пароли надежными: Когда вы устанавливаете пароль на своем Mac, попробуйте установить надежный пароль, который будет трудно угадать кому-то другому.
С помощью вышеупомянутых советов вы можете легко защитить свои данные и Mac.
Вывод
Надеюсь, это руководство поможет пользователям Mac, которые сообщили о том, что их файлы исчезли с Mac. Есть хорошие общие меры для поиска исчезнувших файлов на Mac. Если вы не можете найти нужные файлы даже после использования обычных методов, тогда Recoverit здесь, чтобы помочь вам. Этот инструмент восстановления данных для Mac может находить и восстанавливать утерянные, отсутствующие или исчезающие файлы в течение нескольких минут.
 100% безопасность | Нет вредоносных программ | Нет рекламы
100% безопасность | Нет вредоносных программ | Нет рекламы
Решения для Mac
- Восстановить данные на Mac
- Восстановите свой mac
- Удалить данные с mac
- Советы для Mac
 Wondershare
Wondershare
Recoverit
Восстановление потерянных или удаленных файлов из Windows, macOS, USB, жесткого диска и т.д.
Скачать Бесплатно  Скачать Бесплатно
Скачать Бесплатно 
100% безопасность | Без вредоносных программ | Без рекламы

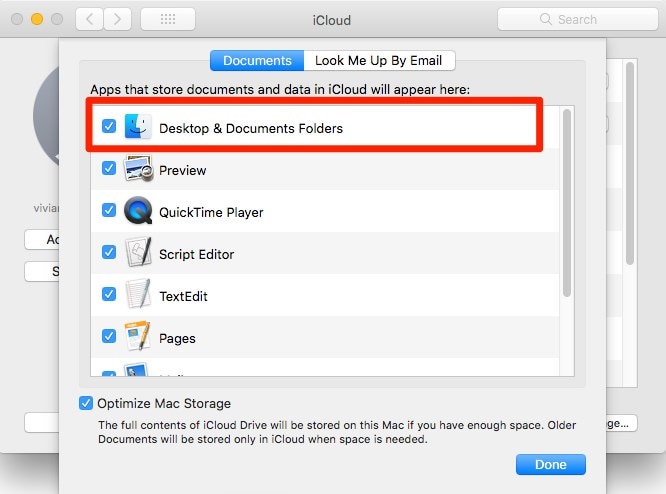



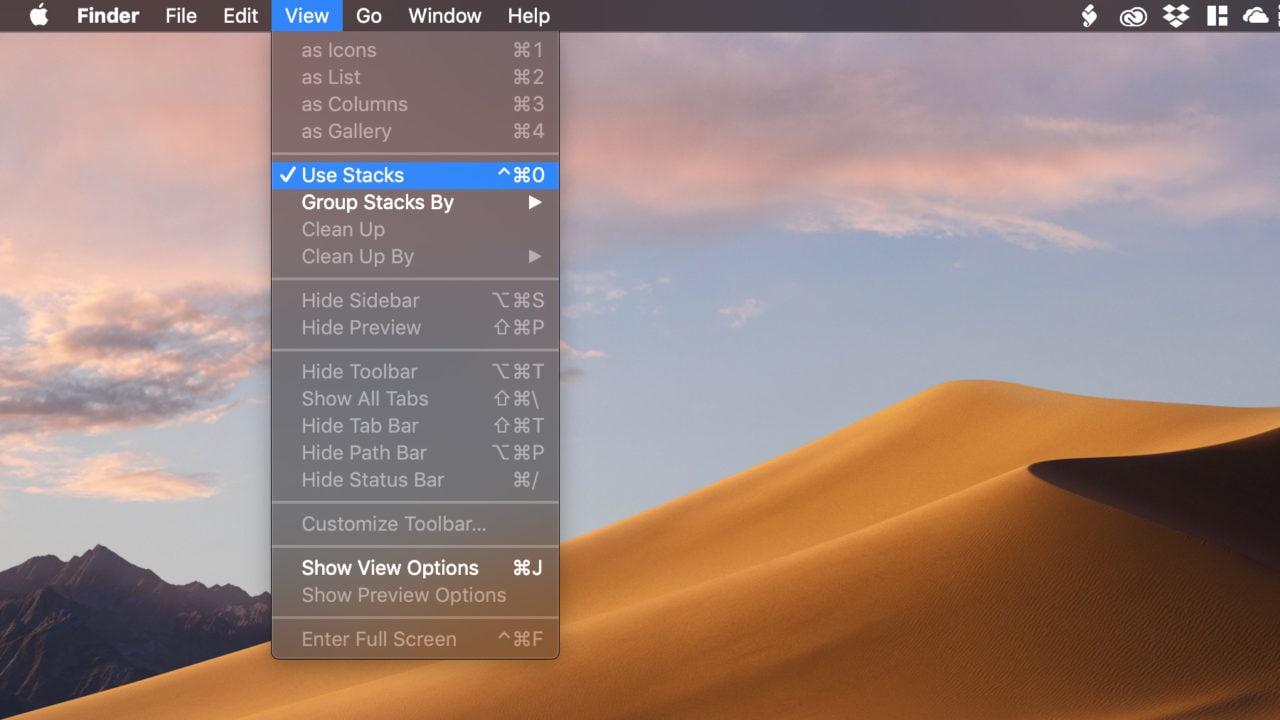
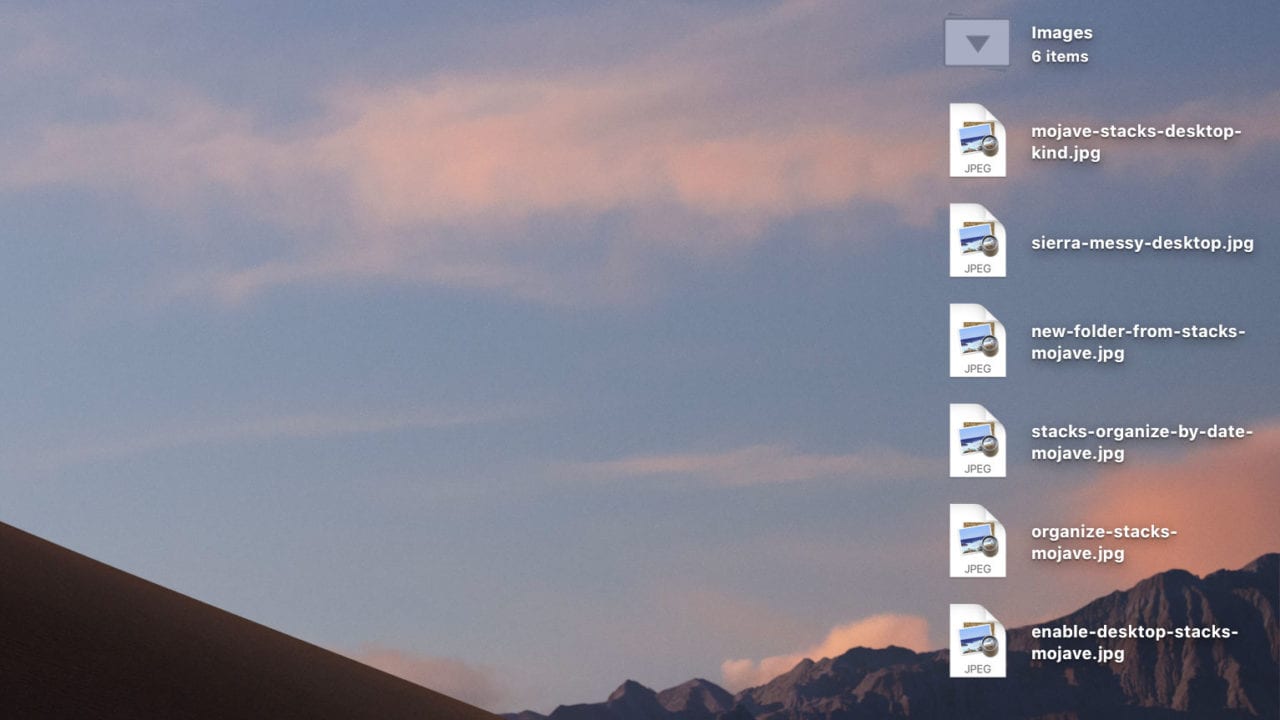







Дмитрий Соловьев
Главный редактор