2021-03-25 21:22:20 • Обновлено: Решение проблем Mac • Проверенные решения
Режим восстановления в OS X предоставляет пользователям набор решений, которые они могут использовать в чрезвычайных ситуациях, когда им необходимо восстановить и переустановить свою операционную систему. При необходмости вы также можете сбросить пароль на своем Mac, используя режим восстановления. Существует несколько способов загрузить Mac в режиме восстановления. Если какой-то метод вас не устраивает, вы можете воспользоваться рядом других альтернатив. Мы расскажем вам о различных способах того, как загрузить Mac в режиме восстановления. Это может послужить на самом деле действенным вариантом в случае крайней необходимости.
- Часть 1: Как загрузить Mac в режиме восстановления через Интернет
- Часть 2: Как создать загрузочный диск в режиме восстановления
- Часть 3: Как загрузить Mac с установочного диска
- Часть 4: Как загрузить Mac в режиме восстановления с помощью локального восстановления
- Часть 5: Как загрузить Mac в режиме восстановления из Time Machine
Часть 1: Как загрузить Mac в режиме восстановления через Интернет
Наряду с введением локально хранимого тома для восстановления, Apple также представила свой сервис восстановления через Интернет, который позволяет вашей операционной системе загружать содержимое раздела жесткого диска для восстановления из сервиса компании. Этот вариант удобно использовать, когда ваш локальный диск полностью поврежден и вы больше не можете получить доступ к локально сохраненным инструментам восстановления.
Чтобы запустить восстановление через Интернет, убедитесь, что ваш Mac подключен к сети Wi-Fi, и выполните следующие действия:
- Перезагрузите свой Mac.
- Удерживайте кнопки "Option", "Command" и "R" до тех пор, пока не раздастся звуковой сигнал загрузки.
- Подождите, пока система завершит загрузку инструментов восстановления с веб-сайта Apple.
Следует отметить, что вы не сможете загрузить Mac в режиме восстановления, если вы используете устройства старше указанных ниже:
- MacBook Pro (13 дюймов, начало 2011 г.)
- MacBook Pro (15 дюймов, начало 2011 г.)
- MacBook Pro (17 дюймов, начало 2011 г.)
- iMac (21,5 дюйма, середина 2011 г.)
- iMac (27 дюймов, середина 2011 г.)
- MacBook (13 дюймов, середина 2010 г.)
- MacBook Pro (13 дюймов, середина 2010 г.)
- Mac mini (середина 2010 г.)
- MacBook Pro (15 и 17 дюймов, середина 2010 г.)
- iMac (21,5 и 27 дюймов, середина 2010 г.)
- MacBook Air (11 и 13 дюймов, конец 2010 г.)
Часть 2: Как создать загрузочный диск в режиме восстановления
Вы можете создать загрузочный диск для хранения диска восстановления OS X, чтобы иметь доступ к инструментам восстановления в любое время и в любом месте. Было бы здорово, если бы вы могли приобрести флэш-накопитель USB 3.0 большой емкости для хранения необходимых инструментов.
Существует множество статей, в которых рассказывается о том, как создать загрузочный диск восстановления OS X, включая нашу статью. После необходимой подготовки, выполните следующие действия, чтобы перевести свой Mac в режим восстановления:
- Перезагрузите свой Mac.
- Удерживайте на клавиатуре кнопку "Option" , пока не услышите звуковой сигнал.
- Подключите загрузочный диск восстановления OS X к Mac и выберите его из списка подсказок.
- Ваш Mac перейдет в режим восстановления, и вы сможете приступить к решению проблем, возникших с вашим Mac.
Как видите, существует множество методов, которые можно использовать для загрузки Mac в режиме восстановления. Попав в подобную ситуацию, не стоит паниковать - просто выберите и опробуйте метод, который кажется вам наименее устрашающим, и вы добьетесь успеха. После загрузки Mac в режиме восстановления вы также можете восстановить данные на Mac.
Часть 3: Как загрузить Mac с установочного диска
Если вы используете более старый Mac, то он, вероятно, шел в комплекте с серым DVD-диском восстановления, который можно использовать для запуска процедур восстановления. Если вы купили копию более новой операционной системы, то вы также можете использовать для восстановления установочный диск.
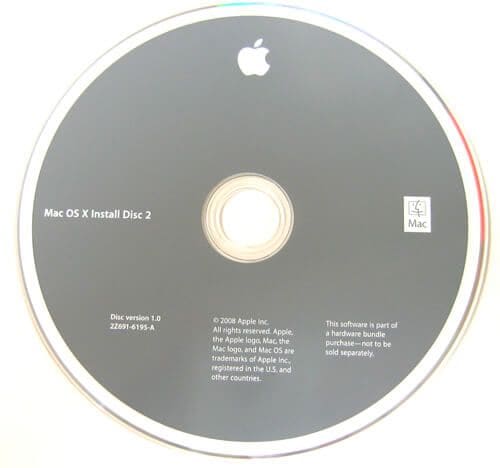
Перед вами самый простой способ перейти в режим восстановления:
- Вставьте серый DVD-диск и перезагрузите Mac.
- Удерживайте на клавиатуре кнопку "C", пока не услышите звуковой сигнал загрузки.
Средству восстановления потребуется некоторое время для загрузки. Следуйте указаниям мастера, который переведет ваш Mac в режим восстановления.
Часть 4: Как загрузить Mac в режиме восстановления с помощью локального восстановления
- Перезагрузите свой Mac.
- Удерживайте кнопки "Command" и "R" до тех пор, пока не раздастся звуковой сигнал загрузки.
- Вы увидите окно утилиты OS X, в котором вам будет предложено выбрать один из четырех вариантов.
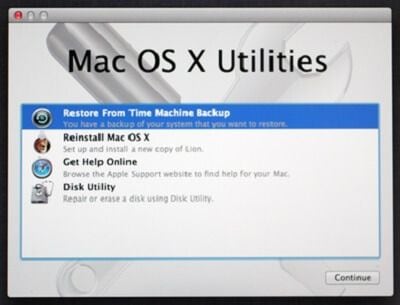
Часть 5: Как загрузить Mac в режиме восстановления из Time Machine
Очень важно хранить резервные копии вашего устройства, что существенно облегчается благодаря функции Time Machine компании Apple. Лучше всего сохранить резервную копию на внешнем диске, чтобы вы могли запустить режим восстановления, используя его, когда ваш жесткий диск будет полностью непригоден.
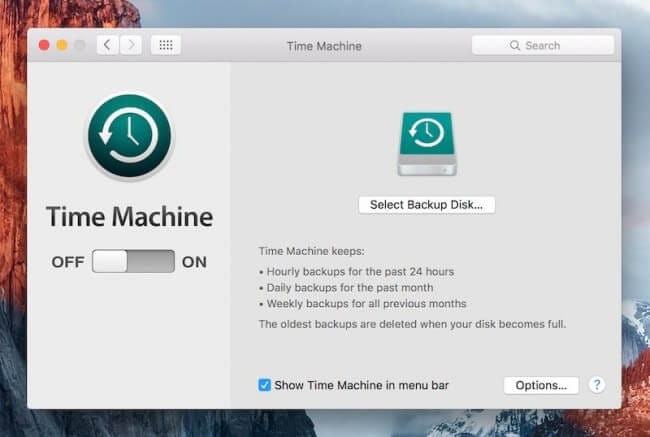
Выполните следующие действия, чтобы загрузить Mac в режиме восстановления:
- Перезагрузите свой Mac.
- Удерживайте кнопку Option , пока не раздастся звуковой сигнал запуска.
- Подключите диск Time Machine. Системе потребуется некоторое время, чтобы обнаружить диск. Возможно, вам потребуется ввести свой пароль.
- Выберите диск, чтобы запустить Mac в режиме восстановления.
Перепробовав все вышеперечисленные методы вам так и не удалось загрузить Mac в режиме восстановления? Не волнуйтесь. Мы также предлагаем и другие варианты для вас - Решение проблемы "Не могу загрузить компьютер в режиме восстановления". Если же вам нужно решение для восстановления данных, Recoverit станет отличным вариантом для вас. Скачайте программу бесплатно и попробуйте ее прямо сейчас.
Видеоурок о том, как загрузить Mac в режиме восстановления
Решения для Mac
- Восстановить данные на Mac
- 1.Восстановить корзину Mac
- 2.Бесплатно восстановить данные на Mac
- 3.Восстановить поврежденный диск на Mac
- Восстановите свой mac
- Удалить данные с mac
- 1.Восстановить удаленные электронные письма с Mac
- 2. Удалить файлы на Mac, которые не могут быть удалены
- 3.Восстановить удаленную историю на Mac
- 4. Восстановить удаленную папку на Mac
- Советы для Mac
Recoverit







Дмитрий Соловьев
Главный редактор