Успешно перенести локальные системы электронной почты может быть непросто, но существует множество способов решить эту задачу быстро и без особых затрат. Важнейшим фактором при планировании перехода на Office365 является оптимизация перемещения данных. А как насчет скорости? Имеет ли миграция смысл, учитывая временные и стоимостные ограничения, обусловленные ограниченными бюджетами, из-за которых некоторые организации даже не думают, что миграция с Microsoft Exchange Server на Office 365 возможна.

Мы предоставим вам инструкции по каждому этапу - от подготовки к миграции до понимания того, как ее выполнить. Давайте начнем с обзора самих продуктов.
Что такое Microsoft Exchange Server и Exchange Online (Office 365)?
Microsoft Exchange — самый популярный на сегодняшний день почтовый сервер и приложение для ведения календаря. Он может работать на любом компьютере с операционной системой Windows Server, а это означает, что для него не требуется специализированное оборудование или программное обеспечение.
Облачная служба Microsoft Exchange Online предлагает размещенное решение электронной почты с возможностями бизнес-класса. Пользователи могут получать доступ к своей электронной почте, общим календарям и контактам даже с мобильных устройств. Продукт входит в состав пакета Office 365 Premium. Ознакомьтесь с подробной информацией о Microsoft Exchange Online>>.
Почему вам следует перейти на Office365?
Существуют разные причины, по которым компании рассматривают возможность размещения своих служб Exchange локально. В этом случае вы можете контролировать все оборудование и данные, предоставляя при необходимости полный доступ для устранения неполадок; однако это также означает более высокие затраты на техническое обслуживание и обеспечение 100% доступности (что не всегда возможно).
При переходе на Office365 вы получаете несколько существенных преимуществ по сравнению с локальной средой. Некоторые из них включают:
- Office 365 — это универсальный набор инструментов, необходимых для работы. Он не только предлагает масштабируемость без каких-либо дополнительных затрат, но и предоставляет хостинг и учетные записи электронной почты, что позволяет сэкономить время и затраты на установку.
- Стоимость эксплуатации локального сервера высока и требует постоянного обслуживания. С Microsoft Office 365 все не так — вы платите только один раз, а дальше все просто.
- Microsoft обеспечивает безопасность ваших данных с помощью своих процедур аварийного восстановления. Вы можете быть уверены, что у вас будет доступ и контроль над тем, что происходит в настройках, если случится что-то непредвиденное.
- Благодаря службе автоматического обновления вы можете быть спокойны, зная, что ваш сервер обновлен и защищен. Больше не нужно беспокоиться о простоях или других подобных ситуациях
Вас также может заинтересовать: Миграция с Microsoft Exchange 2016 на 2019
Как перенести Exchange в Office 365 — 5 типов миграции
Миграция с Microsoft Exchange на Office 365 — это процесс переноса данных электронной почты, календаря и контактов вашей организации из Exchange в облачную службу Office 365. Корпорация Microsoft предоставляет 5 различных типов миграции в зависимости от существующего сервера Exchange в вашей организации, количества почтовых ящиков, которые необходимо перенести, и того, хотите ли вы управлять частью почтовых ящиков локально или желаете перенести их все в онлайн. Ознакомьтесь с данными о каждом типе миграции и выберите лучший вариант для вашей организации.

Тип 1: Служба импорта для переноса файлов PST
Если вы хотите перенести данные электронной почты из старой системы, вам может помочь служба импорта Microsoft 365. Эта служба позволяет пользователям с большими файлами PST и учетными записями Office 365 быстро импортировать свою информацию в Office 365.
Службу импорта можно использовать для загрузки ваших старых файлов PST или их отправки через сетевой диск. Ниже приведено пошаговое руководство:
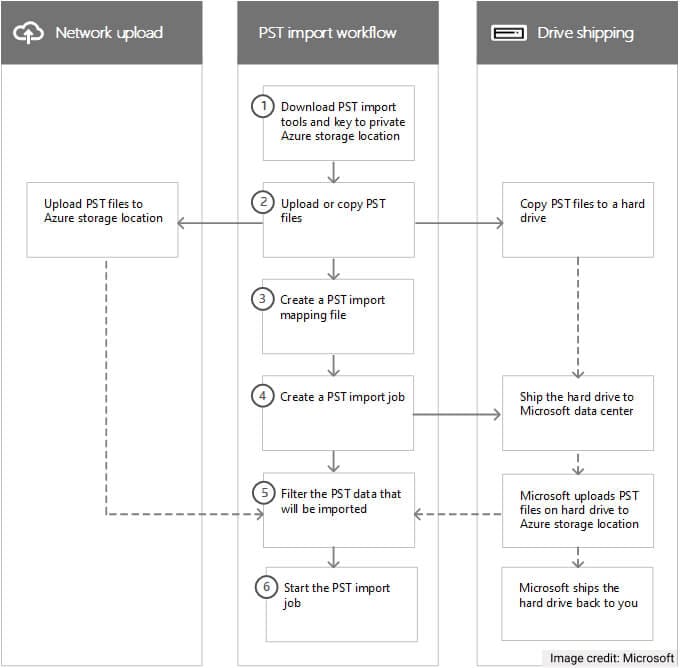
Тип 2: Перенос почтовых ящиков с Microsoft Exchange Server
При этом типе миграции существует 3 метода переноса почтовых ящиков с Exchange Server на Office 365:
A. Прямая миграция: Перенесите сразу все почтовые ящики в Office 365
Прямая миграция — отличный способ обновить Exchange Server, если вы используете Exchange 2003/2007/2010/2013 и у вас менее 2000 пользователей. Этот метод перехода на Office365 можно использовать для малых предприятий с системой электронной почты, использующей центр администрирования Exchange (EAC). Процесс завершается быстро, поэтому такие миграции Exchange часто называют «переключениями». Тем не менее, они отлично работают с большими почтовыми ящиками, которые используются крупными корпорациями или государственными учреждениями. Им требуется, чтобы любые изменения были внесены быстро, а сроки были соблюдены.
Ознакомьтесь с пошаговым руководством по прямой миграции ниже:
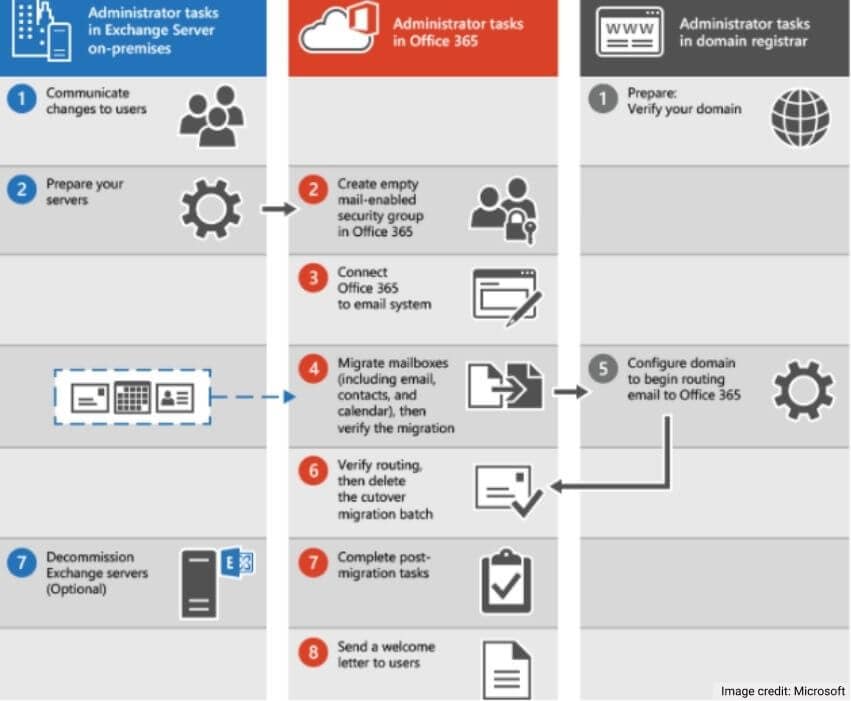
- Добавьте свой домен в Office 365.
- Подготовьте локальную среду.
- Подключите Office 365 к вашей системе электронной почты.
- Затем создайте пакет прямой миграции и перенесите почтовые ящики.
- Далее преобразуйте локальные почтовые ящики в пользователей с включенной поддержкой почты.
- Теперь пришло время настроить DNS, чтобы сократить задержки доставки электронной почты.
- Затем перенаправьте свою электронную почту в Office 365.
- Назначьте лицензии Office 365 своим пользователям.
- Администратор удалил пакет прямой миграции.
- Создайте запись автообнаружения.
- Теперь отключите ваши серверы Exchange.
- Помогите пользователям установить обновленную версию Office на свои компьютеры.
- Наконец, предоставьте пользователям информацию, необходимую им для начала использования Office 365.
Б. Поэтапная миграция: Пакетный перенос почтовых ящиков в Office 365
Когда вы планируете миграцию с Exchange на Office 365, важно подумать о том, как и когда пользователи будут переносить свои почтовые ящики с исходной платформы, чтобы избежать простоя. Microsoft 365 или Office 365 предлагает поэтапную миграцию, что избавляет вас от многочасового переноса всех данных одновременно. Электронные письма подписчиков обрабатываются постепенно до тих пор, пока обе системы не синхронизируются.
Если вы используете Exchange 2003/2007 и у вас более 2000 почтовых ящиков, используйте поэтапную миграцию. Ознакомьтесь с пошаговым руководством по поэтапной миграции ниже:
- Посетите Центр администрирования Exchange. Перейдите в раздел Получатели > Миграция
- Нажмите на значок «Новый +». Выберите вариант «Мигрировать в Exchange Online».
- Выберите всплывающий экран «Тип миграции». Выберите опцию «Поэтапная миграция».
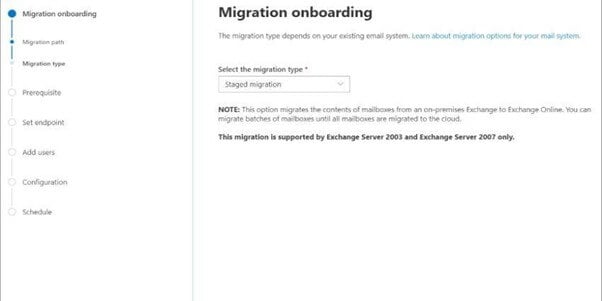
- Нажмите «Далее»
- Выберите нужный CSV-файл для пакета миграции.
- Проверка CSV выполняется для подтверждения Office 365. Появится экран с пользователями, перечисленными в файле CSV. Нажмите «Далее»
- Аутентифицируйте «информацию о конечной точке миграции». Нажмите «Далее».
- На экране «Подтверждение конечной точки миграции» введите данные аутентификации. Нажмите «Далее».
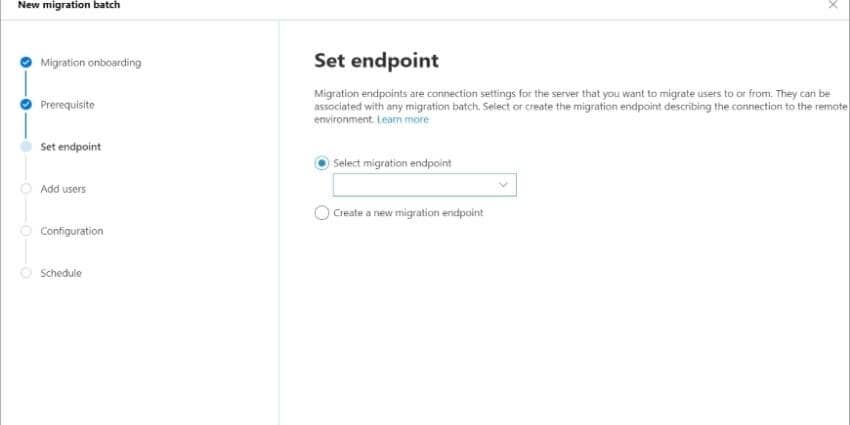
- Подтвердите подлинность информации о конечной точке миграции, чтобы убедиться, что она верна.
- Параметры на этом экране помогут вам запустить процесс пакетной обработки. Выберите между режимами «Автостарт» и «Ручной», затем нажмите «Начать», когда будете готовы.
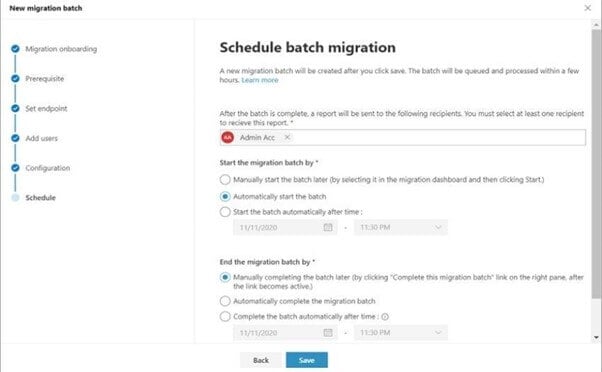
- Нажмите «Создать», чтобы создать «пакет миграции».
- Перейдите в «Центр администрирования Exchange». Выберите «Получатели». Оттуда вы можете выбирать между различными вариантами миграции для ваших учетных записей электронной почты.
- На «Панели управления миграцией» выберите пакет и нажмите «Начать».
- Если все прошло успешно, на панели инструментов появится статус синхронизации.
C. Гибридная миграция: Миграция с использованием интегрированной среды Exchange Server и Office 365.
Выберите этот тип миграции, если вы используете Exchange 2010 или более позднюю версию и количество подключенных почтовых ящиков превышает 150–2000. Гибридная миграция устанавливает связь между сервером Exchange Server и Office 365 вашей организации для постепенного переноса почтовых ящиков в Office 365.
Тип 3: IMAP-миграция
Используйте этот тип миграции для переноса пользователей и электронной почты из Gmail, Exchange, Outlook и других почтовых систем, поддерживающих миграцию протокола доступа к Интернет-сообщениям (IMAP). Первый шаг к использованию миграции IMAP для ваших пользователей — они должны быть добавлены в качестве контакта в вашей организации Microsoft 365 или Office 365. Ознакомьтесь с пошаговым руководством по поэтапной миграции ниже:
- Войдите в раздел «О центре администрирования Microsoft 365».
- Перейдите к настройке. Выберите раздел «Миграции» (он находится в разделе «Избранные коллекции»).
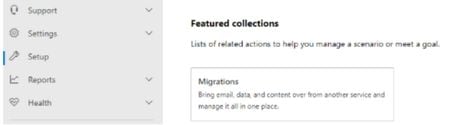
- Выберите «Электронная почта» на странице миграции. Нажмите «Начать»
- Выберите «Импортировать мои сообщения электронной почты» на панели «Источники электронной почты».
- Выберите панель управления службой данных.
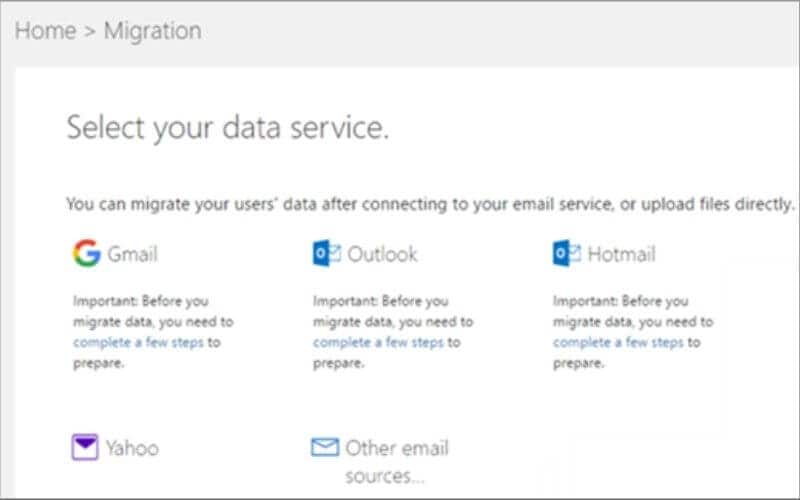
- У вас есть два варианта. Если провайдер указан в списке, выберите «Поставщик электронной почты» и выберите пользователей, чтобы начать «начать перенос страницы сообщений электронной почты».
- Затем перенаправьте свою электронную почту в Office 365. Если провайдера нет в списке: Выберите «другие источники электронной почты». На странице «Выбор службы передачи данных» проверьте подключение, заполнив «Данные подключения IMAP». Нажмите «Сохранить».
- Установите флажок рядом с каждым пользователем, чей адрес электронной почты вы хотите добавить в базу данных, а затем введите новый пароль.
- Выберите «Начать миграцию». При статусе «Синхронизирован» миграция IMAP будет периодически синхронизироваться с исходной учетной записью электронной почты, пока вы не выберете «Остановить миграцию».
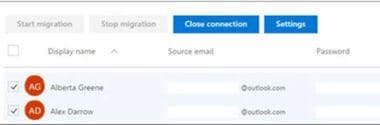
- Было бы полезно, если бы миграция одной партии шла не менее 72 часов, прежде чем остановить ее. Когда вы закончите, выберите «Закрыть соединение», а затем нажмите «Начать новую миграцию», если необходимо.
Тип 4: Разрешите пользователям импортировать свою электронную почту
Пользователи могут быстро переносить свои электронные письма, контакты и другую информацию почтовых ящиков из одной учетной записи в другую с помощью интуитивно понятного интерфейса.
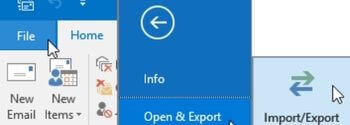
Тип 5: Использование сторонних инструментов миграции
Если ни один из типов миграции, предоставляемых Microsoft, не подходит для вашей организации, существует также множество сторонних инструментов, которые помогут вам перенести локальную базу Exchange на онлайн-платформу. Для переноса учетной записи электронной почты с платформы одного поставщика услуг на другую можно использовать сторонние инструменты. У них разные протоколы и подходы, поэтому вы должны выбрать правильный. Stellar Converter for EDB — это профессиональный инструмент, который рекомендуется MVP и ИТ-администраторами для быстрой и простой миграции с сервера Exchange на Office 365.
Как перейти на Office 365 с помощью Stellar Converter для EDB? Вот шаги, которые нужно выполнить:
- Скачайте Stellar Converter для EDB. Установите и запустите программу.
- На главном экране выберите «Offline EDB».
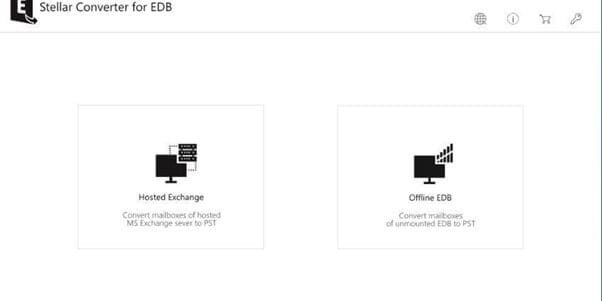
- Чтобы выбрать файл EDB, нажмите «Обзор» (если вы знаете его расположение. Или, если расположение файла неизвестно, нажмите «Найти», чтобы найти все файлы EDB в системе.
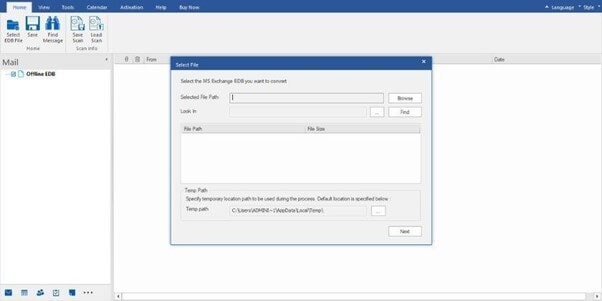
- Нажмите «Далее»
- Извлеченные почтовые ящики и элементы отображаются в древовидном списке на боковой панели экрана слева. Вы можете щелкнуть любой элемент, чтобы просмотреть информацию о нем.
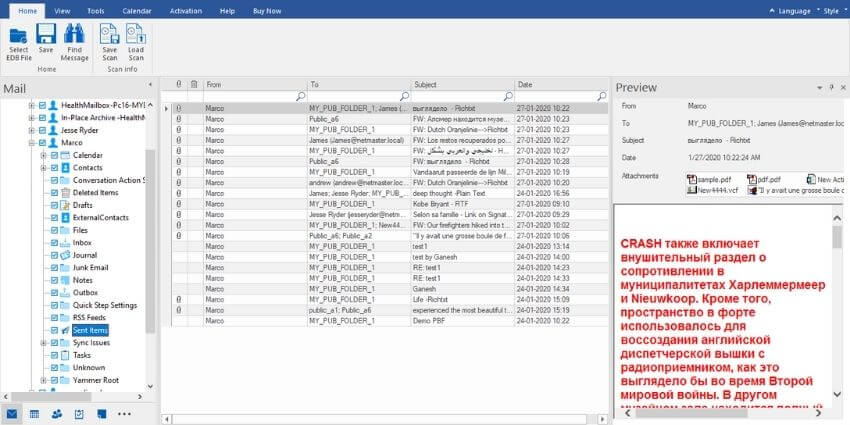
- Выберите файл или папку из древовидного списка и нажмите «Сохранить».
- При экспорте почтовых ящиков в Office 365 необходимо правильно указать формат. При экспорте в режиме PST используйте этот параметр и убедитесь, что все ваши контакты импортированы в новую базу данных контактов, прежде чем запускать какие-либо команды.
- Появится диалоговое окно. Введите учетные данные профиля Office 365. Введите информацию и нажмите «ОК».
Часто задаваемые вопросы о миграции с Exchange на Office 365
Можно ли перенести Exchange 2010 на Exchange Online?
Да. Если вы используете Microsoft Exchange 2010, вы можете перейти на Office 365 с помощью мастера гибридной конфигурации. Мастер гибридной конфигурации — это инструмент, который можно использовать для настройки локальной организации базы данных Exchange для сосуществования с Microsoft Office 365. Мастер создаст безопасное соединение между вашей локальной организацией Exchange и организацией Office 365 и настроит Exchange 2010 для маршрутизации почты через Office 365.
Сколько времени занимает переход на Office365?
Расчетное время завершения каждого пакета онлайн-миграции Exchange зависит от того, сколько почтовых ящиков вы хотите переместить одновременно. Однако вы можете выполнить миграцию за 10 минут, если пакет небольшой.
Заменяет ли Office 365 сервер Exchange?
Хотя зачастую пользователи ошибочно принимают эти два продукта за разные компоненты, это не так. Exchange Online — это один из многих продуктов, включенных в Office 365, который предоставляет вам инструменты, помогающие поддерживать бесперебойную работу вашего бизнеса.
Как перенести мою учетную запись Exchange в учетную запись Office 365?
Лучший способ перенести почтовый ящик из Exchange в Office — использовать центр администрирования Exchange. Для этого перейдите в Office 365 > Получатели > Миграция и выберите Миграция. Перейдите на страницу «Выбор пользователей», укажите пользователей, которых вы хотите переместить, и нажмите «Далее». Выберите нужных пользователей Exchange Online, нажмите «Добавить» и выберите «ОК».

Wondershare Recoverit - Восстановите удаленные и утерянные файлы электронной почты после любых сбоев
Восстановите случайно удаленные электронные письма, которые были потеряны по ошибке или из-за незапланированного форматирования системы.
Восстановите все компоненты почтового ящика, такие как электронные письма, вложения, контакты, календари, журналы, заметки и т. д.
Поддержка всех распространенных типов файлов электронной почты: MSG, PST, OST, EML, EMLX, MBOX, BKL, BKS, EDB и т. д.
Восстановите данные с любых накопителей, таких как внешние USB-диски, SD-карты, твердотельные накопители, жесткие диски, дискеты, флешки и т. д.
Возвращайте случайно удаленные видео, а также восстанавливайте поврежденные ролики.
Просмотрите файлы перед их восстановлением.
