Outlook - популярный почтовый клиент, разработанный Microsoft, который помогает нам управлять почтой из нескольких источников под одной крышей. Поскольку Outlook обладает множеством преимуществ, многие люди используют его в качестве почтового клиента по умолчанию и на Mac. Несмотря на то, что в большинстве случаев он работает без сбоев, пользователи редко сталкиваются с нежелательными проблемами при работе с нами. Например, мы часто получаем жалобы на то, что Outlook не работает или календарь Outlook не синхронизируется. Не имеет значения, с какой проблемой Outlook на Mac вы столкнулись, в этом руководстве мы предлагаем всевозможные простые и работающие решения.

Часть 1. Outlook Не открывается на Mac?
Это одна из наиболее часто возникающих проблем, связанных с Outlook на компьютере Mac. Возможно, что даже после нескольких попыток Outlook может не открываться или запускаться в вашей системе. Это может произойти из-за проблемы с прошивкой Mac или приложения Outlook. Вот несколько простых способов исправить то, что Outlook не открывается на Mac.
Решение 1: Перезагрузите Mac.
Если Mac блокирует открытие Outlook, то это можно исправить простым перезапуском. При этом текущий цикл включения и кэширования будет сброшен автоматически, что позволит устранить проблемы, связанные с приложением.
- Просто зайдите в Finder и нажмите на логотип Apple вверху.
- После этого вы можете без проблем перезагрузить свой Mac.
- Попробуйте снова запустить Outlook после перезагрузки.
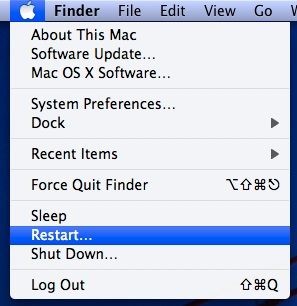
Решение 2. Запустите Outlook без подключения
Иногда при запуске приложения из-за проблем с подключением Outlook может не работать. Например, программа может продолжать проверять запланированные электронные письма или отправлять / получать некоторые вложения в фоновом режиме.
- Просто нажмите и удерживайте клавишу Shift на вашем Mac и запустите Outlook.
- После успешного открытия закройте его и снова запустите в обычном режиме.

Решение 3. Проверьте подлинность Outlook.
Если вы работаете с более старой версией Office 2011, это может привести к некоторым сбоям в работе с идентификаторами Outlook. Вот как вы можете устранить проблему, из-за которой Microsoft Outlook не открывается, проверив идентификатор Office.
- Запустите Finder на Mac и перейдите в раздел Документы > Пользовательские данные Microsoft > Удостоверения Office 2011.
- Скопируйте папку удостоверений отсюда и перетащите ее на рабочий стол.
- Попробуйте снова запустить Outlook на Mac.
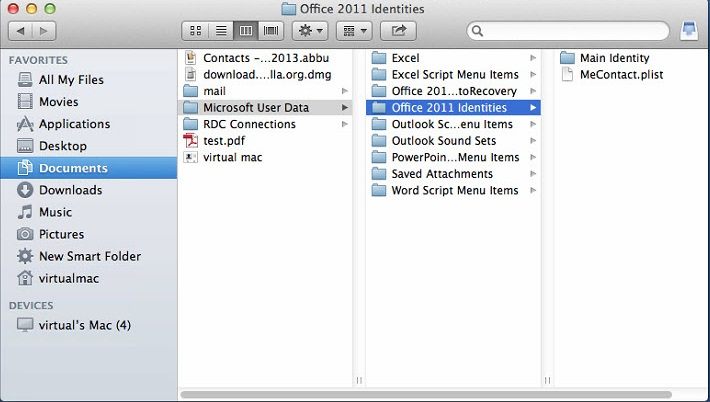
Часть 2. Outlook Не подключается к компьютеру Mac?
Бывают случаи, когда даже после запуска Outlook не удается подключиться к Интернету. Это останавливает все основные функции приложения и не позволяет нам отправлять или получать электронную почту. Хорошей новостью является то, что проблему с отсутствием подключения к Outlook можно легко устранить.
Решение 1. Проверьте сетевое подключение
Прежде чем предпринимать какие-либо решительные меры, убедитесь, что ваш компьютер Mac подключен к стабильному Интернету. Вы можете попробовать открыть любой другой веб-сайт в браузере, чтобы проверить подключение.
Решение 2. Проверьте состояние подключения к Outlook.
Одним из преимуществ Outlook является то, что он позволяет нам работать в автономном режиме. Поэтому, если подключение отключено, вам может показаться, что Outlook не работает на Mac.
- Сначала запустите Outlook на вашем Mac и перейдите в раздел "Инструменты".
- Здесь вы можете проверить состояние подключения. Если оно отключено, просто включите его.
- Вы можете нажать на подсказку "Ошибка синхронизации", чтобы дополнительно просмотреть и диагностировать любую проблему с подключением на Mac.

Решение 3. Сбросьте свою учетную запись
Если ваш Mac и Outlook подключены к стабильной сети, но проблема по-прежнему возникает, подумайте о сбросе учетной записи. Для этого вам необходимо удалить свою учетную запись из Outlook, а затем добавить ее снова.
- Откройте Outlook и перейдите в меню Сервис > Учетные записи.
- Перейдите в Настройки учетной записи и выберите учетную запись, которую вы хотите удалить.
- Нажмите на кнопку "Удалить" и подтвердите свой выбор для удаления учетной записи.
- Запустите Outlook еще раз и добавьте данные учетной записи, чтобы сбросить настройки.

Часть 3. Outlook Не отвечает на Mac?
Приложение Outlook не отвечает на запросы Mac и зависает? Возможно, вас это удивит, но многие люди также сталкиваются с подобной ситуацией. Приложение часто зависает и не отвечает ни на одну команду на Mac. Лучшим решением этой проблемы является простое закрытие приложения на компьютере Mac и его повторный запуск.
Решение 1: Принудительный выход из Outlook
Поскольку Mac позволяет нам закрывать приложения, которые не отвечают, вы также можете легко выйти из Outlook. Вот как вы можете устранить проблему, из-за которой Outlook не отвечает на запросы на Mac.
- Просто зайдите в Finder и нажмите на кнопку "Принудительный выход из приложений". Кроме того, вы можете одновременно нажимать клавиши Command + Option + Esc.

- Когда откроется окно принудительного завершения работы приложений, вы сможете просмотреть приложения, работающие в фоновом режиме. Выберите Outlook отсюда и закройте его на компьютере Mac.
- Подождите несколько секунд и запустите Outlook снова.

Решение 2. Загрузите Mac в безопасном режиме
В случае, если в сети Mac или компоненте безопасности возникла проблема, из-за которой Outlook не работает, вам следует загрузить его в безопасном режиме.
- Перезагрузите компьютер Mac или включите его, если это еще не сделано.
- Нажмите и удерживайте клавишу Shift в течение нескольких секунд и отпустите ее, как только Mac загрузится в безопасном режиме.
- Войдите в соответствующую учетную запись пользователя и запустите Outlook в безопасном режиме.

Часть 4. Outlook Не обновляется на Mac?
Во время работы с Outlook вы можете столкнуться с тем, что приложение перестало обновлять папку "Входящие". Также может возникнуть проблема с тем, что Outlook не обновляется во всем приложении или только в связанной учетной записи. Есть несколько решений, которые вы можете попробовать, чтобы устранить проблему с обновлением в Outlook.
1. Outlook Не обновляется
Если все приложение (включая все папки и учетные записи) перестало обновляться, попробуйте восстановить или перезагрузить приложение.
Решение 1. Перейдите в автономный режим/Онлайн.
Хотя Outlook позволяет нам работать в автономном режиме, иногда приложение может оставаться в неактивном состоянии.
- Запустите приложение и перейдите в Finder > Outlook.
- Включите функцию автономной работы и закройте приложение.
- Через некоторое время снова откройте приложение и отключите функцию "Работа в автономном режиме".
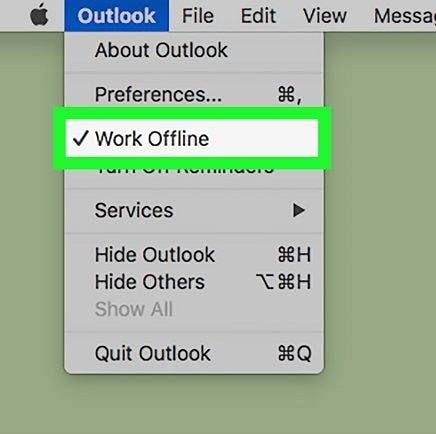
Решение 2. Запустите диагностику Outlook
Об этом не знают даже обычные пользователи Outlook. Как и любое другое ведущее приложение Microsoft, Outlook также может восстанавливаться самостоятельно. Все, что вам нужно сделать, это запустить диагностику, чтобы устранить проблему, из-за которой Outlook не обновляется.
- Для начала запустите Outlook на Mac и перейдите в его меню > Информация > Учетная запись. В старых версиях он находится в разделе Сервис > Учетная запись.
- Отсюда вам нужно открыть настройки учетной записи Outlook.

- Перейдите в раздел электронной почты и нажмите на кнопку "Восстановить". Теперь следуйте простым инструкциям на экране, чтобы запустить диагностику.

2. Почтовый ящик Outlook не обновляется
Кроме того, есть вероятность, что в вашем почтовом ящике Outlook также могут возникнуть проблемы с синхронизацией. Вот несколько простых способов устранения проблемы, из-за которой почтовый ящик Outlook не обновлялся.
Решение 1: Очистить почтовый кэш
Если проблема связана с вашим почтовым ящиком, вы можете устранить ее, очистив его кэш. Это приведет только к удалению некоторых временных файлов и не повлияет на работу Outlook в целом.
- Запустите Outlook на Mac и выберите свой почтовый ящик на боковой панели.
- Щелкните правой кнопкой мыши, чтобы открыть контекстное меню и перейти к его свойствам.

- Перейдите на вкладку "Общие" в свойствах папки "Входящие" и нажмите на кнопку "Очистить кэш".
- Подтвердите свой выбор, снова нажав на кнопку "Очистить".

Решение 2: Запустите диагностику Outlook.
В отличие от Windows, которая хранит OST-файлы для Outlook, Mac хранит каждую запись данных отдельно. Вот почему несколько записей иногда могут вызывать нежелательные конфликты в системе. Если ваш Microsoft Outlook не отвечает, подумайте об удалении ненужных записей с Mac.
- Закройте Outlook и перейдите в Finder на вашем Mac.
- Перейдите по адресу ~/Документы/Пользовательские данные Microsoft/Удостоверения Office 2011/Основные удостоверения/Записи данных/Сообщения.
- Внимательно изучите записи на предмет содержащихся в них данных и удалите содержимое, которое вам больше не нужно.
- После этого запустите Outlook и попробуйте снова получить доступ к своему почтовому ящику "Входящие".

Часть 5. Поиск в Outlook Не работает на Mac?
Чтобы облегчить поиск определенных писем и файлов, Outlook позволяет выполнять поиск, вводя соответствующие ключевые слова. К сожалению, иногда пользователи сталкиваются с проблемой, что Outlook не выполняет поиск. К счастью, есть множество способов это исправить.
Решение 1: Перезапустите Outlook.
Исправить то, что Outlook не выполняет поиск, не так просто, как кажется. Просто закройте приложение (обычным способом или принудительно) и подождите некоторое время. Теперь запустите его снова и перейдите на вкладку "Поиск".
Решение 2. Переместите письма в новую папку.
Это еще одно простое решение, которое устранит проблему, связанную с тем, что Outlook не работает со строкой поиска.
- Запустите Outlook и перейдите в свой почтовый ящик на левой панели.
- Щелкните правой кнопкой мыши и выберите создать новую папку здесь.
- Выберите и скопируйте все письма из исходной папки в новую. После этого попробуйте снова воспользоваться функцией поиска.

Решение 3. Перестройте индекс Outlook для поиска на Mac.
Иногда индексный файл Outlook также может конфликтовать с поисковой базой данных Mac. Если Outlook не выполняет поиск в этом случае, вы можете исправить это, выполнив следующие действия.
- Закройте Outlook и запустите Finder. Теперь перейдите в раздел "Приложения" > "Microsoft Office 2011" > "Office" > "Служебная программа базы данных Microsoft".
- Когда откроется окно "Служебная программа базы данных", выберите основной идентификатор и нажмите кнопку "Перестроить". Следуйте простым инструкциям на экране, чтобы перестроить индекс Outlook и перезапустить приложение.

Часть 6. Календарь Outlook Не синхронизируется на Mac?
Функция календаря в Outlook помогает нам оставаться организованными и планировать свое расписание. Однако пользователи часто жалуются, что календарь Outlook не обновляется и не синхронизируется с их почтой и расписаниями. В этом случае вы можете рассмотреть следующие исправления.
Решение 1: Очистить кэш календаря
Это не приведет к удалению всех данных кэша в вашем Outlook, но приведет к сбросу кэша календаря. Как только это будет сделано, перезапустите приложение, чтобы устранить неполадки с синхронизацией календаря Outlook.
- Запустите Outlook и перейдите в его Календарь > Разрешения на общий доступ. В некоторых версиях он также указан как "Свойства календаря".
- Перейдите в раздел "Общие" и нажмите на кнопку "Очистить кэш", чтобы удалить содержимое кэша, относящееся к календарю.

Решение 2: Проверьте службы синхронизации
В Outlook есть встроенная служба синхронизации, которая позволяет нам решать, какие данные мы хотим синхронизировать с приложением. Вы можете просто включить функцию для календаря, чтобы устранить неполадки в синхронизации календаря Outlook.
- Откройте Outlook на компьютере Mac и перейдите в меню "Инструменты" > "Службы" > "Службы синхронизации".

- Перейдите на левую панель и выберите "Календарь".
- Справа включите функцию синхронизации локального календаря, а также службы Microsoft. При желании вы можете вручную открыть файлы для синхронизации отсюда.

Часть 7. Gmail не работает в Outlook на Mac?
Одним из преимуществ Outlook является то, что он позволяет нам синхронизировать сторонние почтовые клиенты, такие как Gmail или Yahoo! а также почту. Если вы уже добавили свою учетную запись Gmail в Outlook, но не можете получить необходимые результаты, рассмотрите эти разумные решения.
Решение 1. Проверьте настройки учетной записи Gmail
Прежде чем предпринимать какие-либо решительные меры по устранению неполадок в работе Gmail в Outlook, убедитесь, что вы указали всю правильную информацию.
- Запустите Outlook и перейдите в меню "Инструменты" > "Учетные записи" или "Настройки" > "Учетные записи".
- Выберите учетную запись Gmail слева и дважды щелкните, чтобы просмотреть предоставленную информацию.
- Помимо других настроек, убедитесь, что тип учетной записи - IMAP. Кроме того, вы также можете зайти в настройки своей учетной записи Gmail и в разделе "Переадресация и POP/IMAP" выбрать параметр "IMAP".

Решение 2: Проверьте наличие обновлений
Если вы используете устаревшую версию Outlook, это может привести к нежелательным проблемам с синхронизацией Gmail. Чтобы устранить такие проблемы, как невозможность подключения Outlook к Gmail, просто обновите приложение.
- Откройте Outlook на компьютере Mac и перейдите в его меню > Справка > Проверить наличие обновлений.
- Откроется специальное окно, в котором вы можете включить опцию автоматического получения обновлений. Нажмите на кнопку "Обновить", чтобы загрузить последнее обновление.

Решение 3. Синхронизация учетной записи вручную
Если у вас возникли проблемы с учетной записью Gmail или сетевым подключением, вы также можете попробовать синхронизировать ее вручную.
- Запустите Outlook и выберите связанную учетную запись Gmail на левой боковой панели.
- Щелкните по нему правой кнопкой мыши и выберите в списке пункт "Синхронизировать сейчас".
- Вы также можете щелкнуть по значку "Синхронизировать" или "Обновить" на панели инструментов, чтобы исправить сбой в работе Gmail в Outlook.

Часть 8. Потеряны PST, OST-файлы Outlook или другие файлы?
Иногда при решении таких проблем, как сбой работы Outlook на Mac, пользователи удаляют некоторые важные файлы. Например, в процессе работы вы могли потерять некоторые важные файлы OST, PST или другие файлы Outlook. В этом случае вы можете воспользоваться помощью Recoverit Восстановление данных, чтобы восстановить их. Один из лучших инструментов для восстановления данных для Mac, он поддерживает все виды файлов и форматов данных. Помимо фотографий, видео, аудио и т.д. он также может восстанавливать все виды потерянных или удаленных данных Outlook.
Недавно было выпущено последнее обновление Recoverit 8.0 с новыми и расширенными функциями восстановления. В нем используется очень сложный алгоритм восстановления, который позволяет получить гораздо лучшие результаты за меньшее время. Вот как вы можете восстановить потерянные данные Outlook на Mac с помощью Recoverit 8.0:
Шаг 1: Выберите местоположение
Установите бесплатно Recoverit 8.0 на свой Mac, посетив его официальный веб-сайт, и запускайте его в случае непредвиденной потери данных. Для начала вам нужно выбрать место для сканирования. Это может быть весь диск или определенная папка.

Шаг 2: Сканируйте местоположение
Программа Recoverit выполнит тщательное сканирование выбранного местоположения для извлечения всех видов данных. Рекомендуется просто подождать некоторое время, пока сканирование не завершится успешно.

Шаг 3: Предварительный просмотр и восстановление
После завершения сканирования извлеченное содержимое будет отображаться в разных разделах. Вы можете найти определенные файлы с помощью функции поиска. Выберите файлы по вашему выбору и нажмите кнопку "Восстановить", чтобы сохранить их.

Заключение
Кто бы мог подумать, что восстановить данные на Mac будет так просто? Используя Recoverit, вы можете восстановить все виды недоступного или удаленного содержимого. Кроме того, данное руководство также помогло бы вам устранить проблемы с открытием, синхронизацией или подключением Outlook. Попробуйте некоторые из этих решений для устранения часто возникающих проблем с Outlook на Mac. Если у вас также есть совет, которым вы могли бы поделиться с нашими читателями о проблемах с Outlook на Mac, не стесняйтесь оставить комментарий ниже.
Что случилось с Mac
- Восстановите свой Mac
- Почини свой Mac
- Удалить ваш Mac
- Изучите Mac Hacks



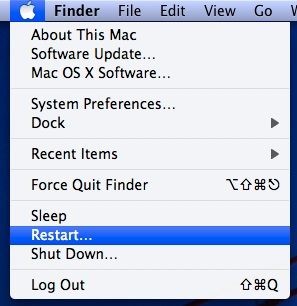

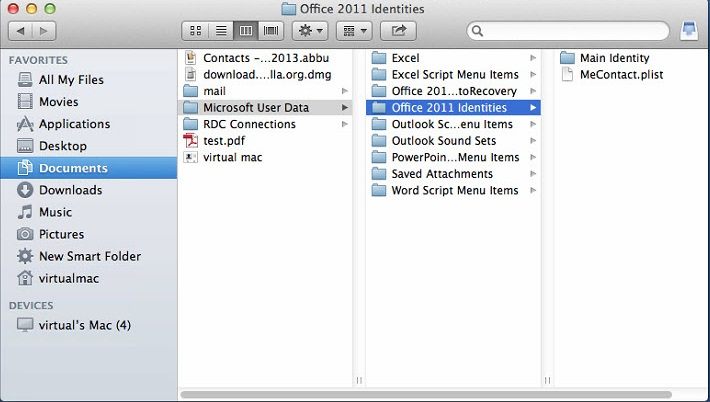





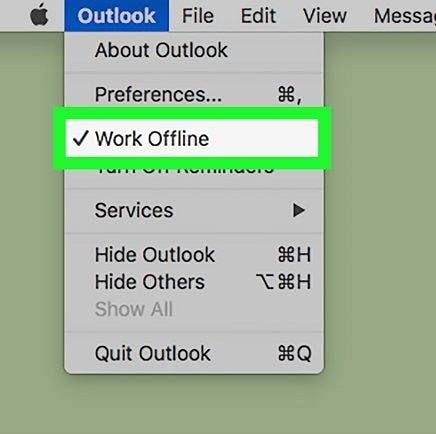






















Дмитрий Соловьев
Главный редактор