
Microsoft Outlook — это стандартный клиент электронной почты, используемый организациями для установления связи. Он предлагает различные услуги, включая Календарь, встречи, записную книжку, управление электронной почтой и многое другое. Иногда после входа в программу Outlook выдает ошибку 0x800ccc0f при отправке или получении электронной почты.
Эта ошибка препятствует доступу к файлам Outlook и может привести к потере важных данных MS Outlook. Она также известна в технических терминах как ошибка "тайм-аут". В этом посте мы собираемся обсудить причины и решения ошибки Microsoft Outlook 0x800ccc0f.
Часть 1. Симптомы Ошибки Outlook 0x800ccc0f
0x800ccc0f — самая распространенная ошибка, о которой сообщают пользователи Outlook. Это ошибка, которая возникает, когда любой пользователь отправляет или получает электронное письмо. Она выглядит так:
"Ошибка 0×800ccc0f: Соединение с сервером было прервано".
Все сообщение выглядит так:
"Ваш сервер неожиданно закрыл соединение. Возможные причины могут включать проблемы с сетью, проблемы с сервером или длительное бездействие. Учетная запись: mail.domain.com, Сервер: 'mail.domain.com', Протокол: POP3, Ответ сервера: '+OK', Порт: 110, Безопасность (SSL): N0, номер ошибки: 0x800ccc0f".
Обратите внимание: Вы получаете это сообщение, потому что почтовый клиент не может связаться с сервером Mail Enable или ваш файл Outlook поврежден.
Часть 2. Outlook Сообщил об Ошибке 0x800ccc0f — Причины и Исправления
Иногда ошибка Outlook 0x800ccc0f Windows 7 и другие проблемы возникают из-за наличия вирусов и вредоносных программ на компьютере.
Таким образом, прежде чем приступать к хитростям, убедитесь, что вы обновили антивирусную программу, а затем запустите полное сканирование. Это удалит все вирусы из вашей системы.
Распространенными причинами ошибки MS Outlook могут быть:
- Брандмауэр, блокирующий входящие и исходящие сообщения Outlook
- Повреждение файла OST
- Проблемы с сервером обмена или подключением к Интернету
- Техническая проблема в настройках сервера
- Неправильные настройки или повреждение в профиле Outlook
- Размер PST-файла превышает максимально допустимый размер
Теперь вы знаете о распространенных причинах ошибки MS Outlook. Теперь давайте разберемся с различными способами исправления ошибки Outlook 0x800ccc0f. Решения:
Решение 1. Проверьте Подключение к Сети
Самый первый шаг — исправить ошибку отправки Outlook 0x800ccc0f — проверить сетевое соединение с сервером обмена. Для этого вы можете проверить как подключение к шлюзу доступа, так и подключение к Интернету. Также убедитесь, что настройки и конфигурация верны.
Шаг 1: В браузере введите URL любого веб-сайта. Если он открывается успешно, это означает, что он имеет доступ к интернет-соединению.
Шаг 2: Если вы столкнулись с какой-либо проблемой, устраните эту проблему в сетевом подключении, щелкнув правой кнопкой мыши подключение кабеля Ethernet и сигнал Wi-Fi. После этого в появившемся окне нажмите "Устранение неполадок".
Решение 2. Отключите и Настройте Брандмауэр и Антивирус
Брандмауэр Windows и антивирусное программное обеспечение также являются причинами проблем с входящими и исходящими электронными письмами. Поэтому рекомендуется отключить их оба.

Шаг 1: Перейти в Пуск > Панель Управления > Подключение к сети
Шаг 2: Щелкните правой кнопкой мыши подключение к Интернету и выберите в меню "Свойства".
Шаг 3: Наконец, на вкладке "Безопасность" отключите брандмауэр.

После отключения убедитесь, что вы вручную добавили имя SMTP-сервера для исходящих сообщений электронной почты и имя POP-сервера для входящих сообщений электронной почты в свои учетные записи Outlook.
Кроме того, проверьте настройки профиля по умолчанию для вашей учетной записи Outlook. Если вы не знаете, как их установить, удалите профиль по умолчанию и создайте новый. Это решит проблему, если ошибка вызвана повреждением профиля.
Выполните следующие шаги:
Шаг 1: Откройте MS Outlook и выберите Инструменты.
Шаг 2: Затем перейдите в "Учетные записи электронной почты" и выберите "Просмотр" или измените существующие учетные записи.
Шаг 3: Затем нажмите "Далее" и в диалоговом окне нажмите Добавить > POP3 > Далее.
Шаг 4: Заполните правильные данные для почтового сервера POP3 и нажмите "Далее".
Шаг 5: Нажмите "Готово" и установите флажок, чтобы исправить настройки вашей учетной записи Outlook.
Если это решение не работает, перейдите к следующему шагу.
Решение 3. Запустите ScanPST.exe или ScanOST.exe
Вы можете выбрать этот метод для исправления повреждений в файлах Outlook (как OST, так и PST). Помните, что повреждение ваших файлов Outlook также может быть причиной ошибки отправки Outlook 0x800ccc0f. Чтобы решить эту проблему, используйте встроенный инструмент восстановления папки Microsoft "Входящие".
ScanOST.exe или ScanPST.exe запустит инструмент и эффективно восстановит папку "Входящие". Этот трюк поможет вам решить все мелкие проблемы в файлах PST в кратчайшие сроки. Для восстановления файлов данных OST или PST с помощью инструмента восстановления папки "Входящие" выполните следующие действия:
Шаг 1: Нажмите кнопку Cortana, а затем введите в поле поиска ‘scanpast.exe’.
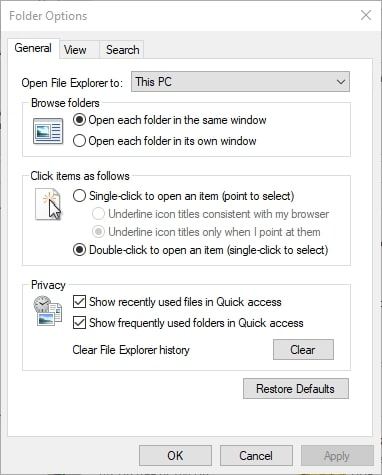
Шаг 2: Откройте файл, если Cortana найдет его. Однако, если она не найдет его, откройте Проводник.
Шаг 3: Выберите вкладку "Файл" и нажмите "Изменить папку и параметры поиска". Это откроет Windows напрямую, как показано ниже.
Шаг 4: Теперь перейдите на вкладку "Вид" и выберите параметр "Показать скрытые файлы, диски и папки".
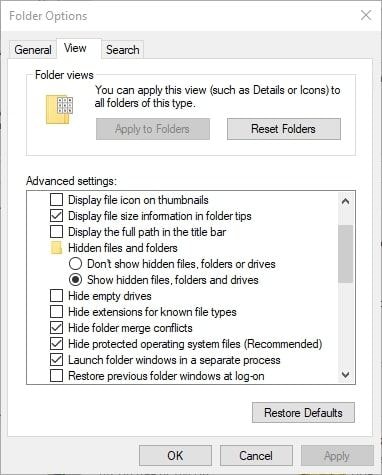
Шаг 5: Нажмите "Применить", а затем "ОК".
Шаг 6: Scanpast.exe будет присутствовать в пути C: Program Files Microsoft OfficeOffice 16. Замените число в конце пути версией Office. Например, для пути к Office 2013 вам нужно ввести C: Program Files Microsoft OfficeOffice 13.
Шаг 7: После этого дважды щелкните "Scanpast.exe", чтобы открыть его окно.
Шаг 8: Нажмите кнопку "Пуск" в окне средства восстановления MS Outlook, чтобы начать сканирование.
Шаг 9: Если вы нашли какой-либо файл при сканировании, нажмите кнопку "Восстановить". Это исправит все поврежденные файлы Outlook.
Решение 4. Увеличьте Параметр в Outlook "Время ожидания сервера"
Microsoft Outlook также имеет панель "Время ожидания сервера", которая может исправить заблокированное соединение при перетаскивании в течение длительного времени. Выполните следующие действия, чтобы увеличить время ожидания сервера в MS Outlook 2010:
Шаг 1: Запустите программное обеспечение Microsoft и выберите вкладку "Файл".
Шаг 2: Нажмите кнопку "Настройки учетной записи", чтобы открыть окно учетных записей электронной почты.
Шаг 3: Теперь перейдите в Изменить > Кнопка "Дополнительные настройки", чтобы открыть настройки электронной почты.
Шаг 4: Перейдите на вкладку "Дополнительно" и перетащите панель тайм-аутов сервера вправо.
Шаг 5: Нажмите кнопку "ОК", чтобы закрыть окно.
Решение 5. Запустите Outlook в Безопасном Режиме
Другой способ решить ошибку Outlook Express 0x800ccc0f — использовать функцию безопасного режима в MS Outlook. Это запустит приложение с базовыми настройками. Кроме того, также важно отключить любые надстройки, поскольку могут присутствовать неисправные надстройки.
Запустите Outlook в безопасном режиме, выполнив следующие действия:
Шаг 1: Откройте "Выполнить" и введите outlook.exe/safe в диалоговом окне "Выполнить".
Шаг 2: Нажмите "ОК" и попробуйте получить или отправить операцию.
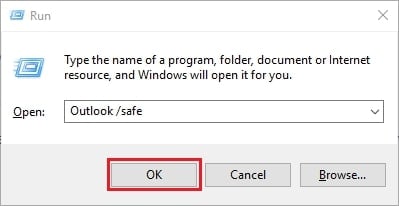
Обратите внимание: Вы также можете открыть его, нажав клавишу Win + X. Нажмите "Выполнить", введите "Outlook/safe" в текстовом поле "Выполнить" и нажмите "ОК".
Решение 6. Попробуйте Средство Восстановления Outlook
Другой способ исправить отправку сообщения об ошибке 0x800ccc0f в Outlook — использовать сторонний инструмент. Наиболее рекомендуемое решение - Stellar Outlook PST Repair. Этот продвинутый инструмент позволяет вам получить PST и все данные почтового ящика Outlook, включая отсутствующие и удаленные электронные письма.
Еще одним бонусом является то, что он также разбивает и сжимает большие файлы PST. Это означает, что пользователь может экспортировать их в Office 365.
Вот подробные шаги по восстановлению файла PST с помощью этого программного обеспечения:
Шаг 1: Добавьте PST-файл
Откройте и запустите инструмент Stellar Repair. Вы получите диалоговое окно "Выберите файл PST для восстановления". Здесь вы увидите два варианта — просмотреть или найти поврежденный файл PST.
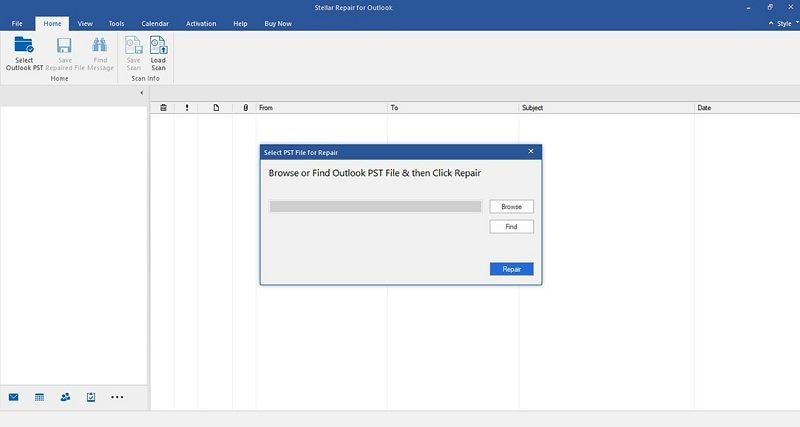
Вы можете выбрать "Обзор", если знаете расположение вашего PST-файла. Либо выберите "Найти".
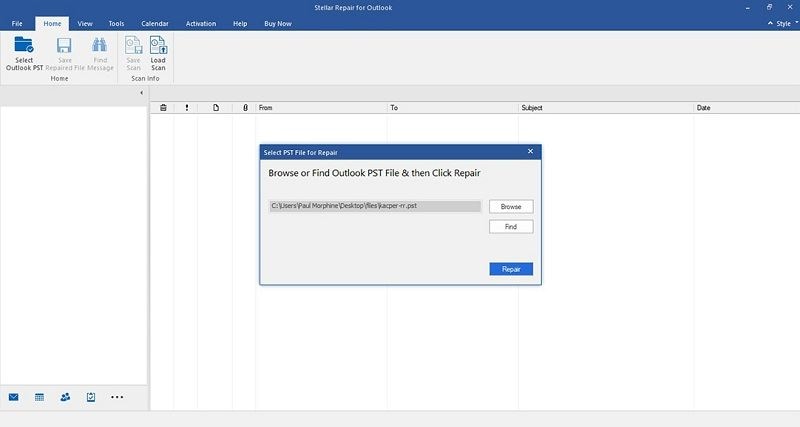
Шаг 2: Восстановите PST-файл
Выбрав файл PST, нажмите "Восстановить", чтобы начать процесс восстановления. Вы даже можете остановить процесс сканирования файла PST, нажав кнопку "Стоп".

Кроме того, вы увидите все восстанавливаемые файлы в дереве слева. Выберите все или определенные элементы, которые вы хотите восстановить.
Шаг 3: Предварительный просмотр и Сохранение
После завершения сканирования инструмент предоставляет предварительный просмотр восстановленных элементов почтового ящика на левой панели. Вы можете просматривать и выбирать элементы почтового ящика, выбирая отдельные папки.

Нажмите кнопку "Сохранить восстановленный файл", выберите формат файла и укажите место назначения для сохранения всех восстановленных почтовых ящиков. Если вы хотите, вы даже можете экспортировать PST в Office 365. "Дополнительная опция" позволяет вам разбивать и сжимать файлы перед сохранением.

Подытожим
Все приемы, рассмотренные выше, хороши, но при выполнении этих ручных решений нужно соблюдать предельную осторожность. Если вы по ошибке удалите свой профиль Outlook, вы потеряете все важные данные.
Чтобы избежать этой проблемы, рекомендуется экспортировать все данные в формат файлов OST или использовать сторонний инструмент, такой как Stellar Repair. Это одна из надежных программ, специально созданных для восстановления данных Outlook.
Она сканирует весь ваш компьютер, находит файлы Outlook PST, извлекает все данные и быстро исправляет ошибку Outlook 0x800ccc0f Windows 10. Это поможет вам оптимизировать производительность вашего компьютера в кратчайшие сроки.
100% безопасность | Без вредоносных программ | Без рекламы




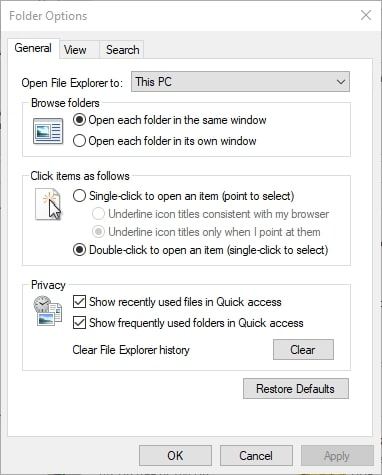
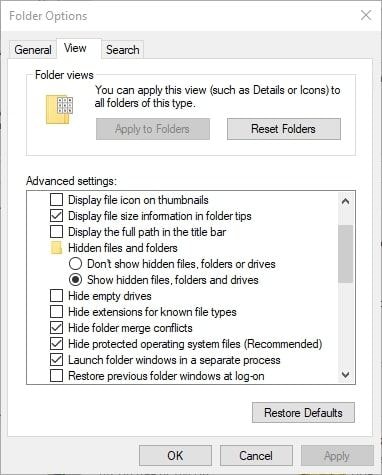
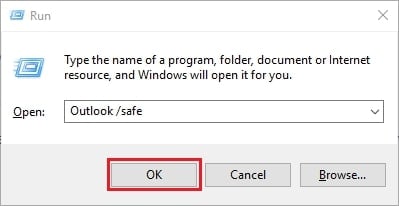
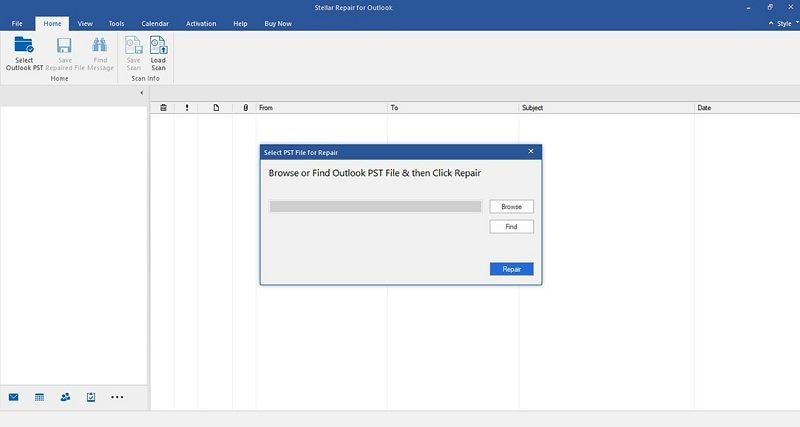
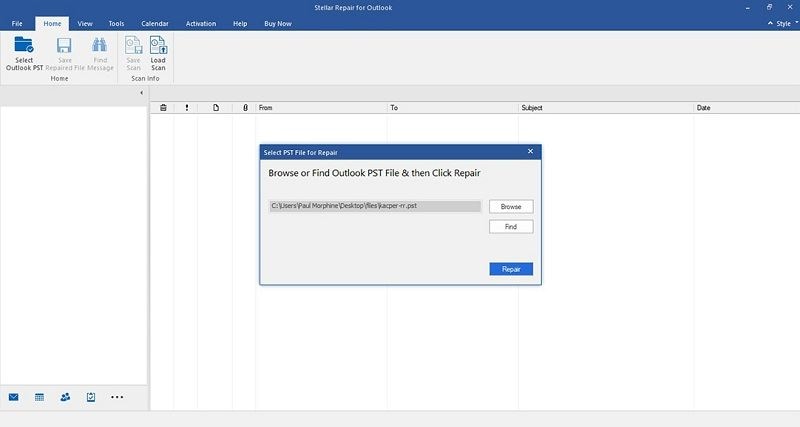









Дмитрий Соловьев
Главный редактор