2021-04-22 15:54:04 • Обновлено: Восстановление электронной почты • Проверенные решения
Жизнь может показаться более драматичной, если вы обнаружите, что в Outlook отсутствуют отправленные электронные письма. Считающаяся одной из старейших платформ электронной почты, она была представлена нам в различных редакциях, таких как версии Outlook 2007/2010/2013/2016. Что вы можете сделать, столкнувшись с ошибкой "отправленные элементы не отображаются в Outlook"? В этом посте вы можете найти ответы. Мы поговорим о причинах проблемы, а затем предложим пять решений для "Отсутствуют отправленные элементы Outlook". Давайте вместе исследовать!
Что Вызывает Проблему "Отсутствия Отправленных Элементов Outlook"?
Мы не верим в непосредственный переход к решениям. Скорее, мы хотели бы, чтобы вы сначала ознакомились с возможными причинами, по которым отправленные элементы могут отсутствовать в Outlook. Вот список некоторых возможных причин.
- Одной из причин, которые могут вызвать эту проблему, может быть неправильная отправка конкретного элемента. Конечно, мы люди и склонны ошибаться. Элемент мог быть неправильно отправлен, и вы в спешке закрыли Outlook.
- Во-вторых, если элемент, который вы отправляете, слишком старый, проблема наверняка возникнет в вашей жизни. Убедитесь, что элемент не устарел, чтобы избежать проблем с отсутствием элементов, отправленных Outlook.
- Третьей и последней возможностью для нас может быть удаление элемента. Вероятно, элемент, который вы должны были отправить, был удален, и поэтому у вас отображается ошибка.
Пять Советов по Исправлению Отсутствия Отправленных Элементов в Outlook
1 Выберите опцию "Сохранить копии сообщений" в параметрах папки "Отправленные".
Одна из вещей, которые могут спасти вас от неприятностей, - это внести некоторые изменения в настройки Outlook. Существует опция сохранения папок отправленных элементов, которая при включении может помочь вам увидеть, что вы отправили в своем электронном письме. Поэтому в первую очередь проверьте, отсутствуют ли отправленные Outlook элементы.
Для Outlook 2010 и более поздних версий:
Шаг 1: Запустите почтовый ящик Outlook, чтобы начать, и нажмите "Файл".
Шаг 2: Сразу после этого перейдите в "Параметры" и нажмите "Почта" на левой панели.
Шаг 3: Теперь просто отметьте "Сохранять копии сообщений в папке Отправленные", чтобы включить опцию. Нажмите "ОК" для подтверждения.

Если вы используете Outlook 2007:
Шаг 1: Нажмите "Инструменты" после запуска Outlook и перейдите в "Параметры".
Шаг 2: Нажмите "Параметры электронной почты" на вкладке "Настройки".
Шаг 3: Установите флажок "Сохранять копии сообщений в папке Отправленные" и нажмите "ОК".
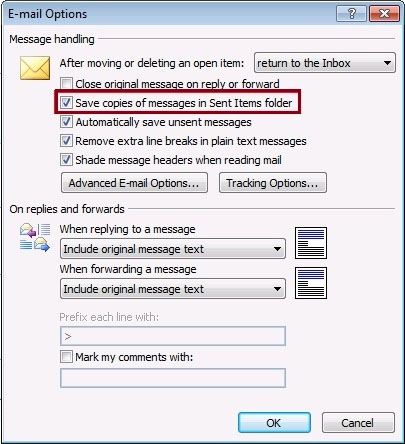
2 Проверьте Параметр Групповой Политики Outlook
Вот еще одна вещь, которую вам нужно сделать, если вы обнаружите, что папка отправленных элементов Outlook отсутствует. Следуйте инструкциям ниже и продолжайте.
Шаг 1: Откройте диалоговое окно "Выполнить", нажав одновременно клавиши Windows + R.
Шаг 2: Введите "gpedit.msc" в поле "Выполнить" и нажмите либо клавишу ввода, либо нажмите "ОК".
Шаг 3: Как только вы это сделаете, вот путь, по которому вы должны следовать в зависимости от используемой вами версии Outlook. Пожалуйста, внимательно следите за ним. Вот как это происходит:
Для Outlook 2007:
Нажмите "Конфигурации пользователя" > "Административные Шаблоны" > "Классические Административные Шаблоны (ADM)" > "Microsoft Office Outlook 2007" > "Инструменты" > "Параметры" > "Настройки" > "Параметры электронной почты". Выберите "Обработка сообщений".

Для Outlook 2010:
Перейдите в "Конфигурации пользователя" > "Административные Шаблоны" > "Классические Административные Шаблоны (ADM)" > "Microsoft Outlook 2010" > "Параметры Outlook" > "Настройки" > "Параметры электронной почты". Выберите "Обработка сообщений".
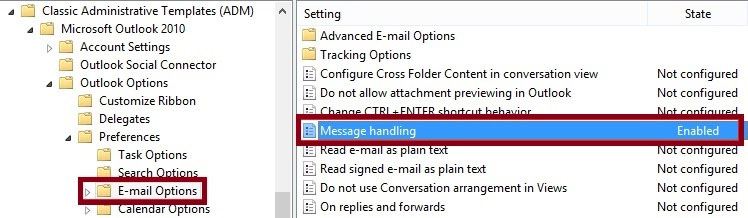
Для Outlook 2013:
Нажмите "Конфигурации пользователя" > "Административные Шаблоны" > "Microsoft Outlook 2013" > "Параметры Outlook" > "Настройки" > "Параметры электронной почты". Выберите "Обработка сообщений".

Для Outlook 2016:
Нажмите "Конфигурации пользователя" > "Административные Шаблоны" > "Microsoft Outlook 2016" > "Параметры Outlook" > "Настройки" > "Параметры электронной почты". Выберите "Обработка сообщений".
Шаг 4: Как только вы это сделаете, нажмите на опцию "Включено" и выберите опцию "Сохранить копии сообщений в папке Сохранить Элементы".

3 Выберите Альтернативную Папку для Отправленных Писем
Этот метод позволит вам выбрать альтернативную папку, чтобы всякий раз, когда вы обнаруживаете, что отправленные элементы Outlook отсутствуют, вы могли иметь их в этой папке. Вот как:
Шаг 1: Запустите электронную почту Outlook, нажав "Создать".
Шаг 2: Выберите "Параметры", а затем раскрывающееся меню "Сохранить отправленный элемент".
Шаг 3: Выберите "Другая папка" и нажмите "Новая! в окне выбора папки.
Шаг 4: Это создаст новую папку, в которой будут сохраняться ваши отправленные сообщения. Нажмите "ОК" для подтверждения.

4 Удалите Старые Письма из Папки "Отправленные"
Возможно, папка "Отправленные" использует максимальный объем хранилища, и это может быть причиной отсутствия отправленных элементов в папке Outlook. Поэтому мы предлагаем вам удалить некоторые старые электронные письма, чтобы освободить место для недавно отправленных писем. Вот как это можно сделать:
Шаг 1: Для начала щелкните правой кнопкой мыши папку "Отправленные" и выберите "Свойства".
Шаг 2: Выберите вкладку "Автоархивирование", а затем "Заархивировать эту папку с этими настройками".
Шаг 3: Измените параметр "Очистить элементы старше, чем" по своему усмотрению.
Шаг 4: Теперь выберите "Удалить старые элементы навсегда" и нажмите "Применить" > "OK".
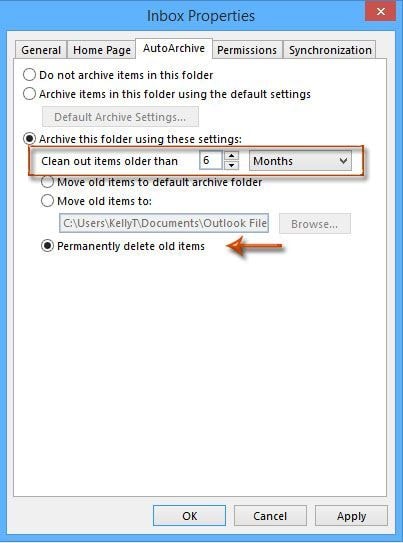
5 Восстановите Профиль Outlook
Для восстановления профиля Outlook используются два инструмента.
1. Инструмент Scanpst
Scanpst - это инструмент для входящих сообщений, предназначенный для проверки файлов PST, их анализа и восстановления. Он может помочь указать место ошибки, а также проверить, можно ли исправить ошибки или данные были полностью повреждены. Он легко совместим почти со всеми версиями Outlook, будь то Outlook97, Outlook 2007 или Outlook 2010. Он легко позволяет найти файл, отсканировать его, а затем восстановить.
2. Инструмент Stellar Outlook Repair
Stellar Outlook Repair - инструмент, предназначенный для легкого восстановления больших и зашифрованных файлов PST. Его можно назвать лучшей альтернативой Inbox Repair Tool. Он полностью безопасен в использовании, и его производительностью можно не сомневаться. Вот как с его помощью восстановить профиль Outlook.
Шаг 1: Найдите Файл PST
- Чтобы найти файл PST на диске, запустите инструмент и выберите "Файл PST для восстановления". Нажмите "Найти" и в диалоговом окне выберите нужный диск для файлов PST. Нажмите "Найти", а затем нажмите кнопку "Искать". Появится список файлов PST. Выберите нужный и нажмите кнопку "Восстановить", чтобы продолжить.
- Чтобы найти файл PST в папке или подпапке, щелкните значок "Выбрать Outlook PST" в Главном меню и откройте "Выбрать файл PST для восстановления". В поле выберите "Найти" и выберите диск. Нажмите кнопку "Заглянуть внутрь" и выберите папку, в которой может находиться файл PST. Установите флажок "Искать в подпапках", если вы хотите получить файл из подпапок. Нажмите кнопку "Найти" и выберите файл из списка. Нажмите кнопку "Восстановить", чтобы продолжить.
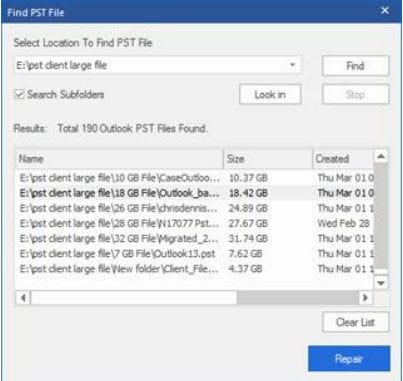
Шаг 2: Восстановите Файл
После того, как вы выберете файл PST для восстановления, нажмите "Восстановить", и начнется сканирование файла. После завершения появится окно "Восстановление завершено". Нажмите "ОК", и вы сможете просмотреть файл PST, а также восстановленные элементы.
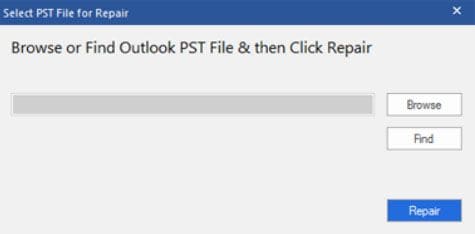
Шаг 3: Сохраните Файл
Программа поддерживает множество форматов файлов для сохранения восстановленного файла PST. Вам просто нужно нажать на опцию "Сохранить восстановленный файл" в меню "Главная". Вы увидите диалоговое окно "Сохранить как". Нажмите "Обзор" и выберите место, где вы хотите сохранить файл.

Подытожим
Мы собираемся закончить обсуждение здесь, очень надеясь, что вам понравились наши усилия и вам помогли решения проблемы с отсутствующими элементами, отправленными Outlook. Если у вас все еще есть какие-либо вопросы или вопросы относительно проблемы, мы по-прежнему готовы помочь. Просто оставьте комментарий ниже, и мы обязательно свяжемся с вами. Кроме того, мы будем рады, если вы поделитесь своим мнением об этом посте. Мы надеемся, что сможем помочь вам, и обещаем предложить вам больше таких полезных тем в будущем. Спасибо, ребята!
Что случилось с электронной почты?
- Электронные письма потеряны или повреждены
- Забыли пароль электронной почты







Дмитрий Соловьев
Главный редактор