Вопрос: Как восстановить потерянные электронные письма в Outlook?
"Некоторые из моих важных электронных писем исчезли из Outlook, и я, похоже, не могу найти их и в папке нежелательной почты. Как мне вернуть электронные письма, исчезающие из Outlook?"
Как бы удивительно это ни звучало, многие пользователи Outlook сталкиваются с этой необычной проблемой. В основном проблема в Outlook возникает из-за проблем с синхронизацией с почтовым сервером или из-за какого-либо существующего фильтра/правила для папки. Поскольку электронные письма могут исчезать из Outlook 2010/2016/2017 по самым разным причинам, вам, возможно, придется изучить несколько решений. Не волнуйтесь – в этом руководстве вы найдете несколько способов исправить сообщения электронной почты, исчезающие из Outlook в 2017/2016/2010 годах, и восстановить сообщения электронной почты Outlook. Не мудрствуя лукаво, давайте подробнее познакомимся с этими решениями Outlook.
Если ваши электронные письма исчезли из Outlook 365, вы также можете подписаться на эту публикацию, чтобы узнать о решениях.
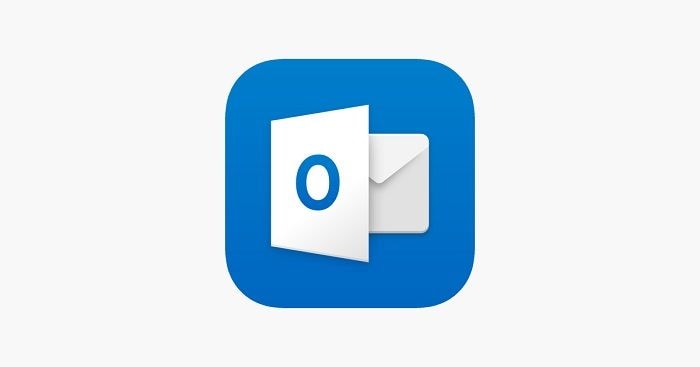
Почему электронные письма исчезают из Outlook?
Бывают случаи, когда пользователи Outlook не могут найти свои электронные письма или даже папки. Слишком часто это может привести к постоянному исчезновению электронных писем из Outlook. В идеале, если ваши электронные письма продолжают исчезать из Outlook, это может быть вызвано следующими причинами.
- Они могли быть перемещены в любую другую папку, например, "Мусор" или "Архивы".
- Предварительно установленные фильтры или правила для папки могли заблокировать отправку электронной почты.
- Возможно, ваша система не подключена к стабильному Интернет-соединению.
- Возможно, вы допустили ошибку при настройке своей учетной записи электронной почты.
- Возможно, возникли некоторые проблемы с конфигурацией вашего сервера Outlook или учетной записи.
- Возможно, были изменены настройки просмотра в Outlook.
- Возможно, вы неправильно указали темы или отправителей электронной почты.
- Возможно, брандмауэр заблокировал или удалил сообщения.
- Возможно, PST-файл Outlook был удален непреднамеренно.
- Возможно, сервер Outlook недоступен или возникли какие-либо другие проблемы с синхронизацией.
Как восстановить пропущенные электронные письма из Outlook?
Поскольку электронные письма могут пропадать из Outlook по нескольким причинам, мы перечислили 11 идеальных методов, которые помогут вам исправить это и восстановить электронные письма Outlook. Если ни один из этих методов не даст ожидаемых результатов, попробуйте другие из перечисленных решений.
1 Проверьте другие папки.
Прежде чем предпринимать какие-либо решительные меры для восстановления сообщений электронной почты, исчезающих из Outlook 365, убедитесь, что вы проверили все остальные папки. Скорее всего, письмо, которое вы ищете, не попало в папку "Входящие" и попало в спам. Кроме того, вы могли просто удалить его ранее и сейчас о нем не помнить. Поэтому перейдите на боковую панель и проверьте "Нежелательная почта" (spam), "Удаленные элементы" (trash) или любую другую пользовательскую папку. Возможно, ваша электронная почта все это время находилась там!
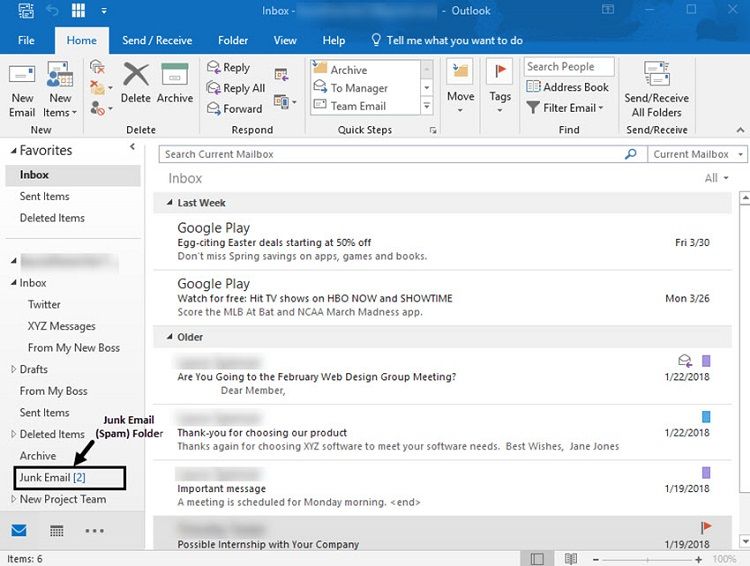
2 Сохраняйте исходящие сообщения
Если ваши электронные письма исчезают из папки "Отправленные" в Outlook, возможно, вам потребуется изменить некоторые настройки. Существует возможность не сохранять исходящие сообщения на сервере. Если эта опция была включена ранее, то ваши отправленные электронные письма могли продолжать исчезать из Outlook 2017/2016.
- Чтобы проверить это, перейдите в раздел "Файл" > "Информация" > "Настройки учетной записи" вашего Outlook.
- Когда откроется окно настроек учетной записи, перейдите на вкладку "Электронная почта" и нажмите "Изменить".

- В окне настроек электронной почты в Интернете перейдите на вкладку "Дополнительные параметры". Здесь включите опцию "Оставлять копии сообщений на сервере" и сохраните эти изменения, чтобы реализовать ее.

3 Измените настройки просмотра
Как указывалось выше, в Outlook могут быть некоторые настройки просмотра, которые могут скрывать ваши электронные письма. Это связано с тем, что Outlook предоставляет несколько расширенных опций просмотра, которые могут автоматически скрывать электронные письма от определенных пользователей или содержащие ограниченные ключевые слова. Вот как вы можете исправить исчезновение электронных писем из Outlook в 2010/2016/2017 годах с помощью настроек просмотра.
- Запустите Outlook и перейдите на вкладку "Просмотр". Далее перейдите в "Настройки просмотра", чтобы открыть окно "Дополнительные настройки просмотра".
- Это предоставит несколько вариантов отображения и просмотра электронных писем в Outlook. Просто нажмите на опцию "Фильтр" здесь, чтобы продолжить.

- Теперь перейдите на вкладку "Дополнительные возможности" и убедитесь, что эти опции отключены. Если какой-либо фильтр включен, просто снимите его и сохраните внесенные изменения.

4 Импортируйте старые электронные письма
При необходимости вы также можете импортировать существующий PST-файл в свою учетную запись Outlook. Поэтому, если ваши старые электронные письма исчезают из Outlook, это было бы идеальным решением.
- Прежде чем продолжить, убедитесь, что сохранен файл PST или OST, содержащий данные вашего Outlook.
- После этого откройте Outlook, перейдите в его настройки > Открыть и экспортировать и выберите "Открыть файл данных Outlook".

- Откроется окно браузера, в котором вы сможете найти соответствующий PST-файл. Просто загрузите его в Outlook, чтобы получить доступ к своим письмам.
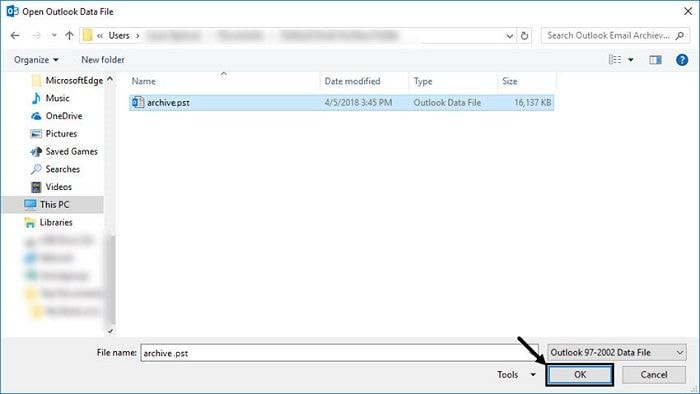
5 Создайте новый профиль
Еще одна причина, по которой электронные письма исчезают из Outlook, - это поврежденный или неполный профиль. Чтобы исправить это, вы можете создать новый профиль Outlook в своей системе, вместо того чтобы выполнять эти действия.
- Перейдите в Панель управления Windows и просто запустите настройки почты.
- В его общих настройках нажмите на кнопку "Добавить", чтобы создать новый профиль Outlook.
- Откроется специальный мастер, с помощью которого вы сможете создать и настроить свой новый профиль Outlook.
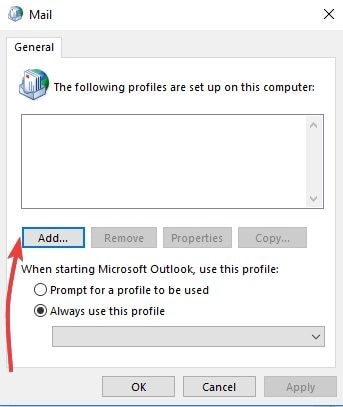
6 Не позволяйте другим программам удалять сообщения Outlook
Существуют всевозможные сторонние приложения и плагины, которые мы можем привязать к нашей учетной записи Outlook. Несмотря на то, что они предлагают множество функций, иногда это может иметь неприятные последствия. Например, иногда эти приложения могут удалять электронные письма в Outlook без вашего разрешения. Чтобы устранить проблему, из-за которой электронные письма исчезают из Outlook 2016 после прочтения, выполните следующую проверку.
- Запустите Outlook и сначала перейдите к его "Дополнительным" параметрам.
- Когда вы перейдете на вкладку "Входящие" > "Параметры", вы сможете просмотреть функцию "ЗАГРУЗКА и удаление загруженных сообщений". Просто нажмите на нее, чтобы просмотреть дополнительные параметры.

- Когда откроется следующее окно, убедитесь, что вы выбрали опцию "Не позволять другой программе удалять сообщения из Outlook". Если нет, включите эту функцию и сохраните только что внесенные изменения.

7 Снимите все фильтры
Как вы знаете, мы можем установить всевозможные фильтры для любой папки Outlook, чтобы получать только актуальные электронные письма. Однако одной из причин, по которой электронные письма Outlook 2016 продолжают исчезать из папок, могут быть все эти существующие фильтры. Лучший способ мгновенно исправить это - просто удалить все фильтры из Outlook.
- Просто перейдите в "Настройки просмотра" > "Дополнительные настройки" и получите доступ к существующим фильтрам отсюда.
- Откроется всплывающее окно с полями для фильтров, относящимися к отправителю/получателю, ключевым словам и так далее.
- Вы можете внести изменения вручную здесь или просто нажать на кнопку "Очистить все", чтобы удалить все существующие фильтры.

8 Воспользуйтесь расширенным поиском
Скорее всего, при поиске в Outlook вы вводите неправильные слова или адрес электронной почты. Это может привести к тому, что вам покажется, что электронные письма исчезают из Outlook 365. Чтобы решить эту проблему, вы можете воспользоваться функцией расширенного поиска.
- Просто перейдите на вкладку "Поиск" в Outlook и выберите опцию "Расширенный поиск" в разделе "Доступные инструменты поиска".
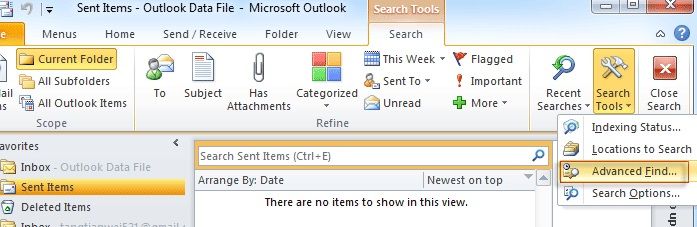
- Откроется специальное окно расширенного поиска. Теперь вы можете вводить конкретные электронные письма, ключевые слова или даже просматривать дополнительные параметры. Это поможет вам искать в Outlook определенные электронные письма, которые вы не могли найти раньше.

9 Восстановление сообщений электронной почты Outlook из удаленных элементов
Если сообщения электронной почты исчезают из Outlook, это может быть вызвано случайным удалением. Удаленные сообщения электронной почты будут храниться в папке "Удаленные" в течение 30 дней. После этого файлы будут удалены безвозвратно. В этом случае вы можете найти исчезающие файлы в разделе "Удаленные" и вернуть их обратно. Следуйте этому способу, чтобы восстановить исчезающие электронные письма Outlook из папки "Удаленные":
- Запустите Outlook и найдите раздел "Удаленные" в настольной и веб-версиях на левой боковой панели.
- Найдите удаленные электронные письма, которые вы хотите восстановить.
- Выберите файлы и нажмите "Восстановить". Затем электронное письмо из Outlook будет сохранено в исходном хранилище. Если это настольная версия, вам нужно будет выбрать место для сохранения файлов.

10 Через архивную папку
Одной из лучших функций настольного приложения Outlook является функция автоматического архивирования. Для корпоративных пользователей эта функция включена по умолчанию. Но для обычных пользователей вам необходимо найти эту функцию и включить ее вручную.
Если она включена, вы можете легко восстановить удаленные или исчезающие электронные письма Outlook через архивную папку. Ниже приведены инструкции:
- Откройте настольную версию Outlook и найдите функцию архивирования.
- Здесь будут перечислены все заархивированные электронные письма. Выберите конкретный файл для восстановления или выберите все.
- После этого нажмите Переместить, чтобы сохранить и извлечь файлы электронной почты.
11 Восстановите удаленные файлы электронной почты Outlook с помощью программы Recoverit Data Recovery
Если файлы электронной почты Outlook исчезли из-за того, что они были удалены безвозвратно, восстановить их с помощью описанных выше методов будет сложно. В этом случае мы рекомендуем вам воспользоваться средством восстановления данных Recoverit.
Являясь одним из самых профессиональных программ для восстановления данных, Recoverit поддерживает восстановление более 1000 форматов файлов, включая файлы электронной почты Outlook. Ниже приведены инструкции по восстановлению файлов электронной почты Outlook с помощью Recoverit:
Шаг 1. Загрузите и установите
Загрузите программу Recoverit с официального сайта и установите ее.
Шаг 2. Просканируйте дисковод
Запустите программу и перейдите в раздел "Жесткие диски и расположение". Выберите диск, на котором были сохранены файлы электронной почты Outlook, и нажмите "Сканировать", чтобы начать сканирование диска.

Шаг 3. Предварительный просмотр и загрузка
Когда процесс сканирования завершится, дважды щелкните файл для предварительного просмотра. Если у вас нет проблем, нажмите "Восстановить", чтобы загрузить файлы локально. Восстановленные файлы электронной почты можно открыть непосредственно в программе Outlook.

Видеоурок о том, как исправить пропажу отправленных в Outlook элементов?
Дополнительные способы восстановления удаленных сообщений электронной почты в Outlook см. в разделе: Как восстановить сообщения электронной почты, удаленные из корзины?
Что делать, если восстановленные сообщения электронной почты повреждены в Outlook?
Иногда при восстановлении сообщений электронной почты Outlook файл PST повреждается и становится недоступным. В этом случае вы можете воспользоваться помощью профессионального инструмента для восстановления PST, такого как Repairit для электронной почты. Чтобы восстановить свой PST-файл Outlook, просто выполните следующие действия, описанные ниже.
- Сначала установите и запустите приложение Repairit для электронной почты в вашей системе. Как только приложение будет запущено, нажмите на опцию "Выбрать файл" на главной панели инструментов.

- Откроется всплывающее окно, в котором вы сможете найти папку, в которой сохранен поврежденный PST-файл. Загрузите его в интерфейс и нажмите кнопку "Восстановить", чтобы исправить файлы.
- Приложение начнет восстанавливать поврежденный PST-файл, выполнив все необходимые операции. Просто подождите несколько минут, пока программа Repairit для электронной почты завершит процесс.

- В конце концов, в нем будут отображены все восстановленные данные из PST-файла (после его восстановления). Вы можете дважды щелкнуть файл электронной почты, чтобы просмотреть содержимое, и выбрать одно место для сохранения файлов.

Как защитить свои электронные письма в Outlook?
Руководство, безусловно, помогло бы вам устранить проблему с исчезновением электронных писем из Outlook. Однако, если вы не хотите повторения подобной ситуации, подумайте о защите своей учетной записи Outlook и данных, следуя этим советам.
Совет 1: Создайте резервную копию данных Outlook
Это самое важное, что вы должны сделать для обеспечения безопасности ваших данных в Outlook. Чтобы упростить резервное копирование наших электронных писем, Outlook позволяет легко экспортировать наши данные. Просто перейдите в его настройки > Открыть и экспортировать > Импорт и экспорт файлов. Выберите способ экспорта ваших данных и формат, в котором вы хотите сохранить данные Outlook. Вы также можете использовать сторонние средства резервного копирования Outlook для автоматического создания резервных копий электронной почты Outlook.
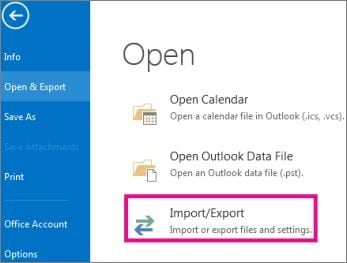
Совет 2: Включите двухфакторную аутентификацию
Двухфакторная аутентификация гарантирует, что ваша учетная запись электронной почты не будет так легко взломана. Используя эту функцию безопасности, вы можете привязать свой номер мобильного телефона к учетной записи Outlook. Злоумышленнику потребуется получить доступ к вашему телефону, чтобы подтвердить одноразовый сгенерированный код, когда он захочет войти в ваш Outlook.
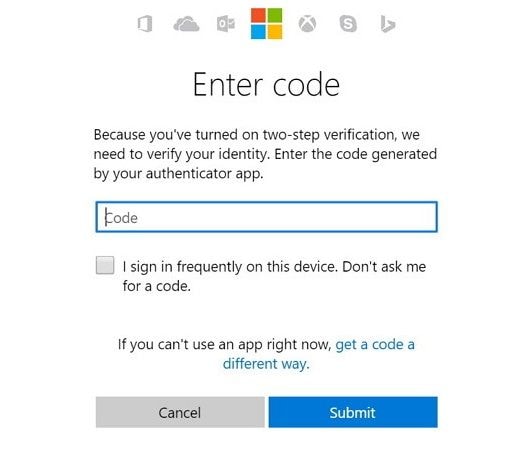
Совет 3: Проверьте надежные устройства
Чтобы упростить процесс входа в систему, Outlook позволяет помечать некоторые устройства как "надежные". При каждом входе в систему на надежном устройстве Outlook не будет запрашивать проверочный код. Поэтому вам следует убедиться, что здесь отмечены только ваши устройства, и вы должны быть отключены от всех других источников.
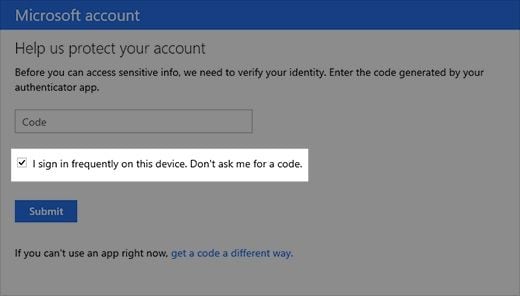
Совет 4: Шифруйте важные сообщения.
Если вы отправляете какую-либо конфиденциальную информацию по почте Outlook, вы можете зашифровать свои электронные письма. Перед отправкой электронного письма нажмите на кнопку "Зашифровать" на панели инструментов и выберите соответствующую опцию. На данный момент Outlook поддерживает шифрование как S/MIME, так и IRM.
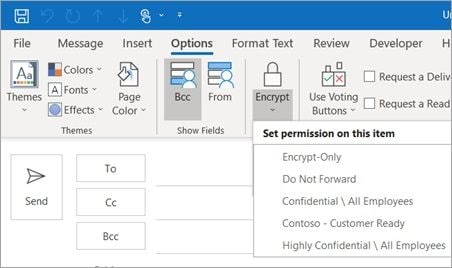
Совет 5: Избегайте фишинга или других угроз безопасности
Microsoft Outlook автоматически определяет, получено ли электронное письмо из ненадежного источника. Он помечает электронное письмо зеленым цветом, если оно от подлинного источника, желтым, если оно похоже на спам, и красным - если оно связано с какой-либо атакой безопасности. Подумайте о том, чтобы сразу же удалить письма, помеченные красным, и будьте бдительны, переходя по любой ссылке в тексте письма. Это может привести к ненадежному источнику или нанести вред вашей системе.

На этом мы подходим к завершению этого подробного руководства о том, как исправить проблему исчезновения электронных писем из Outlook 2017, 2016, 2010, 365, и так далее. Для вашего удобства мы перечислили несколько способов вернуть новые и старые электронные письма, исчезающие из Outlook. Кроме того, мы также предоставили надежный способ восстановления поврежденных PST-файлов и советы по безопасности, чтобы обезопасить вашу учетную запись. Воспользуйтесь некоторыми из этих советов в своей учетной записи прямо сейчас и следуйте предложенным методам, чтобы вернуть потерянные электронные письма в Outlook. Если есть какое-либо другое решение, которое, по-видимому, помогает устранить проблему с исчезновением электронных писем из Outlook, сообщите нам об этом в комментариях.
Ремонт и восстановление почты
- Ремонт и восстановление почты
- Вернуть пароль к электронной почте


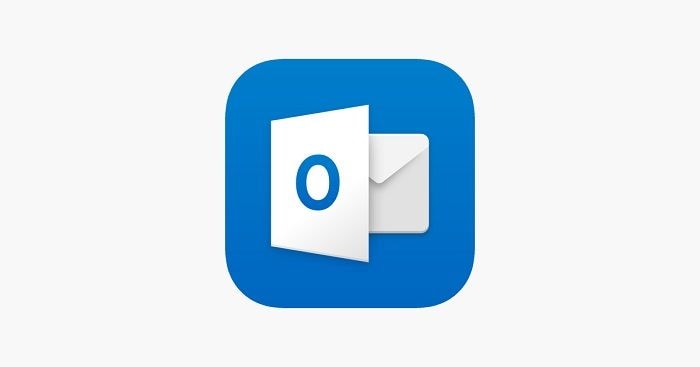
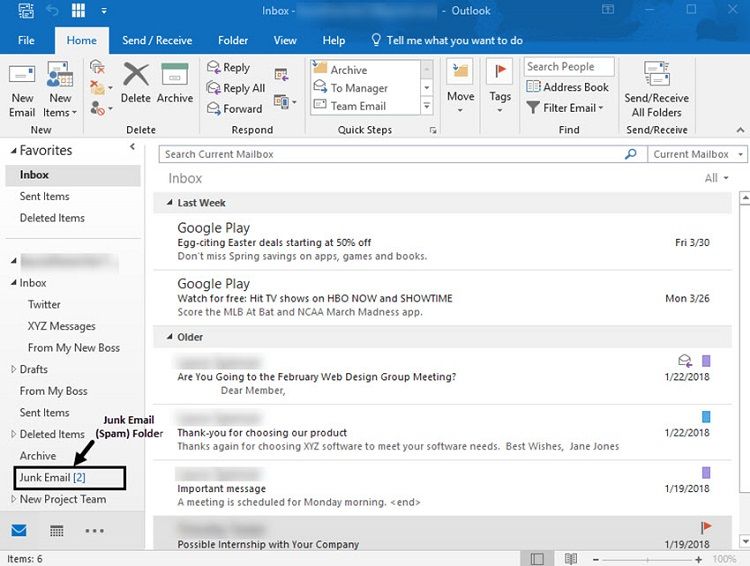





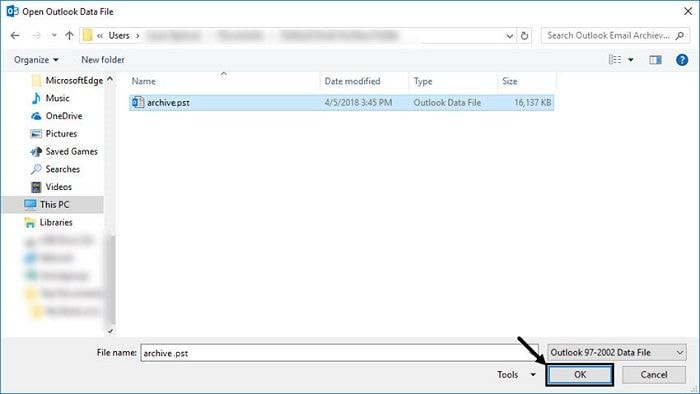
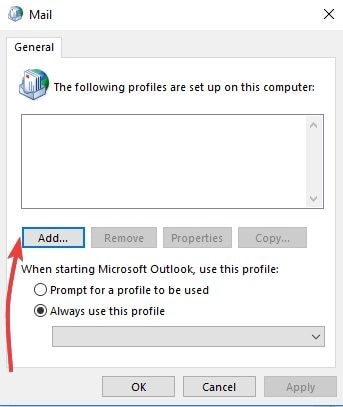



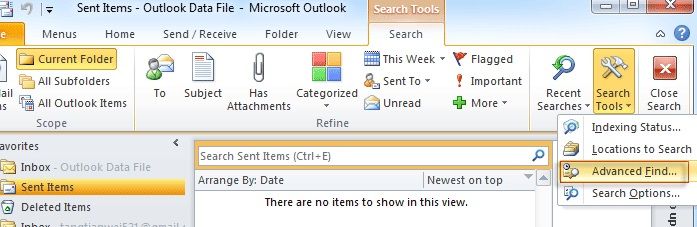







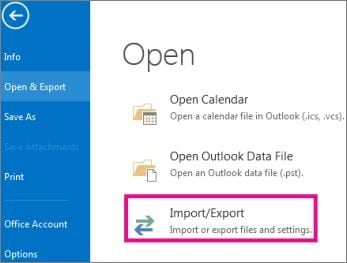
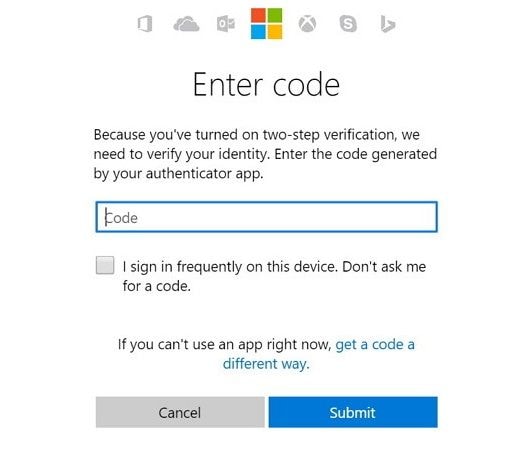
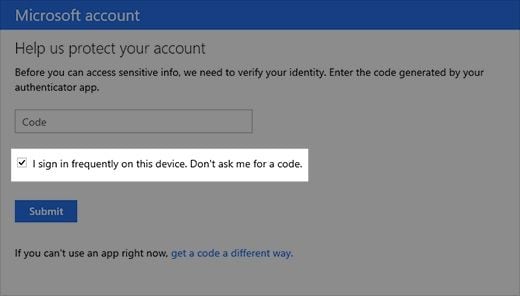
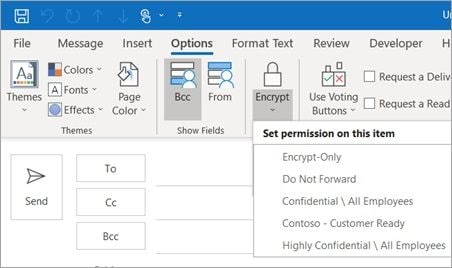







Дмитрий Соловьев
Главный редактор