2021-03-29 18:29:50 • Обновлено: Восстановление электронной почты • Проверенные решения
Вопрос: Почему я не получаю электронные письма в Outlook?
"С моей учетной записью Outlook возникла серьезная проблема. Я могу отправлять электронные письма другим, но не могу их получать. Может ли кто-нибудь сказать мне, как решить эту проблему с неполучением электронных писем в Outlook?"
Outlook - один из самых популярных почтовых серверов и приложений для управления, принадлежащий Microsoft. Излишне говорить, что он чрезвычайно популярен, поскольку обеспечивает такую надежную и эффективную поддержку. Однако бывают случаи, когда пользователи страдают от нежелательных проблем, связанных с их учетной записью Outlook. Например, приложение Outlook не получает электронные письма - одна из этих проблем, которая может быть вызвана несколькими факторами. В этом руководстве мы научим вас, что может вызвать эту проблему и как ее решить разными способами.
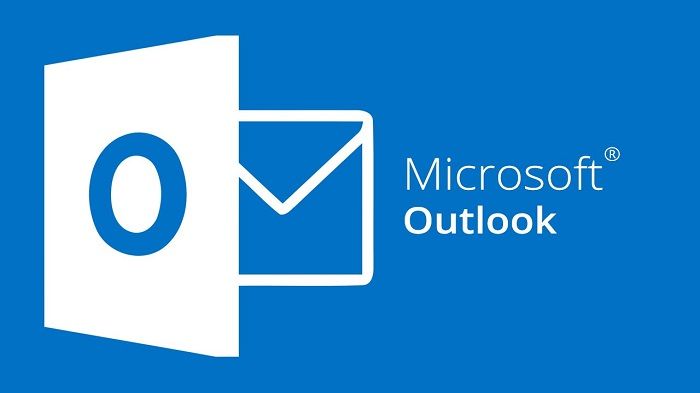
Почему Outlook не получает электронные письма?
Часто, работая в Outlook, пользователи обнаруживают, что они не могут получать электронные письма, отправленные другими людьми. Прежде чем мы обсудим как решить эту проблему в Outlook 365, давайте разберемся, что же могло вызвать эту проблему.
- Возможно, проблема с сетевым подключением вашего компьютера.
- Системный компонент (например, брандмауэр) может блокировать получение почты.
- Письма могут храниться в папке для спама вместо основного почтового ящика.
- Ваша учетная запись электронной почты возможно неправильно синхронизируется с Outlook.
- Вы могли ввести неправильные учетные данные или данные конфигурации.
- Сервер Outlook или почтовый клиент может быть недоступен.
- Эта проблема могла быть вызвана подключаемым модулем Outlook.
- Вредоносное ПО могло повредить данные Outlook в вашей системе.
Как исправить "Outlook не получает электронные письма, но может отправлять"?
Как видите, могут быть самые разные причины, из-за которых не приходят электронные письма в Outlook 2016 или любой другой версии. Для разных причин существуют разные решения. Здесь мы подготовили 12 решений для проблемы "Не получаю электронные письма в Outlook". Вы можете изучить их далее.
Прежде всего, давайте начнем с подготовленного для вас видео, в котором рассказывается о наиболее распространенных причинах, по которым Outlook не получает электронные письма, и о том, как их решить.
Надеюсь, видео помогло решить вашу проблему, но если нет, не беспокойтесь, ниже приведены другие решения, которые мы подготовили для вас:
1 Проверьте папку спама
Прежде чем принимать какие-либо радикальные меры, убедитесь, что вы проверили папку спама в Outlook. Скорее всего, вы могли получить электронное письмо, но вместо этого Outlook пометил его как спам. Просто откройте письмо, перейдите в раздел Действия > Спам и отметьте его как не спам. Письмо будет перемещено в ваш почтовый ящик и подобная ситуация больше не повторится для данного отправителя.
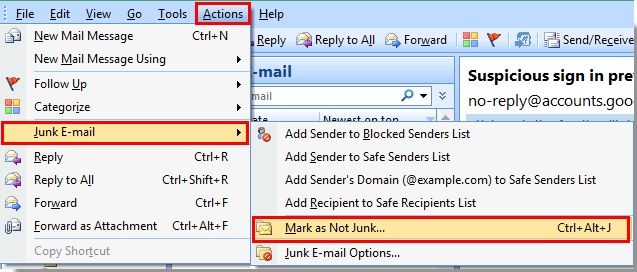
2 Проверьте подключение к Интернету и службу Outlook
Скорее всего, проблема связана с подключением к Интернету в вашей системе. Таким образом, вы можете перезагрузить компьютер и убедиться, что он подключен к стабильному соединению. Кроме того, в настоящее время может не работать служба Outlook. Просто перейдите на страницу состояния службы Outlook и проверьте его текущий статус. Если он отмечен красным, это означает, что Outlook в настоящее время недоступен.
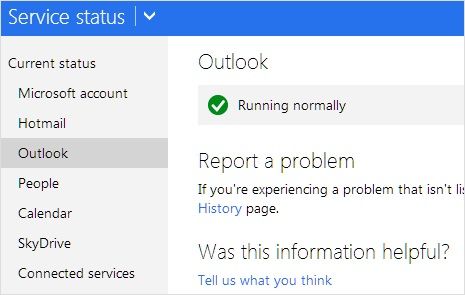
3 Проверьте, заполнен ли ваш почтовый ящик
Излишне говорить, что если ваш почтовый ящик заполнен и на нем недостаточно свободного места, Outlook не будет получать электронные письма. Чтобы исправить это, вы можете просто перейти в папку Спам, Входящие или любую другую папку и удалить все нежелательные электронные письма. Вы также можете попробовать функцию очистки в Outlook, которая автоматически удаляет старые электронные письма.
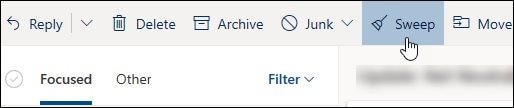
4 Переместите электронные письма в другую папку
В новых версиях почтового ящика Outlook есть две папки по умолчанию - Фокусная и Другое. Он автоматически определяет приоритетность важных писем в фокусной папке. Если вы считаете, что Outlook 2016 не получает электронные письма, проверьте папку Другое. Иногда некоторые электронные письма могут находиться в папке Другое. Просто выберите их, перейдите к функции "Переместить" и укажите папку для перемещения. Вы можете всегда перемещать электронные письма от этого отправителя в выбранную папку.
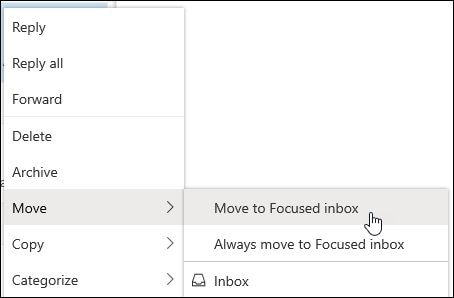
5 Сбросьте фильтр входящих сообщений
Чтобы упростить нам расстановку приоритетов в электронной почте, Outlook позволяет нам устанавливать различные фильтры для папки Входящие. Есть вероятность, что ранее вы могли установить фильтр для папки Входящие и забыть об этом. Чтобы исправить, что Outlook 2007/2010/2016 не получает электронные письма, просто перейдите к фильтрам входящих сообщений Outlook и удалите здесь все нежелательные параметры. Также перейдите в Фильтр > Сортировать по, выберите сортировку по дате. Таким образом, вы можете увидеть все недавние электронные письма, которые могли быть заблокированы фильтром.
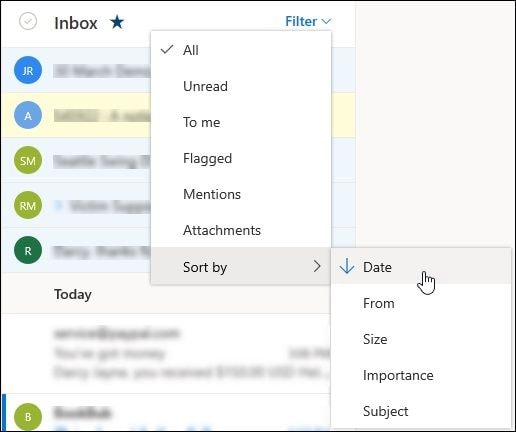
6 Проверьте список заблокированных пользователей
Если вы добавили конкретного пользователя в список заблокированных пользователей Outlook, то вы не сможете получать от них электронные письма. Иногда мы добавляем кого-то в список заблокированных, а потом забываем об этом. Чтобы изменить это, в Outlook перейдите в Настройки > Почта > Спам. Откроется список всех заблокированных вами адресов электронной почты. Просто нажмите на соседнюю кнопку удаления, чтобы удалить их из списка заблокированных пользователей.
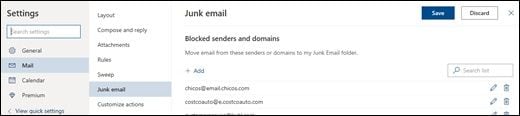
7 Избавьтесь от правил Outlook
Одна из лучших особенностей Outlook - это то, что он позволяет нам создавать свои строгие правила для входящих и исходящих сообщений. Однако, если вы установили какое-либо строгое правило, это может вызвать такие проблемы, как неполучение электронных писем в Outlook. Чтобы исправить это, в Outlook перейдите в Настройки > Почта > Правила и щелкните на иконку корзины, чтобы удалить существующее правило.
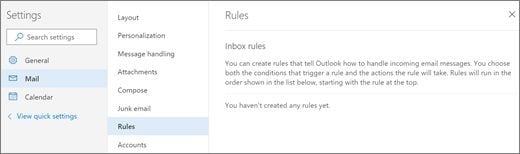
8 Очистите несколько подключенных учетных записей
По умолчанию Outlook позволяет нам подключить до 20 учетных записей электронной почты в одном месте. Однако, если вы подключили несколько учетных записей, это может заблокировать определенные электронные письма и привести к тому, что Microsoft Outlook не получит ошибку электронной почты. Мы рекомендуем зайти в Аккаунты > Подключенные учетные записи и просмотреть список привязанных учетных записей. Отсюда вы можете удалить любую учетную запись электронной почты, которая больше не активна.
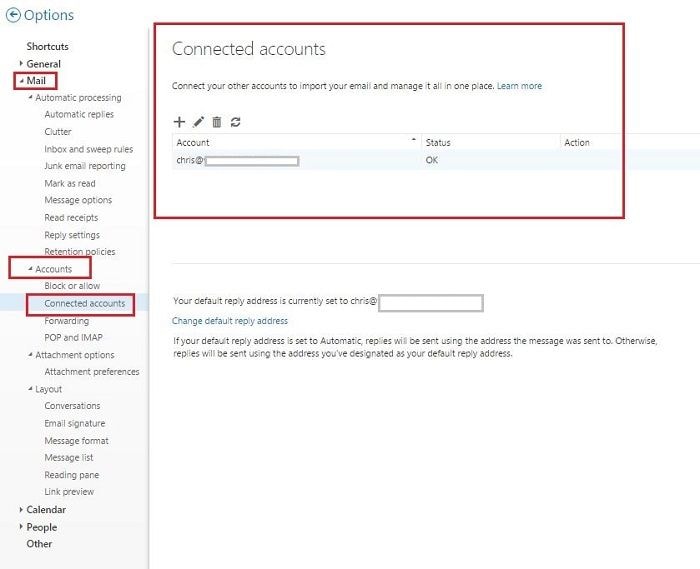
9 Ваш аккаунт заблокирован?
Иногда, из-за подозрительной активности или по соображениям безопасности Microsoft блокирует учетную запись Outlook. Вы можете зайти в свою учетную запись Outlook и проверить, работает ли она. Чтобы разблокировать его, вам нужно отправить код аутентификации на свой номер телефона и подтвердить его в Outlook.
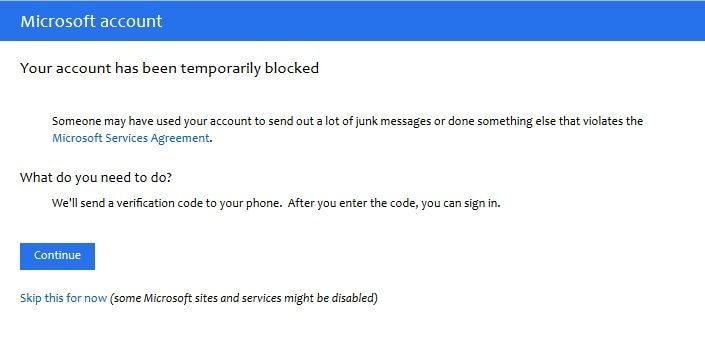
10 Проверьте автоматическое обновление
Как и любой другой почтовый сервер, Outlook автоматически обновляет папку в фоновом режиме. Однако, если вы не получаете электронные письма в Outlook 2016, убедитесь, что эта опция включена. Зайдите в настройки группы отправки и получения и включите здесь опцию автоматического обновления. Вы также можете изменить его частоту отсюда на подходящее время, например, 2-5 минут.
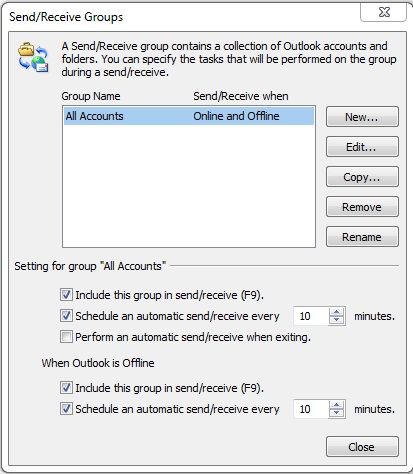
11 Проверьте настройки учетной записи
При настройке учетной записи есть вероятность, что вы ввели неверные данные. Чтобы проверить это, перейдите в настройки учетной записи или выберите повторное добавление учетной записи. Убедитесь, что идентификатор электронной почты и пароль верны. Кроме того, настройки IMAP/POP и SMTP должны быть правильными, чтобы правильно получать/отправлять электронные письма в Outlook.
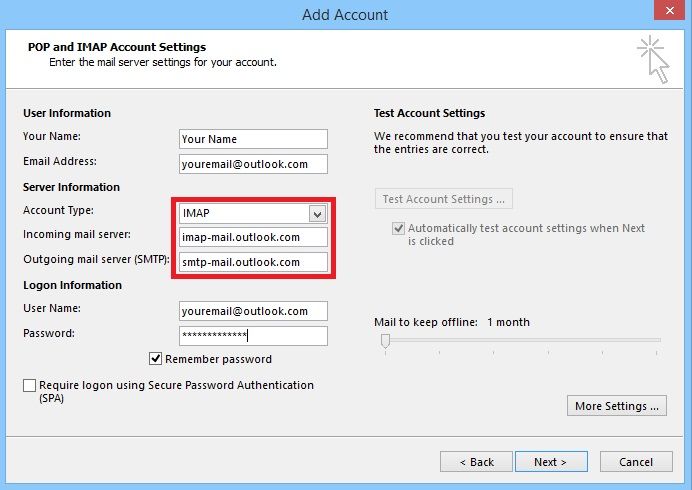
12 Отключите все антивирусные программы или брандмауэры
Иногда брандмауэр или антивирусное приложение также могут блокировать определенные сетевые подключения. Чтобы исправить это, вы можете просто отключить настройки брандмауэра в системе или самостоятельно удалить любое подозрительное приложение. Кроме того, если вы недавно добавили в Outlook какой-либо плагин, рассмотрите возможность его удаления.
Советы по использованию Outlook и защите электронной почты
К настоящему времени вы наверняка сможете исправить проблему, из-за которой Outlook не получает электронные письма, следуя вышеупомянутым предложениям. Кроме того, благодаря этим советам вы сможете защитить свою электронную почту и использовать Outlook как профессионал.
- Настройте двухфакторную аутентификацию
Чтобы защитить свою учетную запись электронной почты, убедитесь, что функция двухфакторной аутентификации включена. Таким образом, каждый раз, когда кто-то попытается получить доступ к вашей учетной записи, он должен будет подтвердить ее, введя одноразовый сгенерированный код. Код будет отправлен на ваш телефон, что минимизирует вероятность взлома вашей учетной записи.
- Проверьте все доверенные устройства
Outlook позволяет добавить несколько доверенных устройств, на которых вы можете просто войти в систему, не вводя каждый раз код аутентификации. Зайдите в настройки безопасности своей учетной записи и убедитесь, что добавлены только надежные устройства.
- Продолжайте менять свой пароль
Убедитесь, что у вас есть надежный буквенно-цифровой пароль для учетной записи Outlook. Кроме того, подумайте о смене пароля вашей учетной записи каждые несколько месяцев, чтобы избежать утечки.
- Сохраняйте резервную копию данных Outlook
Поскольку Outlook хранит все данные в локальном хранилище, вы можете заранее их сохранить. Вы можете сохранить вторую копию ваших файлов PST в другом месте. Если файлы удалены, вы всегда можете использовать Recoverit Data Recovery от Wondershare для извлечения потерянных писем Outlook.
Ремонт и восстановление почты
- Ремонт и восстановление почты
- 1. Outlook не получает электронные письма, но может отправлять
- 2. Советы по устранению ошибки Outlook "Не удается подключиться к серверу"
- 3. Как восстановить удаленную учетную запись Gmail
- Вернуть пароль к электронной почте







Дмитрий Соловьев
Главный редактор