"Почему файлы могут быть восстановлены после их удаления и есть ли способ безвозвратно удалить файлы?"

Помимо незаконного удаления файлов (например, уничтожения вещественных доказательств), очень легко удалить файлы по ошибке. Важные данные обычно хранятся на компьютерах — это делает восстановление файлов после их удаления очень полезной функцией. Кроме того, восстановление файлов может быть очень полезным после того, как вы пережили атаку вредоносного ПО.
Вам следует прочитать дальше, если вы действительно хотите удалить свои файлы навсегда.
В этом посте рассказывается о том, как хранятся файлы, как они восстанавливаются, почему они не удаляются безвозвратно по умолчанию и как их удалить окончательно.
Часть 1: Что происходит при удалении файла?
Во-первых, важно знать, как ваша операционная система размещает файлы на ваших жестких дисках. Ваши файлы сохраняются на жестком диске небольшими фрагментами. Блоки данных обычно разбросаны по всей архитектуре памяти. Служба управления файлами вашей операционной системы отслеживает ваши файлы, зная адреса или ссылки на все блоки, упомянутые ранее. Они называются номерами индексов.
Когда вы удаляете файл, ваша операционная система просто удаляет сохраненные в ней данные об этих ссылках или значениях индексов. Что на самом деле происходит, когда вы удаляете файл, так это то, что ссылка удаляется из таблицы в системе файлового менеджера, которая отслеживает файл. Из приведенного выше объяснения вы увидите, что данные по-прежнему там. Все, что было учтено, - это ссылки на данные, которые они содержат. Жесткие диски не удаляют данные, они просто перезаписывают их.
Как правило, средства восстановления просто проверяют наличие данных на диске без значений индексов или ссылок, указывающих на них. Эти средства восстановления используют сложные алгоритмы для создания файлов с такими небольшими фрагментами данных.
Вы знали?
Данные можно восстановить, даже если они были перезаписаны или перенесены на съемный носитель.
Если вы когда-либо пытались отформатировать свой накопитель или USB-флешку, вы заметите, что вам было предложено два варианта: быстрое форматирование и медленное форматирование. При быстром форматировании удаляются только ссылки на индексные индексы, в то время как в случае медленного форматирования операционная система многократно перезаписывает все блоки случайными данными.
Проще говоря,
Вы можете нажать кнопку "Удалить" и подумать, что ваш файл удален с вашего устройства. Что ж, после удаления файла с вашего компьютера он может попасть в корзину, потому что динамическая ссылка на данные была просто стерта, но не сами данные в памяти. Если файл находится в корзине, его можно просмотреть и легко восстановить из корзины, т.е. создать новую ссылку. Итак, что делать, если файл удален из корзины? Как только файл удаляется из корзины, вы можете подумать, что он окончательно удален, но на самом деле это не так. Как говорилось ранее, ссылка на данные файла удаляется. Файлы, удаленные с вашего компьютера, на самом деле можно восстановить, если только они не были удалены с помощью инструментов "безопасного удаления".
Часть 2. Почему удаленные файлы не удаляются немедленно?
- Архитектура накопителя
- Удаленные по ошибке файлы
- Незаконное удаление файлов (уничтожение улик)
1. Архитектура накопителя
Жесткие диски (HDD) спроектированы определенным образом. Файлы на самом деле не открываются напрямую, но вместо этого обрабатываются их индексные коды (ссылки на их данные). Если значение индексного индекса изменено, пользователь не может найти ссылку на файл на своем компьютере, но это не означает, что данные не могут быть найдены. Данные по-прежнему существуют, но вы не можете их найти, потому что для них не существует ссылки. Если только для них не будет восстановлена ссылка.
2. Удаленные файлы по ошибке
На вашем компьютере запущено множество приложений, а компьютеры чаще всего используются для работы, поэтому на них хранятся очень важные файлы. Представьте, что вы по ошибке удалили папку, содержащую действительно важные файлы. Хм. Таким образом, операционные системы обычно хотят убедиться, что вы действительно хотите удалить файлы, и даже после удаления убедиться, что вы можете восстановить потерянные данные.
3. Незаконное удаление файлов (уничтожение доказательств)
Какие бы новые технологии ни создавались, правительство делает все возможное, чтобы они не способствовали преступной деятельности и не препятствовали правосудию. Если, например, на вашем компьютере установлены компрометирующие файлы или программное обеспечение. Это облегчает агентствам выполнение простых проверок на вашем компьютере для надлежащего проведения расследований.
Часть 3: 3 способа безвозвратного удаления файлов
Как безвозвратно удалить файлы с помощью Powershell в Windows 10?
Команда шифра используется в оболочке питания Windows. Она не имеет графического интерфейса пользователя (то есть вы не нажимаете кнопки, а используете командную строку). Тем не менее, этот инструмент по-прежнему прост в использовании.
Cipher надежно стирает все свободное пространство, на котором были удалены файлы. Другие файлы остаются нетронутыми, так что это безопасно. Этот инструмент - самая простая и быстрая команда для безопасного удаления всех удаленных файлов с вашего компьютера. Однако работа с большим жестким диском может занять много часов (или даже больше). "Безопасное удаление" - сложная задача.
Выполните следующие простые действия, чтобы использовать Powershell.
Шаг 1: Нажмите на клавиатуре клавиши Windows + S, чтобы запустить командную оболочку.
Шаг 2: Щелкните правой кнопкой мыши Windows PowerShell и запустите от имени администратора.
Чтобы окончательно удалить все удаленные файлы, введите команду cipher:
/w:C:
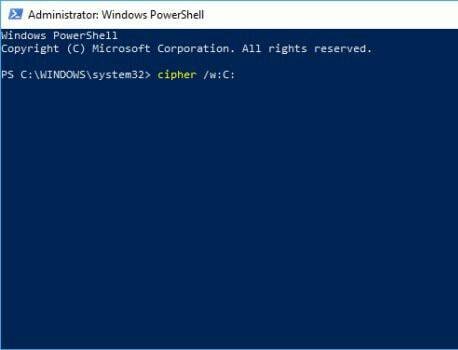
Чтобы освободить место в определенных папках, используйте команду со ссылкой на конкретную папку. Например, вы бы ввели Cipher /w:C:Users\USER_NAME\Documents.
Замените "Replace 'USER_NAME" на ваше имя пользователя.
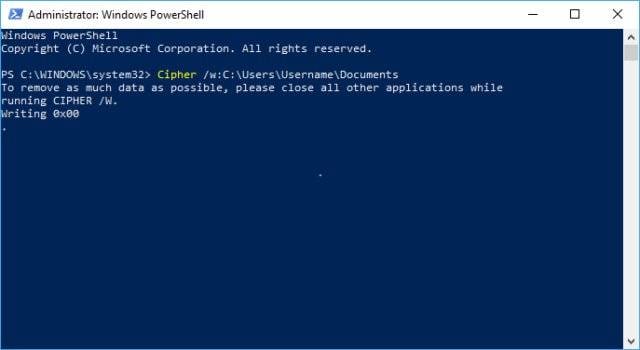
Как безвозвратно удалить файлы с помощью безопасной очистки корзины на Mac?
Очистка корзины вашего компьютера позволяет избавиться от ненужных файлов. Но имейте в виду, что файлы все еще существуют, как описано в первой части этой статьи, — они остаются на вашем жестком диске. Их данные будут перезаписываться всякий раз, когда вашему Mac потребуется место для новых данных, которые вы создадите. Это упрощает восстановление данных с помощью программного обеспечения для восстановления данных.
Чтобы безвозвратно удалить файлы на Mac, вы можете воспользоваться функцией безопасной очистки корзины. Этот инструмент перезаписывает удаленные файлы "бессмысленными данными", так что файл больше не существует.
Шаг 1: Откройте Dock, щелкните и удерживайте нажатой значок корзины.
Шаг 2: Удерживая нажатой клавишу command на клавиатуре, нажмите "Корзина". Вы заметите, что "Пустая корзина" будет заменена на "Безопасная пустая корзина" — выберите ее.
В любом открытом окне Finder вы можете щелкнуть в меню Finder > выбрать "Безопасная пустая корзина", чтобы выполнить ту же операцию. Кроме того, вы можете включить безопасную очистку корзины в качестве стандартного действия вашей операционной системы при очистке корзины, открыв Finder > Щелкнув в меню Finder и выбрав "Настройки". Далее установите флажок "Безопасно очищать корзину".
Как безвозвратно удалить файлы с компьютера с помощью BitRaser?
BitRaser - это одно из лучших программ, которое может безопасно и безвозвратно удалять файлы с вашего компьютера простыми щелчками мыши и не требует технических знаний. BitRaser имеет сложные алгоритмы - 17 высокоэффективных алгоритмов удаления, признанных на международном уровне.
Следуйте простым инструкциям, приведенным ниже, чтобы использовать BitRaser для безвозвратного удаления файлов.
- Загрузите и установите программу BitRaser for File (если она у вас еще не установлена)
- Откройте или запустите программу
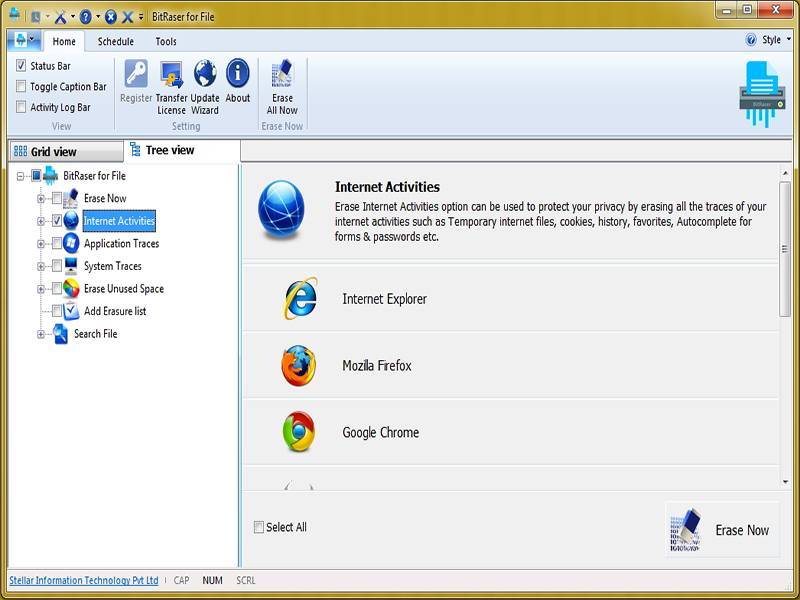
- Перейдите на вкладку "Сервис", расположенную на левой панели, > нажмите "Алгоритм удаления" и выберите опцию из выпадающего списка, чтобы выбрать один из 17 различных алгоритмов.
- Нажмите "Домой" и "Стереть сейчас", чтобы просмотреть расположение файлов или папок, которые вы хотите удалить безвозвратно. Опцию "Поиск файла" следует использовать, если вы не знаете, где находится файл, или если он скрыт. После поиска щелкните по выбранным файлам и папке и нажмите "Стереть сейчас".
Дождитесь завершения процесса и, если потребуется, перезагрузите компьютер. Вот и все.
Часть 4: Как восстановить случайно удаленные файлы
Восстановить случайно удаленные файлы довольно просто. Просто найдите и откройте корзину, чтобы восстановить их, но если они не найдены, вы можете воспользоваться инструментом Recoverit Data Recovery, чтобы легко восстановить файлы.
Видеоурок о том, как легко восстановить удаленные файлы в Windows 10/8/7?
Программа Wondershare Recoverit - это универсальный и один из лучших инструментов для восстановления данных. Recoverit поддерживает множество типов mime-файлов (фотографии, видео, сообщения или электронные письма, аудио, музыку и документы). Процесс восстановления с помощью Recover it на 100% безопасен и завершен. Как восстановить случайно удаленные файлы
Во-первых, убедитесь, что вы загружаете и устанавливаете Recoverit for File.
После завершения установки вы также можете перезагрузить компьютер.
Шаг 1: Выберите диск или устройство, на котором были потеряны ваши данные.

Шаг 3: Нажмите "Пуск", чтобы начать процесс.
Ваш компьютер будет просканирован, в ходе чего будут обнаружены ваши потерянные данные. Если вы не можете найти потерянные файлы, попробуйте воспользоваться опцией "Глубокое сканирование" в левом нижнем углу программы Recoverit.

Шаг 4: После завершения процесса вы сможете просмотреть обнаруженные файлы. Выберите файлы, которые вы хотите восстановить, и нажмите "Восстановить".

Заключение
По умолчанию файлы не удаляются безвозвратно по разным причинам, которые могут включать незаконное уничтожение доказательств, случайное удаление или просто особенности инфраструктуры, обеспечивающей работу хранилища вашего устройства. Однако существуют обходные пути для безвозвратного удаления файлов. В этом посте были описаны действия встроенных программ и сторонних приложений для безвозвратного удаления файлов.
Решения для Windows
- Восстановление данных
 Wondershare
Wondershare
Recoverit
Восстановление потерянных или удаленных файлов из Windows, macOS, USB, жесткого диска и т.д.
Скачать Бесплатно  Скачать Бесплатно
Скачать Бесплатно 



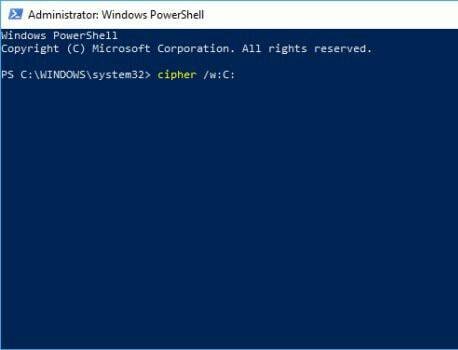
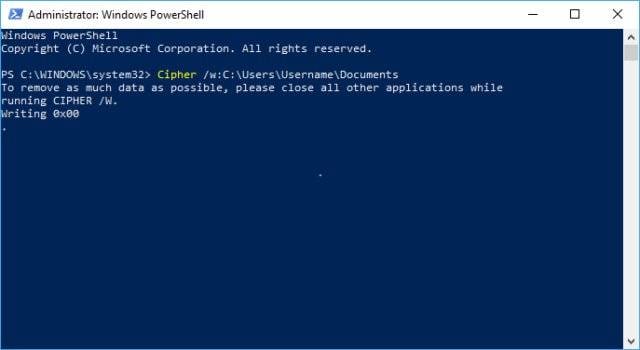
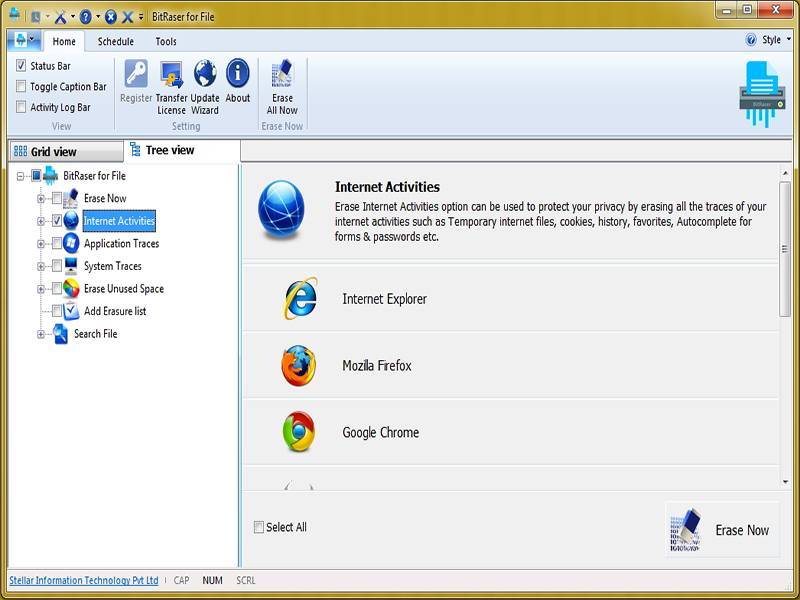









Дмитрий Соловьев
Главный редактор