Пользователи Windows могут столкнуться с ошибкой "100% загрузка диска", которая создает впечатление, что компьютер выполняет тяжелые операции. Однако у вас может быть открыто всего несколько программ, а экран остается просто на рабочем столе. Это приводит к тому, что система тормозит или даже зависает.
Обзор загрузки диска на 100% в диспетчере задач
Взгляд на столбец использования диска показывает, сколько использует программа, и отключение таких программ может помочь уменьшить это значение. Однако это не единственная причина 100% загрузки диска. Есть сообщения пользователей о том, что последняя версия Windows перегружает диски, замедляя работу ОС. Эта проблема может затронуть как твердотельные накопители (SSD), так и жесткие диски (HDD).
Эта ошибка также может возникнуть, если в системе присутствует вредоносное ПО. По сути, ошибка 100% загрузки диска может быть исправлена путем выявления основной причины, будь то система Windows, приложение или вредоносное ПО, чтобы ее можно было остановить.
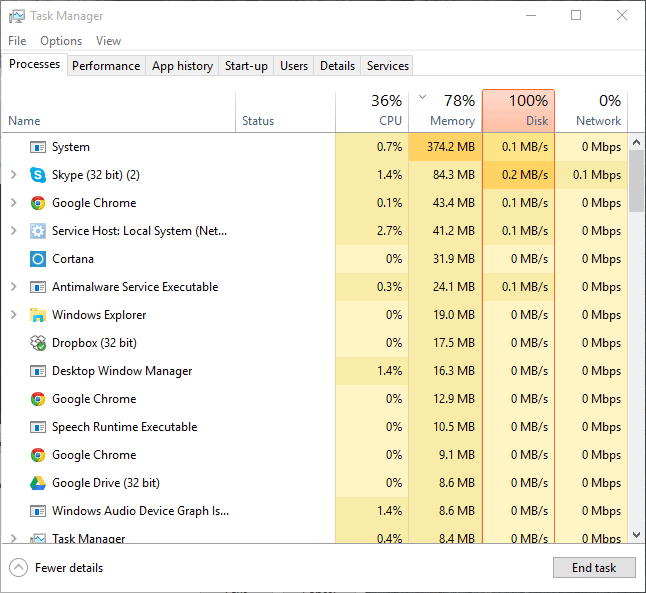
Как исправить проблемы с 100% загрузкой диска в Windows 11/10
Решение 1. Отключить поиск Windows
- Нажмите Win + R, введите msc и нажмите клавишу Enter.
- Найдите поиск Windows и дважды щелкните его, чтобы запустить свойства поиска Windows.
- Выберите «Отключено» в раскрывающемся меню «Тип запуска».
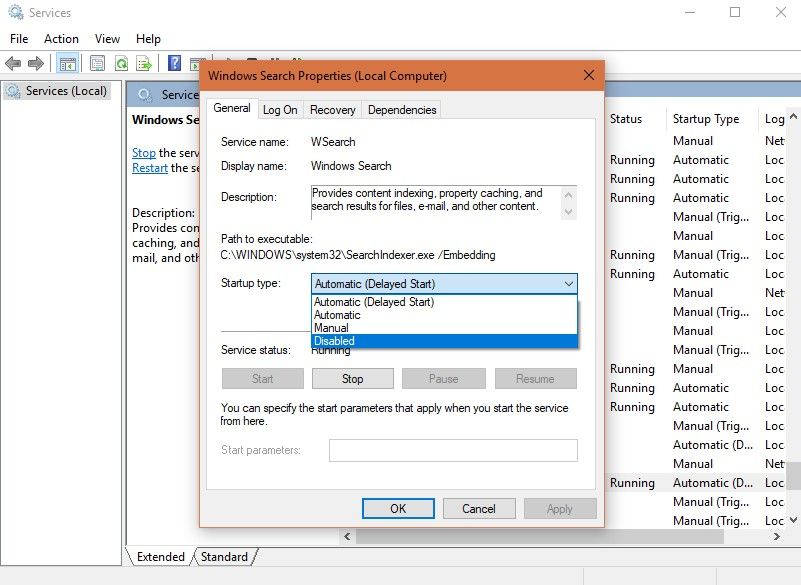
- Нажмите «Стоп», чтобы навсегда отключить службу. Нажмите ОК.
Примечание. Вы также можете отключить поиск Windows до следующей перезагрузки, открыв командную строку с повышенными правами и введя команду net.exe stop «Поиск Windows».
Решение 2. Отключить службу Superfetch
- Откройте командную строку и введите exe stop superfetch.
- Проверьте, улучшилась ли производительность компьютера.
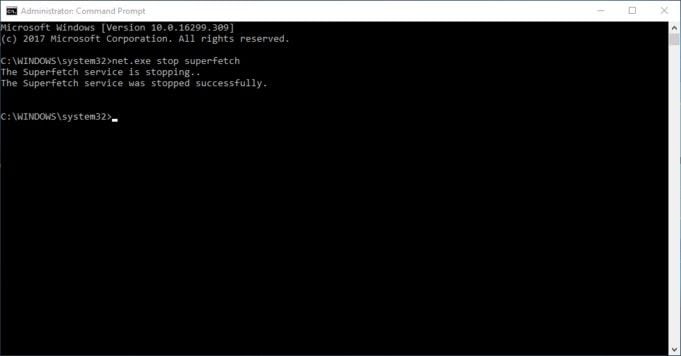
Решение 3. Проверьте производительность диска с помощью chkdisk
- Запустите командную строку (от имени администратора), выбрав сочетание клавиш Win + X.
- Введите команду exe/f/r и нажмите Enter.
- Введите Y, чтобы включить проверку диска при следующей перезагрузке, и нажмите Enter.

Решение 4. Проверьте антивирусное программное обеспечение
Важно проверить систему и найти вредоносное ПО, которое могло незаметно заразить ваш компьютер, возможно, вызвав ошибку использования диска на 100%. Следуйте рекомендациям программного обеспечения, если оно обнаружит угрозу, а затем перезагрузите компьютер.
Решение 5. Используйте другой веб-браузер
Некоторые пользователи жалуются, что Google Chrome занимает слишком много ресурсов диска. Если в вашем случае это так, просто используйте другой браузер, например Firefox или Microsoft Edge, и посмотрите, станет ли использование диска меньше.
Если вы по-прежнему хотите использовать Chrome, вы можете попробовать отключить функцию предварительной загрузки. Просто зайдите в «Настройки Chrome» > «Показать дополнительные настройки» > «Конфиденциальность». Снимите флажок «Предварительная выборка ресурсов», чтобы страницы загружались быстрее.
Решение 6. Использует ли Skype ресурсы диска?
- В диспетчере задач найдите, запущен ли Skype. Если да, щелкните правой кнопкой мыши по нему и выберите Завершить работу.
- Нажмите Win + R и введите в диалоговом окне следующее: C:\Program Files (x86)\Skype\Phone\ и нажмите ОК.
- Найдите exe, щелкните правой кнопкой мыши, выберите «Свойства». Выберите вкладку «Безопасность», а затем выберите «Все пакеты приложений».
- Установите флажок «Разрешить запись» и нажмите «Применить». Выберите ОК
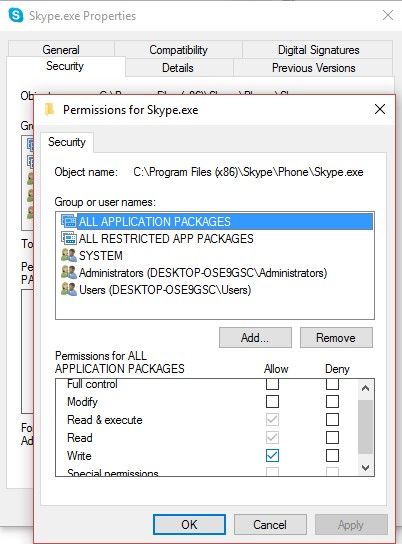
Решение 7. Отключить диагностическое отслеживание в Windows 11/10
- В поле поиска введите cmd и нажмите «ОК». Щелкните правой кнопкой мыши результат командной строки и выберите «Запуск от имени администратора».
- Введите эти команды, чтобы отключить DiagTrack:
sc config "DiagTrack" start= отключен sc stop "DiagTrack"
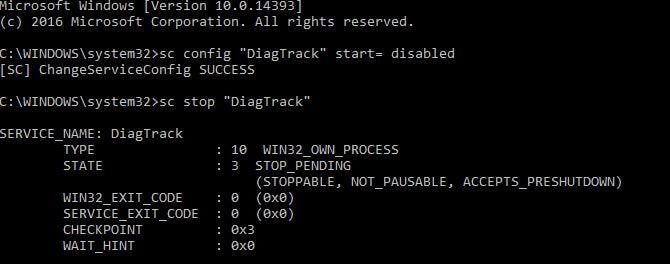
Решение 8. Исправьте драйвер StorAHCI.sys
- Запустите Диспетчер устройств, введя его название в строке поиска.
- Найдите IDE ATA/ATAPI controllers на левой панели и разверните.
- Щелкните правой кнопкой мыши по Standard SATA AHCI Controller и перейдите в Свойства.
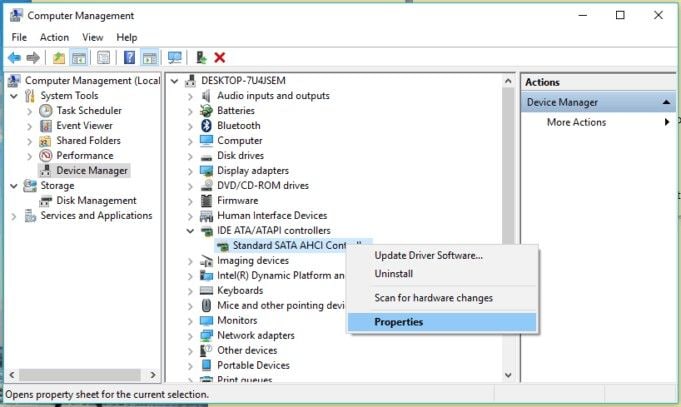
- Нажмите Сведения о драйвере. Если отображается C:\Windows\system32\DRIVERS\storahci.sys, система может быть глючной. Выберите "ОК".
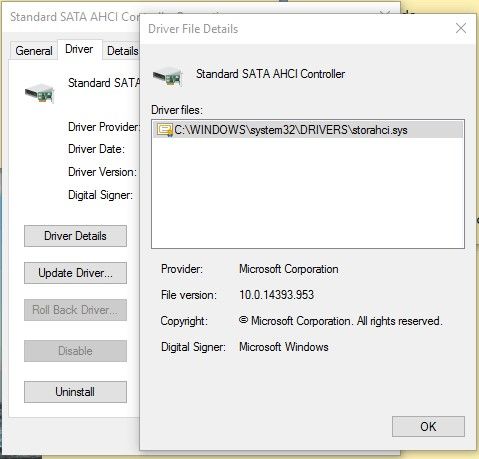
- Перейдите на вкладку «Сведения» и в раскрывающемся меню выберите «Путь к экземпляру устройства» и скопируйте указанное значение.
- Нажмите Win + R и введите regedit, чтобы открыть реестр Windows.
- Найдите HKEY_LOCAL_MACHINE\System\CurrentControlSet\Enum\PCI, найдите скопированное значение на левой боковой панели и правильно разверните его.
- Перейдите в «Параметры устройства» > «Управление прерываниями» > «Свойства MessageSignaledInterruptProperties».
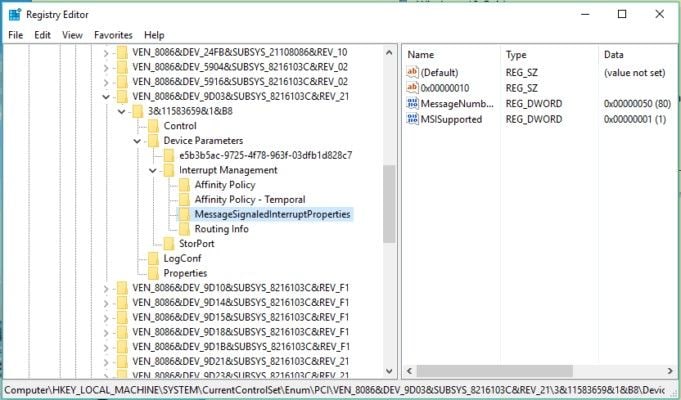
- Дважды щелкните, чтобы выбрать MSISupported на правой панели, и измените значение на 0, чтобы отключить MSI.
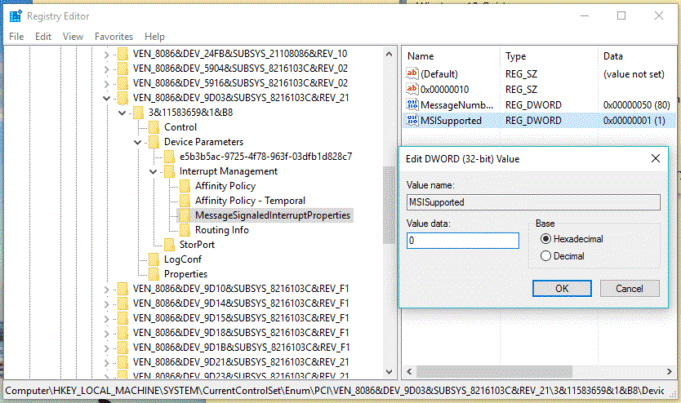
- Нажмите «ОК» и приступайте к перезагрузке.
Решение 9. Является ли Flash причиной ошибки использования диска на 100%?
Flash - это уязвимый аспект вычислений и может быть отключен. Для этого откройте настройки браузера (в данном случае Google Chrome) и выберите Показать дополнительные настройки. В разделе «Конфиденциальность» вы можете найти «Настройки контента». Найдите Flash и установите переключатель «Запретить сайтам использовать Flash».
Решение 10. Сбросьте виртуальную память
- Откройте Дополнительные параметры системы, введя их название в строке поиска. Выберите вкладку «Дополнительно» и нажмите «Настройки» в разделе «Производительность».
- В разделе «Параметры производительности» перейдите на вкладку «Дополнительно», а затем нажмите кнопку «Изменить» в разделе «Виртуальная память».
- Снимите флажок «Автоматически управлять размером файла подкачки для всех дисков» и выберите «Пользовательский размер».
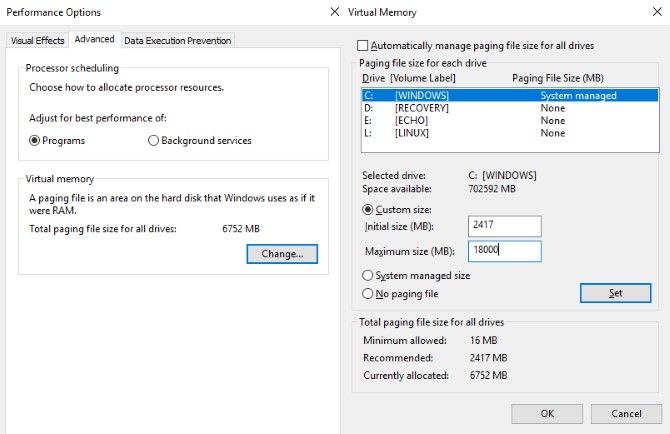
- Введите рекомендуемый размер файла для начального и максимального размера.
- Выберите «Установить», а затем нажмите «ОК».
Примечание: чтобы очистить временные файлы распределения памяти, запустите temp и Ctrl + A на файлах, перечисленных в каталоге temp.
Решение 11. Активация высокопроизводительного режима
- Найдите «Параметры электропитания» и выберите «Дополнительные параметры питания».
- Отметьте «Высокая производительность» и нажмите «ОК».
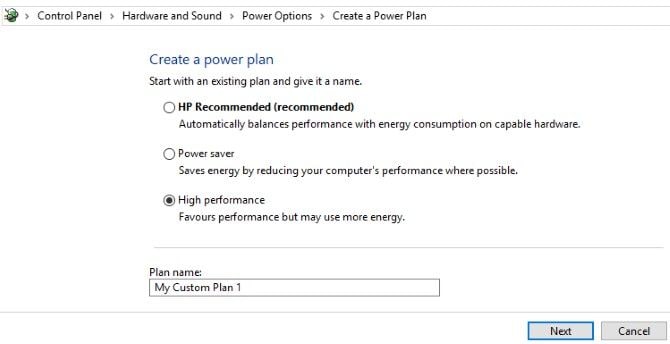
Решение 12. Обновление Windows может вызывать высокую нагрузку на диск
Возможно, Windows Update вызывает ошибку из-за не установленного обновления. Единственное, что вы можете сделать, это закрыть запущенные программы и подождать, пока Windows Update возобновит загрузку файлов. Вы также можете выключить компьютер и перезагрузить его. После этого Windows Update сможет автоматически исправить все ошибки в своей системе.
Решение 13. Установите новейшие драйверы SATA
- Нажмите Win + X и выберите «Диспетчер устройств» в меню опытного пользователя.
- Разверните Контроллеры хранения. Щелкните правой кнопкой мыши контроллеры и выберите «Обновить драйвер».
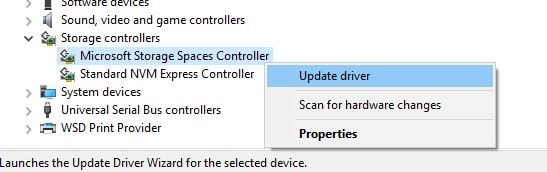
- Выберите «Просмотреть на моем компьютере драйверы», а затем «Разрешить мне выбирать из списка доступных драйверов на моем компьютере». Выберите правильный драйвер и перезагрузитесь.
Решение 14. Не изнашивает ли Steam ваш жесткий диск
Steam может вызвать эту ошибку из-за обновленной поставки.
- Нажмите Win+R и выполните команду Steam://flushconfig.
- Нажмите «ОК» в сообщении, сообщающем, что контент будет удален.
Обратите внимание, что загруженные сохранения и игры не будут удалены.
Ошибку 100% использования диска можно устранить, определив причину нагрузки на диск. Не стоит паниковать, ведь решения могут облегчить проблему. Однако если ни один из этих способов не работает, возможно, пришло время проверить аппаратные проблемы, чтобы убедиться, что ваш компьютер по-прежнему работает правильно.
- Восстановите потерянные данные из-за случайного удаления или сбоя компьютера.
- Восстановление данных с любых устройств хранения на компьютерах Windows и Mac.
- Восстановление потерянных файлов данных в результате сбоя компьютера Windows.
Восстановление компьютерных данных
- Windows PE
- Системные проблемы
- Ошибки ПК
 Wondershare
Wondershare
Recoverit
Восстановление потерянных или удаленных файлов из Windows, macOS, USB, жесткого диска и т.д.
Скачать Бесплатно  Скачать Бесплатно
Скачать Бесплатно 


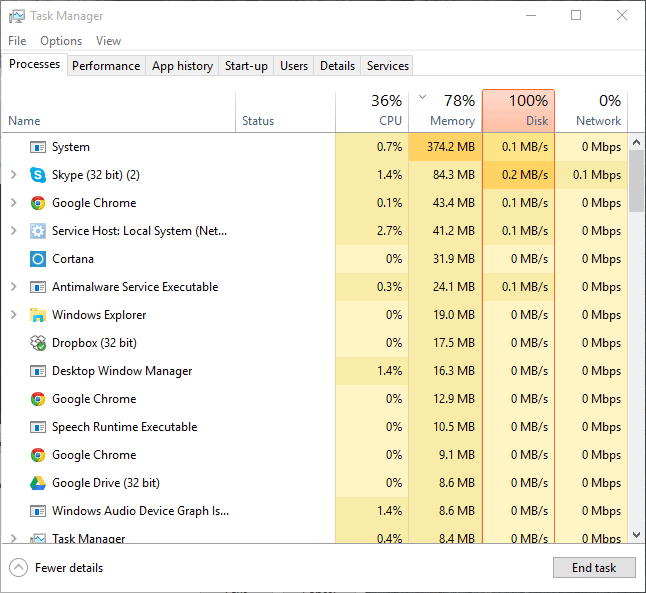
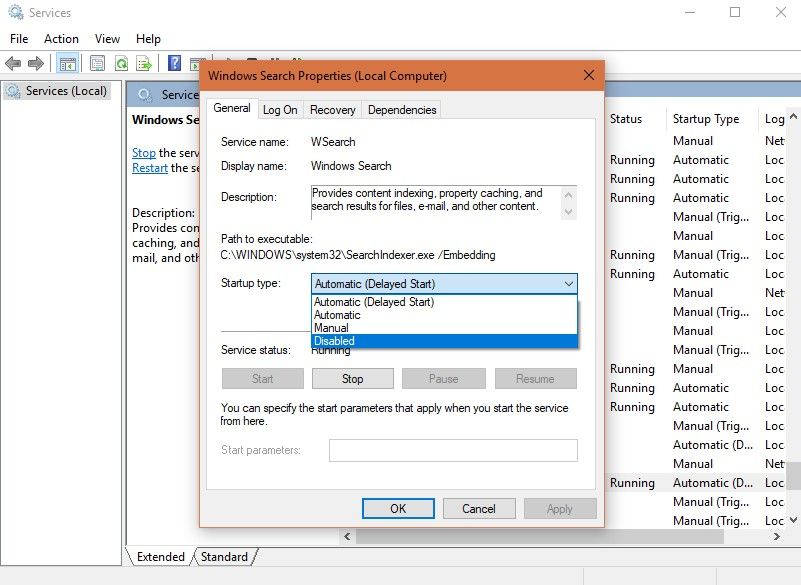
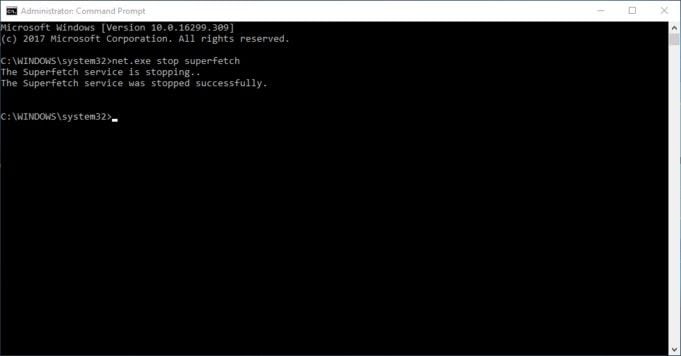

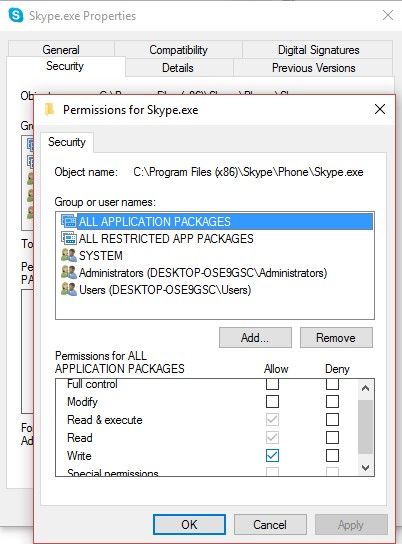
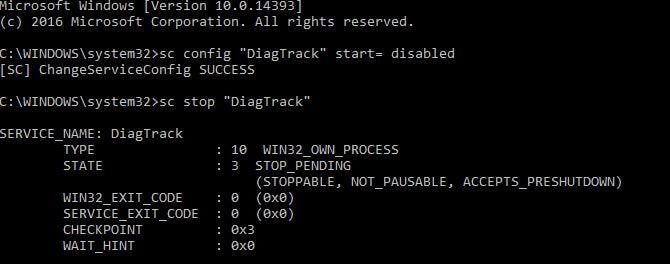
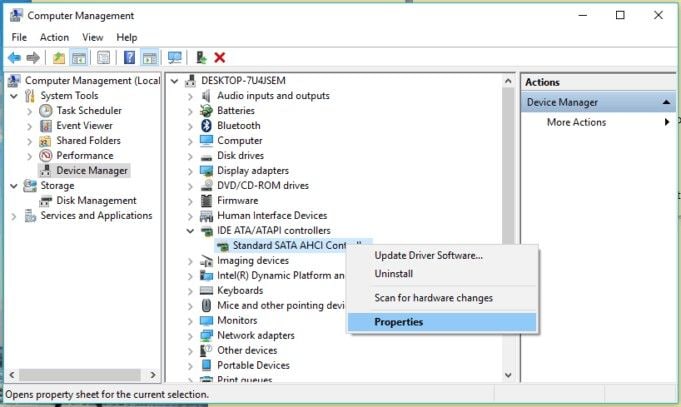
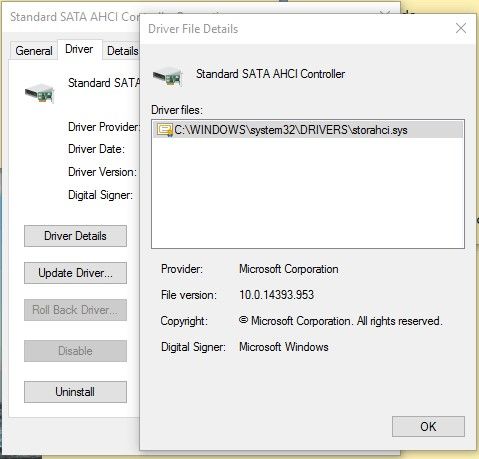
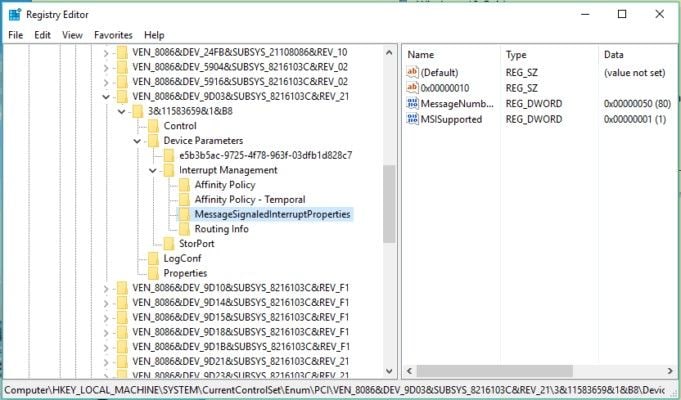
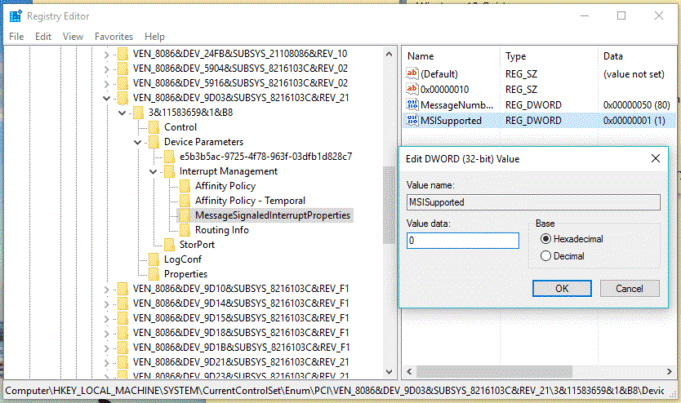
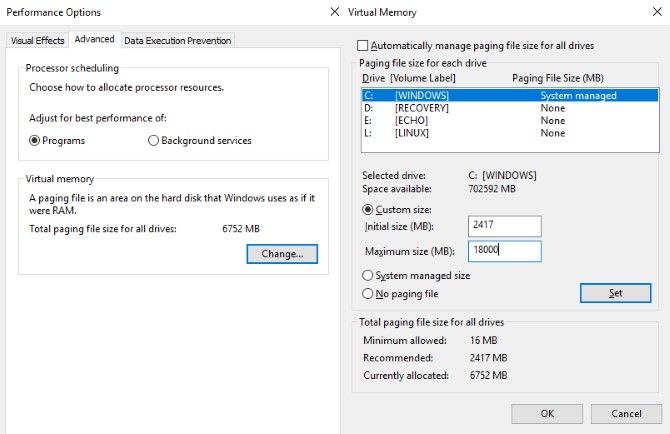
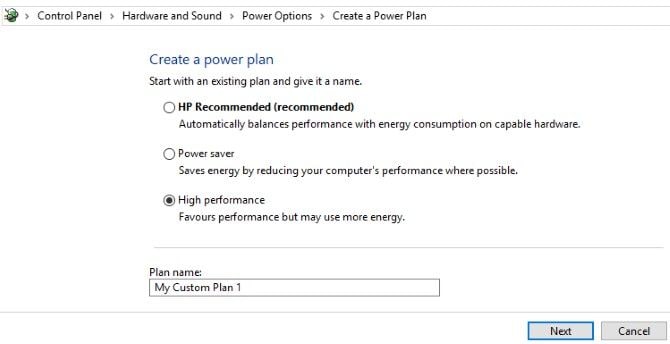
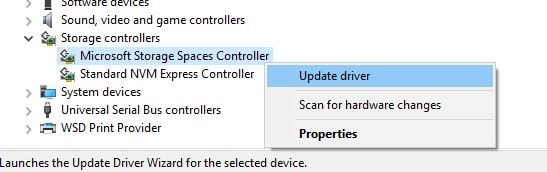







Дмитрий Соловьев
Главный редактор