2024-06-27 14:04:43 • Обновлено: Восстановление файлов • Проверенные решения
Вы случайно удалили файл со своего компьютера и теперь при его перезагрузке возникает проблема? Вы получаете сообщение об ошибке при восстановлении потерянного файла? Возможно, вам интересно, что это за потерянный файл. В этой статье мы расскажем вам о потерянном файле и различных способах его восстановления.
Часть 1. О потерянных файлах
Иногда при очистке системных файлов вы удаляете некоторые важные файлы. Эти файлы могут потребоваться для запуска приложения в вашей системе. Поэтому, когда вы пытаетесь перезагрузить компьютер или приложение, оно не запускается. Это происходит из-за отсутствия этих файлов. Теперь система приступает к длительному процессу восстановления потерянных файлов.
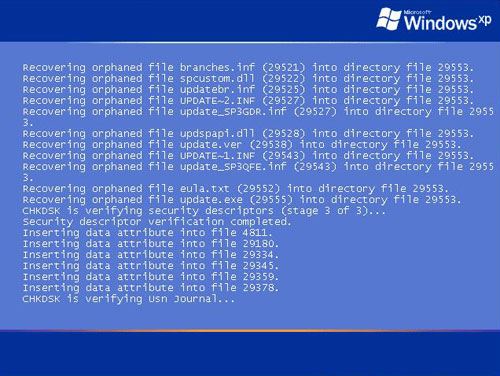
Потерянный файл
Когда родительский файл удаляется, а не деинсталлируется, в системе автоматически создается потерянный файл. Это файлы с .расширение библиотеки dll. Удаление вручную или неполная деинсталляция - распространенная причина создания потерянного файла.
Вы можете удалить потерянный файл, если он не требуется никаким другим программам, установленным в вашей системе. Но иногда эти файлы необходимы другому приложению в вашей системе. Поскольку необходимые dll-файлы отсутствуют, программа не может функционировать или запускаться до тех пор, пока потерянный файл не будет восстановлен. Это приводит к необходимости оставить потерянные файлы в системе. Кроме того, эти .dll-файлы имеют небольшой размер и не занимают много места на вашем компьютере.
Что означает восстановление потерянного файла?
Встроенное бесплатное программное обеспечение CHKDSK для Windows автоматически проверяет и исправляет любые ошибки файловой системы операционной системы с помощью командной строки. Но если восстановить потерянные файлы не удается, вам необходимо восстановить потерянный каталог. Это необходимо для того, чтобы компьютер работал в нормальном режиме, как до удаления потерянного файла.
Часть 2. Как восстановить потерянный файл?
Во время работы за компьютером почти каждый сталкивался с ситуацией, когда он случайно нажимал кнопку удаления на каких-либо случайных, но важных файлах. Только после удаления файла вы осознаете, что совершили ошибку. В это время вы отчаянно ищете способы восстановить потерянный важный файл. Если вы тоже оказались в подобной ситуации, сохраняйте спокойствие. Здесь мы приводим список простых и действенных способов, которые помогут вам легко и быстро восстановить потерянные файлы.
Совет 1. Восстановите потерянные файлы, переустановив программу
Когда программа не запускается или не работает должным образом, иногда помогает ее переустановка с помощью средства восстановления системы. Восстановление системы позволяет восстановить программу до того момента, с которого у вас начались проблемы с ней. Переустановите программу, выполнив следующие действия:
Шаг 1: Найдите "восстановление", указав его в строке поиска.
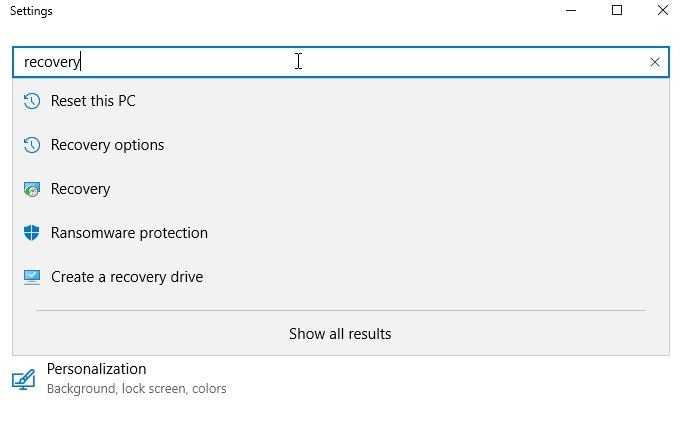
Шаг 2: Нажмите на опцию "Открыть восстановление системы" и затем введите "Далее".
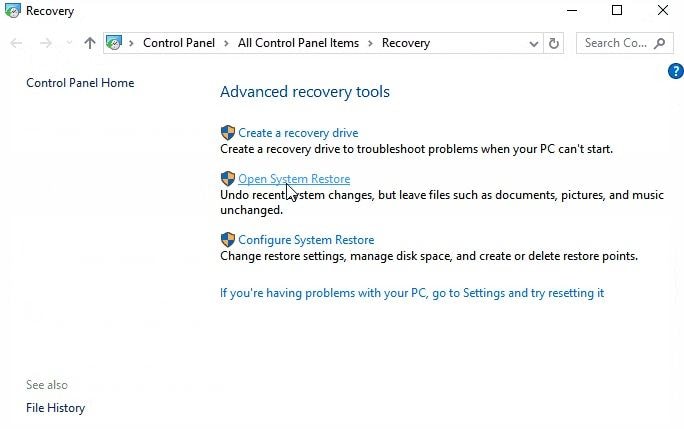
Шаг 3: Выберите последнюю точку восстановления, с которой вы сможете переустановить программу. Это файл резервной копии до точки, он не работает должным образом.
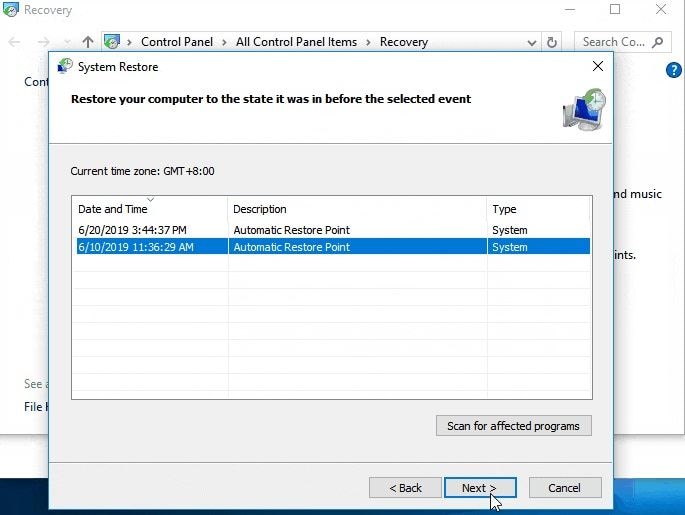
Шаг 4: После успешной установки требуемой версии нажмите "Готово".
Теперь перезагрузите компьютер, настройки и системные файлы требуемой программы должны вернуться в исходное состояние. Теперь вы можете получить доступ к требуемой программе без каких-либо проблем. Если это по-прежнему не помогает, попробуйте воспользоваться следующим советом.
Совет 2. Восстановите потерянные файлы с помощью функции
Восстановление файловой системы — это полезная функция Windows, которая позволяет легко восстанавливать потерянные или удаленные файлы. С помощью этой функции вы можете восстановить предыдущие версии файлов, папок или даже всю систему на определенный момент времени. Вот шаги для восстановления потерянных файлов с помощью функции восстановления файловой системы.:
- Нажмите одновременно клавиши Windows + S, чтобы открыть окно поиска.
- Введите "Восстановление" и нажмите Enter, чтобы запустить окно восстановления.
- Нажмите "Открыть восстановление системы", затем "Далее", выберите желаемое событие для восстановления, нажмите "Далее" и завершите.
- Следуйте приведенным ниже инструкциям, чтобы завершить процесс восстановления.
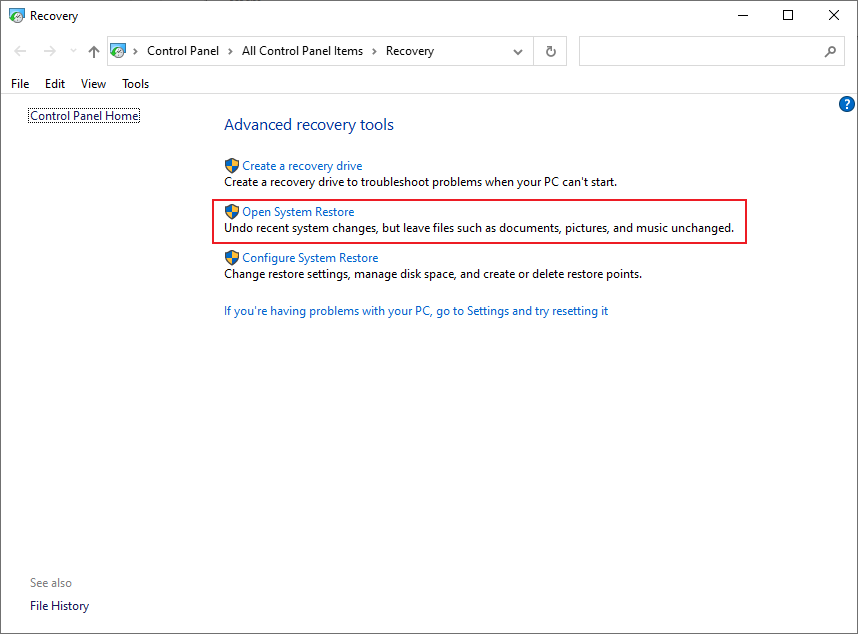
Совет 3. Восстановите потерянные файлы с помощью CHKDSK
Встроенная программа chkdsk.exe сканирует жесткий диск на предмет создания новых индексных файлов, обнаруженных во время сканирования. При каталогизации этих файлов CHKDSK пытается восстановить потерянные файлы, а также исправляет любые поврежденные сектора или ошибки диска. Индекс помогает родительской программе найти местоположение потерянного файла.
Запустите CHKDSK через командную строку следующим образом:
- Нажмите клавишу window + X и затем выберите командная строка – Admin.
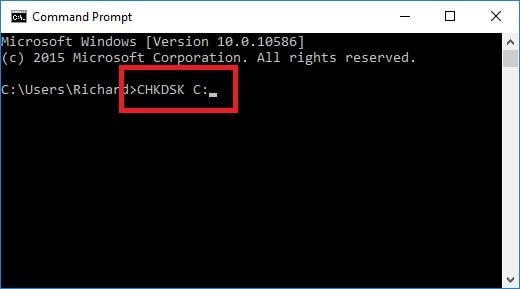
- Введите CHKDSK * и нажмите enter.
- Здесь вместо * введите букву диска, который вы хотите отсканировать. Например, если вы хотите отсканировать диск C, введите CHKDSK C.
- Теперь программа CHKDSK выполнит сканирование в поисках любых ошибок. Если таковые будут обнаружены, программа попытается их исправить.
Или вы также можете запустить программу проверки диска со своего компьютера, выполнив следующие действия:
- Щелкните правой кнопкой мыши на значке Windows и выберите "Открыть проводник Windows".
- Выберите "Компьютер" и щелкните правой кнопкой мыши разделы жесткого диска, чтобы проверить наличие ошибок.
- Перейдите по ссылке "Свойства", а затем перейдите на вкладку "Сервис".
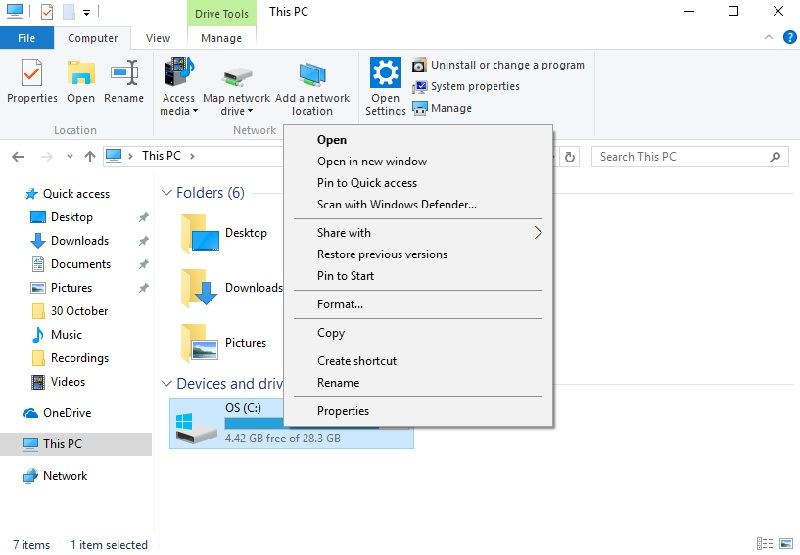
- Нажмите "Проверить сейчас" в разделе "Проверка ошибок".
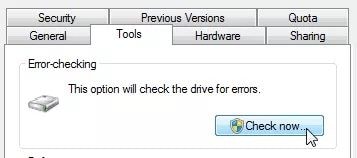
- Нажмите "Сканировать диск", чтобы запустить сканирование с помощью CHKDSK.
В зависимости от размера диска процесс завершается в кратчайшие сроки.
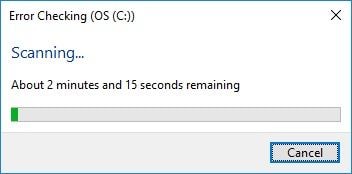
Если CHKDSK обнаружит какую-либо ошибку во время сканирования, мастер попытается ее исправить.
Однако, если CHKDSK не удается успешно восстановить потерянный файл, попробуйте воспользоваться профессиональным инструментом восстановления.
Дополнительные статьи по теме:
Совет 4. Восстановите потерянные файлы с помощью Recoverit
Если вышеуказанные решения не помогли устранить проблему, попробуйте Recoverit. Это лучшее программное обеспечение, которое может помочь вам в восстановлении потерянных файлов. Вы можете приступить к работе с программным обеспечением, выполнив три простых шага, описанных ниже.
Шаг 1. Выберите место.

Запустите программу Recoverit в своей системе и выберите местоположение программы для хранения потерянного файла. Нажмите на диск, чтобы начать сканирование диска.
Шаг 2: Отсканируйте местоположение.

Программа Recoverit начинается с всестороннего сканирования. Вы можете остановить или приостановить сканирование в любое время, если обнаружите свои потерянные файлы. Программа также позволяет добавлять фильтры для поиска потерянных файлов в определенных областях.
Шаг 3: Предварительный просмотр и сохранение

После завершения сканирования программа Recoverit позволит вам просмотреть восстановленные файлы перед их сохранением. Это гарантирует, что вы восстановили нужный файл.
Если вы не нашли нужный файл, вы также можете выполнить расширенное сканирование для более глубокого изучения.
Примечание: Никогда не сохраняйте восстановленные файлы по тому же пути, по которому они были потеряны ранее. Это может привести к перезаписи существующих данных.
Заключение
Потерянные файлы необходимы для запуска приложения, и если вы случайно удалили какой-либо из необходимых файлов, то эта статья, несомненно, поможет вам. Попробуйте различные методы, описанные выше. Из всех методов восстановления файлов с помощью Recoverit, это самый эффективный способ решения проблемы.
Часто задаваемые вопросы
-
Как мне восстановить потерянный файл?
Прежде чем родительская программа сможет нормально работать после переустановки, важно восстановить потерянный файл. Чтобы вручную восстановить потерянный файл, вам понадобится программное обеспечение для восстановления, которое вы можете приобрести онлайн. Для автоматического восстановления используйте встроенную утилиту Windows CHKDSK.exe. -
Что такое потерянный файл?
Потерянный файл - это файл, который был частью определенных программ, которые были разделены или удалены из-за той или иной компьютерной ошибки. Потерянный файл - это, как правило, небольшой файл или фрагмент данных, которые были оставлены и теперь считаются ненужными. -
Что означает удаление потерянного файла?
Потерянный файл можно удалить вручную, если вы уверены, что он больше не используется в других приложениях. Прежде чем удалять потерянный файл, убедитесь, что это действительно потерянный файл; некоторые файлы, например DLL-библиотеки, все еще могут быть полезны для других приложений. -
Как потерянные файлы влияют на мою систему?
Потерянные файлы могут загромождать вашу систему, занимать место на диске и потенциально вызывать проблемы с производительностью. Они также могут привести к путанице при попытке найти файлы на вашем компьютере и управлять ими.
Спасение & Исправление Файлов
- Восстановление Файлов Документов
- Восстановление Файлов Документов
- Восстановление & Ремонт Больше
- Восстановить Навсегда Удаленные Файлы с ПК
- Команда Удалить файлы
- Отменить Удаление Файлов
- Восстановить удаленные с ноутбука
- Очистить & Удалить Файл








Дмитрий Соловьев
Главный редактор