2024-06-27 14:04:42 • Обновлено: Восстановление файлов • Проверенные решения
Такое случается довольно часто со многими людьми, и если вы один из них, то для вас есть хорошие новости. В этой статье мы расскажем вам о различных проверенных решениях, как восстановить несохраненные потерянные файлы документов Word.
Часть 1. Что произойдет, если вы случайно нажмете "Не сохранять"?
Нажатие "Не сохранять Word" - это одна из компьютерных катастроф, которая может случиться с каждым. Если это была простая авария, ваш Mac зависал или выходил из строя, случайно нажав "Не сохранять", вы можете потерять все файлы.
1. Что происходит после нажатия "Не сохранять" в Mac Word?
В тот роковой момент, когда вы нажимаете "Не сохранять" на своем Mac, документ Word исчезает. Если на вашем Mac все работает идеально, трудно навсегда потерять документ Word. Видите ли, в Word есть функция автосохранения, которая предназначена для того, чтобы сохранить большую часть вашей работы в случае аварии.
Однако в этой функции может отсутствовать работа, которую вы выполнили за последние 10 минут. Таким образом, если вы нажмете кнопку "Не сохранять", файл Word будет удален из папки автоматического восстановления
2. Можно ли восстановить документ Word, который вы не сохранили на компьютере Mac?
Вы можете восстановить документы Word, которые вы не сохранили сразу. Это связано с тем, что в Microsoft Word есть функция автосохранения, которая автоматически сохраняет все ваши данные в определенной папке. Вот почему вы можете восстановить документ Word благодаря этой функции автосохранения:
- Программа сохраняет ваш документ Word каждые 10 минут. Но вы также можете изменить настройки программы, чтобы она сохраняла ваши документы с большим или меньшим интервалом.
- Если вы случайно нажмете "Не сохранять", ваш компьютер выйдет из строя или зависнет, вы можете использовать функцию автоматического восстановления для восстановления сохраненных документов Word.
Кроме того, на вашем Mac создаются временные файлы, расположенные во временной папке, которая также известна как папка TMP. Поэтому вы можете проверить, не попал ли туда ваш потерянный документ.
Часть 2. Как восстановить файл Word после нажатия кнопки "Не сохранить"
К сожалению, проблемы, связанные со случайным нажатием кнопки "Не сохранять word mac", возникают у многих людей. Поэтому, если вы столкнулись с такой же проблемой, вы можете быть спокойны, потому что несколько решений могут помочь вам восстановить потерянные файлы Word Doc. Ниже приведены некоторые решения, которые могут помочь вам восстановить потерянный файл word на Mac:
Решение 1. Восстановите потерянный документ Word doc из файлов автоматического восстановления
Microsoft Word автоматически создает резервные копии во время работы с ними. Обычно эти файлы сохраняются каждые 10 минут, хотя вы можете настроить параметры на любой промежуток времени. Поэтому, если вы нажмете Сохранить документ Word, ваши файлы будут сохранены со всеми внесенными вами изменениями. Как только вы снова запустите Word, вы сможете просмотреть его и открыть в разделе "Недавно".
Однако, если вы случайно нажмете кнопку Не сохранять Word на Mac, Word не сможет автоматически восстановить ваш файл. К сожалению, Word может подумать, что вы не хотели сохранять документ или внесенные изменения. В этом случае вы можете попытаться вручную восстановить несохраненный документ Word из папки автоматического восстановления на компьютере Mac. Чтобы восстановить документ Word, выполните следующие действия:
Шаг 1: Перейдите по этому пути в Finder/Go/Library/Application/Autorecovery. При нажатии кнопки Перейти в finder вы также должны нажать на опцию, чтобы получить доступ к папке библиотеки, которая может быть скрыта.
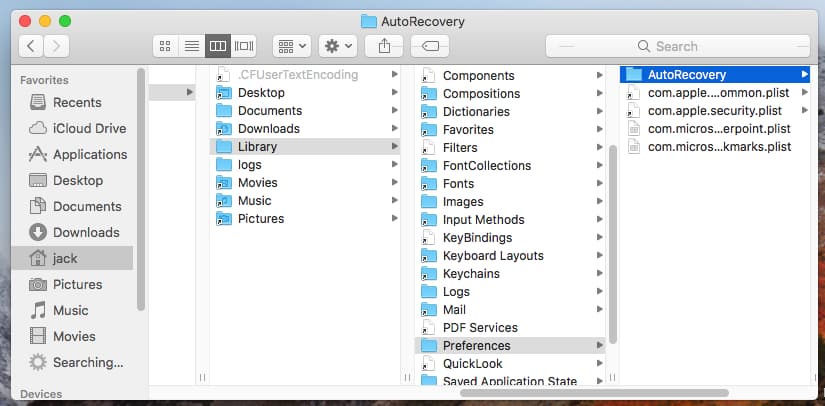
Шаг 2: Проверьте папку автоматического восстановления, которую вы увидите.
Шаг 3: После этого вы увидите сохраненный файл под названием AutoRecovery***, поэтому откройте его с помощью Microsoft Word. На этом этапе вы можете просмотреть отсутствующий файл Word, поэтому сохраните его на рабочем столе Mac.
Решение 2. Найдите отсутствующий документ Word в папке TemporaryItems
В Mac также есть папка TemporaryItems, предназначенная для временного сохранения файлов Word, PPT, Excel и других. Поэтому, скорее всего, там можно найти потерянный документ Word. Вот как вы можете восстановить потерянный документ Word:
Шаг 1: Перейдите в "Приложения" и откройте "Терминал" в "Утилитах".
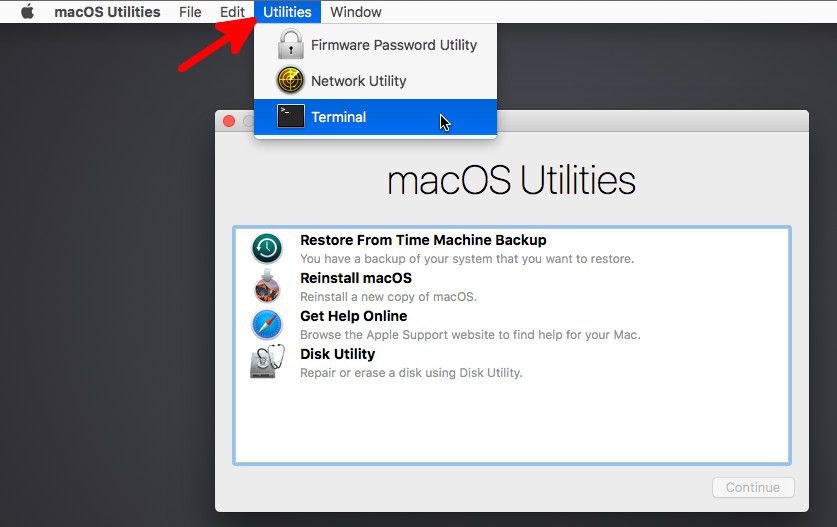
Шаг 2: Введите команду "Открыть $TMPDIR" и нажмите "Ввод".
Шаг 3: Это приведет вас к папке TMP. Затем откройте папку TemporaryItems.
Шаг 4: Выберите несохраненный документ Word и сохраните его на рабочем столе вашего Mac.
Решение 3. Найдите недостающий документ Word в папке "Корзина"
Очевидным местом для поиска недостающих документов Word является папка "Корзина". В большинстве случаев ваши документы Word могут быть утеряны, поскольку вы удаляете старые файлы на своем Mac, чтобы освободить место.
Если вы забыли сохранить документы Word и удалили их, скорее всего, они все еще могут находиться в вашей папке "Корзина". Поэтому, чтобы восстановить документы Word, выполните следующие действия:
Шаг 1:Нажмите на значок папки "Корзина" на рабочем столе вашего Mac, чтобы открыть ее.
Шаг 2: Найдите файл Word в содержимом папки "Корзина". Как только вы найдете файл, щелкните по нему и нажмите пробел, чтобы просмотреть его.
Шаг 3: Если вы не видите файл Word, попробуйте поискать его в папке "Восстановленные элементы", расположенной в корзине. Это связано с тем, что ваш документ Word может находиться в этой папке.
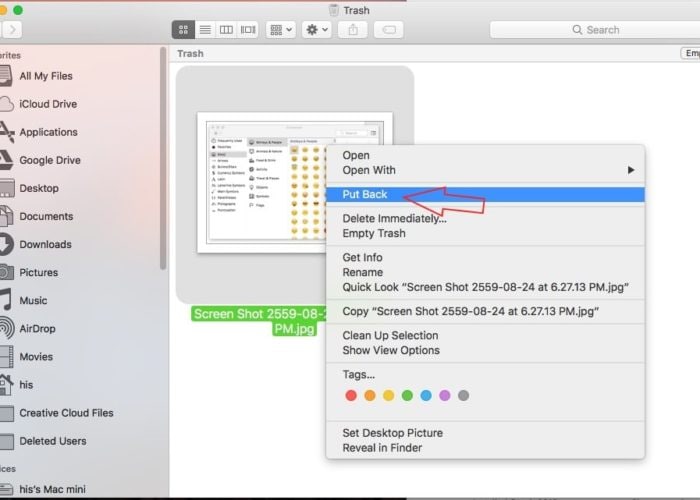
Шаг 4:Если ваш документ Word находится в папке "Восстановленные элементы", щелкните по нему правой кнопкой мыши и выберите "Вернуть". После этого файл Word будет помещен в папку, в которой он был создан.
Решение 4. Используйте Recoverit для восстановления данных Mac
Независимо от того, были ли ваши файлы Word утеряны или удалены случайно, вы можете восстановить их, если воспользуетесь подходящим программным обеспечением для восстановления. Поэтому, если вам не удалось восстановить потерянные или удаленные документы Word ни одним из этих методов, возможно, вам лучше всего воспользоваться программой для восстановления данных Mac Recoverit. Как видите, это программное обеспечение простое в использовании, и вы можете быстро восстановить документы Word независимо от причин их повреждения.
Тем не менее, лучший способ восстановить ваши документы Word - это если у вас есть план резервного копирования. Наличие актуальных резервных копий на вашем Mac гарантирует, что вы не потеряете свои файлы Word. Это означает, что если у вас нет плана резервного копирования, то в случае потери файлов у вас не будет резервной копии для восстановления ваших файлов.
В результате для поиска и восстановления документов Word лучше всего использовать программное обеспечение Recoverit для восстановления данных Mac. Recoverit поможет вам просмотреть все содержимое вашей системы Mac, чтобы найти потерянные документы Word, оценить, можно ли их восстановить, и восстановить их всего несколькими щелчками мыши.
Эта программа автоматически выполняет поиск по внутреннему диску компьютера Mac, внешнему диску и карте памяти, чтобы найти недостающие файлы Word. Как только потерянный документ Word найден, программа оценивает файл, чтобы определить, можно ли его восстановить.
Если этот инструмент определяет, что несохраненный файл Word можно восстановить, он создает точное изображение файла Word и восстанавливает его всего за пару минут. Чтобы восстановить документы Word с помощью программы для восстановления данных Recoverit для Mac, выполните следующие действия:
Шаг 1: Выберите расположение файла Microsoft Word
Загрузите и установите программу для восстановления данных Recoverit Mac на свой компьютер Mac. После установки выберите место, где вы будете хранить документ Word.

Затем нажмите кнопку "Пуск", чтобы начать восстановление удаленных или потерянных файлов Word.
Шаг 2: Найдите потерянные несохраненные документы Word.
Программа Recoverit для восстановления данных Mac запустит процесс сканирования жесткого диска.

Помните, что процесс глубокого сканирования может занять несколько минут, поскольку необходимо отследить местоположение несохраненных документов Word.
Шаг 3: Предварительный просмотр и восстановление файлов Word
Программа для восстановления данных Recoverit для Mac позволяет предварительно просмотреть восстановленные файлы Word, прежде чем сохранять их в любом месте по вашему выбору.

В результате вы можете просмотреть файлы Word и нажать "Восстановить", чтобы восстановить их.
Видеоурок: Решение для восстановления файлов Word
Часть 3. Как правильно сохранить документ Word на Mac?
Документ Word широко используется многими пользователями, особенно там, где доминирует платформа Windows. Для многих пользователей Mac, у которых есть приложение Pages для обработки документов Word, имеет смысл сохранить файл Pages в виде документа Word. Это делает документ удобным для чтения и совместимым на различных платформах. К счастью, сохранять файлы Word довольно просто, что позволяет вам сэкономить массу времени.
Методы
При первом сохранении документа Word открывается диалоговое окно "Сохранить как". Вы можете ввести имя файла Word в поле "Сохранить как", если это новый файл. Затем в области "Где" вы можете выбрать папку, в которую собираетесь сохранить свой новый документ Word.
Однако расположение по умолчанию, в котором вы хотите сохранить файлы Word, зависит от используемой вами программы. Например, большинство программ iLife, установленных на последних версиях Mac, по умолчанию содержат определенную папку для сохранения файлов Word. С помощью Finder вы можете находить документы Word на своем жестком диске.
Помимо расположения для сохранения по умолчанию, вы также можете использовать выпадающее меню, расположенное рядом с полем "Где", чтобы сохранить документ Word в другом месте на жестком диске. В этом выпадающем меню будут показаны все места, где вы недавно сохраняли документы Word.
Вы также можете нажать на стрелку, указывающую вниз, справа от поля "Сохранить как", чтобы открыть небольшое окно Finder. Поэтому используйте это окно Finder, чтобы просмотреть свой жесткий диск и найти папку, в которую вы хотите сохранить файл Word.
Microsoft Word и другие программы предоставляют вам возможность добавить расширение к вашему файлу Word. Вам следует попытаться включить это расширение файла, особенно если вам требуется предоставить общий доступ к файлам Word другим пользователям Windows. Это связано с тем, что другие пользователи Windows могут не открыть отправленные вами файлы, если вы не укажете расширение файла.
Советы
Всегда важно правильно сохранять файлы Word, чтобы защитить свою работу. Вы можете сохранить файл Word на флэш-накопитель или жесткий диск. Помимо этого, вы также можете экспортировать свои файлы Word в различные форматы и сохранять их с разными именами. Ниже приведены некоторые советы, которые помогут вам правильно сохранять файлы Word:
- Microsoft Office сохраняет ваши документы Word в рабочей папке по умолчанию. Поэтому вам всегда следует нажимать "Сохранить" в меню "Файл" или нажимать на функцию "Сохранить", расположенную в левом верхнем углу вашего окна. Если вы впервые сохраняете документ Word, вам необходимо выбрать и ввести имя файла Word.
- Вам следует сохранять файлы регулярно или после завершения редактирования. В случае сбоя, если вы не сохранили файл Word, несохраненные изменения могут быть потеряны.
- Используйте "Сохранить как", чтобы сохранить документ Word, над которым вы работаете, в другом файле или с новым именем. Но если вам нужно сохранить документ Word в другую папку, то перейдите в эту папку и введите другое имя файла в поле Сохранить как.
- Если вы хотите поделиться файлом Word с другим пользователем, у которого более старая версия Mac или нет Office, вы можете сохранить документ в определенном формате, который будет удобен для чтения. Вы также можете экспортировать документ Word в формате HTML или PDF.
Заключительные слова
Важно восстановить потерянные файлы Word, независимо от того, какой метод вы используете. В конце концов, на их создание уходит много усилий и времени, которые могут быть удалены или утеряны в течение нескольких секунд. Если вы перепробовали все решения Office для восстановления файлов Word, лучшим вариантом будет использовать программу для восстановления данных Mac Recoverit. Этот инструмент не только надежен и эффективен, но и может сэкономить вам много времени на восстановление файлов.
Что случилось с Маком
- Восстановить Ваш Mac
- Восстановлению данных на M1 Mac
- Загрузить Mac в режиме восстановления
- Восстановить Удаленные Файлы с USB
- Восстановить Отформатированную SD-карту
- Починить Свой Mac
- Удалить Ваш Мас
- Узнать Mac Хаки







Дмитрий Соловьев
Главный редактор