2021-04-28 10:18:04 • Обновлено: Восстановление файлов • Проверенные решения
AutoCAD - это широко используемое программное обеспечение для создания проектов на компьютере и черчения. Архитекторы используют его для создания чертежей, таких как мосты, компьютерные микросхемы и здания. Хотя большинство людей не сталкиваются с какими-либо проблемами с этим программным обеспечением, иногда можно ошибиться и не сохранить свою работу. Файлы AutoCAD сохраняются в формате DWG с расширением .dwg. В случае, если вам также интересно, как восстановить потерянную работу или проекты, вы можете посмотреть ниже. В этой статье мы узнаем о методах восстановления несохраненного файла AutoCAD, если он был удален или вы не сохранили его.
Можно ли восстановить несохраненный или удаленный файл AutoCAD?
Да, мы знаем, что рендеринг черновика в AutoCAD занимает очень много времени. Потеря файла там может не только напрасно тратить ваши драгоценные усилия, но также может быть причиной того, что вы пропустите сроки. Вот несколько способов восстановления несохраненных файлов AutoCAD:
Метод 1: восстановить несохраненный файл Autocad с обратной стороны
- Используйте метод резервного копирования (.bak)
Для этого метода все, что вам нужно сделать, это изменить расширение файла BAK на DWG. Это можно сделать в проводнике Windows. Шаги для того же:
Шаг 1: В проводнике Windows все, что вам нужно сделать, это найти файл резервной копии, который имеет расширение .bak.
Шаг 2: После этого все, что вам нужно сделать, это щелкнуть правой кнопкой мыши по файлу и выбрать опцию переименования.

Шаг 3: Опубликуйте это, вы можете ввести новое имя, изменив расширение на .dwg.
Шаг 4: Затем вы можете просто открыть файл, как и любой простой файл чертежа.
- Используйте метод автоматического сохранения (.sv$)
Шаг 1: Начните с определения местоположения папки автосохранения ((C:\Users\\AppData\Local\Temp\)
Шаг 2: Найдите файлы с расширением - .sv$. Вы можете найти файлы с одинаковым именем, а также с разными датами и временем, например .dwg файл, который был поврежден.

Шаг 3: Затем вы можете снова переименовать расширение из .sv $ и изменить его на.dwg.
Шаг 4: После этого просто попробуйте открыть новый файл, и вы сможете восстановить несохраненный файл AutoCAD.
- Сохранить временные файлы (.ac$) расширение
Шаг 1: Во-первых, вам нужно перейти к пути к временному файлу, который может быть помечен как "C:\Users\username\AppData\Local\Temp". Кроме того, вы можете получить к нему доступ с помощью WIN+R -> %temp%.

Шаг 2: Затем, чтобы восстановить удаленные файлы Autocad, вы можете найти те файлы, которые имеют расширение BAK или ac$. Вам нужно будет определить правильный файл с помощью либо размера файла, либо его частичного имени.
Шаг 3: Скопируйте этот файл на локальный сервер. Вы не захотите повредить временные файлы в этом процессе.
Шаг 4: После этого просто откройте файл AutoCAD, перейдите к утилитам рисования и восстановите. После этого откроется диалоговое окно открытия файла.
Шаг 5: Найдите предыдущий временный файл, а затем, после завершения процесса восстановления, вы сможете восстановить несохраненный файл AutoCAD.
Видеоурок: Восстановление файла автосохранения или резервной копии AutoCAD
Метод 2: восстановить удаленные файлы AutoCAD с помощью профессионального инструмента
Мы настоятельно рекомендуем использовать Recoverit подходит вам, когда вы хотите восстановить удаленные файлы AutoCAD. Это профессиональный инструмент, который к тому же довольно прост в использовании. Вот шаги, которые необходимо выполнить для этого конкретного инструмента:
Шаг 1: Выберите место
Первый шаг к восстановлению данных на любом компьютере - сначала найти место, где вы их потеряли. Вы можете выбрать жесткий диск на вкладке. Или перейдите на Рабочий стол - выберите вкладку местоположения. Кроме того, вы можете нажать кнопку «Пуск», чтобы просканировать местоположение.

Шаг 2: Тщательно просканируйте локацию
Этот процесс с помощью Recoverit довольно удобен. Для запуска процесса потребуется несколько минут. Вы можете внимательно изучить процесс и определить файлы, которые необходимо восстановить. Для большего удобства вы даже можете остановить процесс в любой момент. Мы рекомендуем вам постоянно приостанавливать процесс, если данных много. Файлы .DWG могут иметь частичные имена, которые может быть трудно распознать. Следовательно, вы можете внимательно просматривать данные, чтобы найти свои файлы.

Шаг 3. Запустите предварительный просмотр, а затем восстановите файлы.
Последняя и самая важная функция восстановления файлов AutoCAD - это просто предварительно просмотреть файлы, которые вы могли потерять, а затем восстановить их для просмотра. Таким образом, вы можете восстановить несохраненные или удаленные файлы и использовать их снова.
Вы также можете использовать те же функции на своем MAC. Используйте Recoverit для восстановления несохраненных файлов AutoCAD.

Дополнительные советы по резервному копированию и защите файлов AutoCAD
Одним из наиболее важных шагов по защите вашей работы является включение функции автосохранения в файлах AutoCAD. Это почти похоже на функцию автосохранения в Документах Google. Если эта функция включена, вам больше никогда не придется терять свою работу. Вот шаги, которые вы можете использовать, чтобы сделать то же самое:
Шаг 1: Перейдите в диалоговое окно параметров САПР. Открыть эту коробку.
Шаг 2: Щелкните правой кнопкой мыши параметр открытия и сохранения в этом конкретном поле.
Шаг 3: Щелкните правой кнопкой мыши параметр открытия и сохранения в этом конкретном поле.
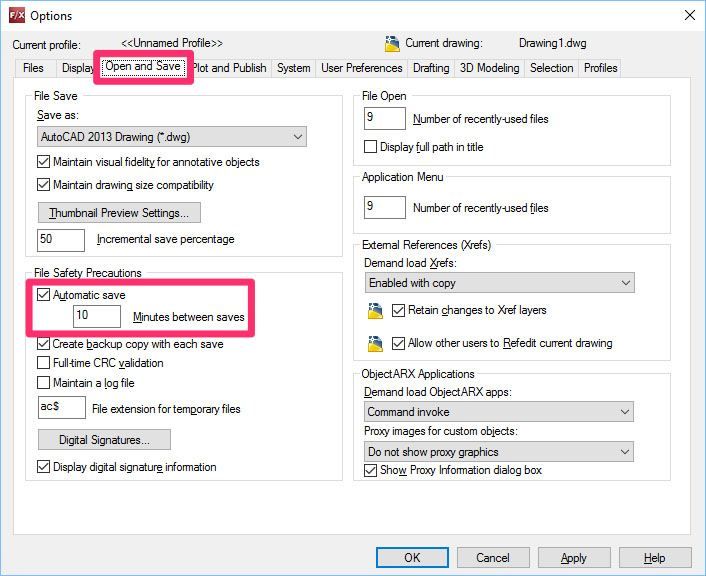
Нижняя граница
Мы надеемся, что приведенное выше руководство поможет вам восстановить несохраненный файл в AutoCAD. Мы рекомендуем вам использовать Recoverit, поскольку это профессиональный инструмент, который легко поможет вам восстановить ваши данные. Он также безопасен и надежен в использовании. Он работает как для MAC, так и для Windows, поэтому вам не нужно беспокоиться о том, какую операционную систему вы используете. Восстанавливайте несохраненные файлы AutoCAD тем способом, который вам больше подходит, и не беспокойтесь о повторении тяжелой работы.
Спасение & Исправление Файлов
- Восстановление Файлов Документов
- Восстановление Файлов Документов
- Восстановление & Ремонт Больше
- Восстановить Навсегда Удаленные Файлы с ПК
- Команда Удалить файлы
- Отменить Удаление Файлов
- Восстановить удаленные с ноутбука
- Очистить & Удалить Файл







Дмитрий Соловьев
Главный редактор