Как восстановить несохраненный файл в Publisher
Это одно из ужасных чувств, когда вы понимаете, что не сохранили документ перед его закрытием. Люди часто доверяют диалоговому окну, спрашивающему, хотите ли вы сохранить изменения перед закрытием документа. Он эффективно работает, чтобы предотвратить случайные потери несохраненных данных из-за случайного закрытия документа.
Но что делать, если у вас нет возможности сохранить изменения? Это вполне возможно, если ваш компьютер внезапно выключится из-за технической неполадки. Если прошло некоторое время с момента последнего сохранения при работе, вы можете потерять данные. Эта статья представляет два эффективных способа восстановления несохраненных файлов в Publisher.
Часть 1: Что такое файл Publisher?
Файл Publisher или Microsoft Publisher - это приложение для верстки, используемое для различных публикационных целей. Сюда входят информационные бюллетени, визитные карточки, открытки и многое другое. Но файлы Publisher также подвержены потере данных в случае сбоя системы или других неудачных ситуаций, также как и любой другой документ.
Даже если вы думаете, что все потеряно, это не так. Хорошо, а как мне восстановить несохраненный файл Publisher? Поскольку все приложения Microsoft Office автоматически сохраняют временные резервные копии ваших документов, есть высокая вероятность, что вы сможете их восстановить.
Чтобы лучше понять ситуацию, вы должны знать о возможных причинах, приведших к этому случаю, которые перечислены ниже.
Если вы когда-либо нажимали комбинацию клавиш 'Shift + Delete' или другие сочетания клавиш и случайно выбирали 'Нет' в диалоговом окне, у вас проблемы. Так что убедитесь, что вы максимально внимательны при нажатии на что-либо.
- Вторжение вредоносного ПО
Если вы сохраняли файл Publisher на носителе информации, зараженном вирусами, это может повлиять на файл и привести к его повреждению или удалению.
- Форматирование диска или разделения
Иногда люди выполняют форматирование диска или разделение диска без правильного резервного копирования. Ну, эти действия могут привести к потере данных.
- Повреждение файловой системы
Любые технические проблемы, приводящие к внезапному выключению вашего компьютера, могут привести к потере системных файлов и других документов.
Часть 2: Восстановление несохраненного файла Publisher с использованием функции автосохранения
Независимо от конкретной причины потери несохраненных файлов, вы всегда можете их восстановить. Как уже упоминалось ранее, Microsoft Publisher восстанавливает несохраненные файлы с помощью встроенной функции автосохранения, которая сохраняет временные резервные копии документа. Это гарантирует, что даже если вы не сохраняете его вручную, данные будут сохранены каким-то образом для последующего восстановления.
Хотя этот метод помогает восстановить данные из файла, стоит привыкнуть к тому, чтобы каждые пять минут нажимать 'Control + S'. Шаги по восстановлению несохраненного файла Publisher следующие:
Шаг 1: Откройте приложение Publisher, над которым работали и которое не было сохранено.

Шаг 2: Нажмите на вкладку 'Файл', а затем на опцию 'Информация' на левой панели экрана.
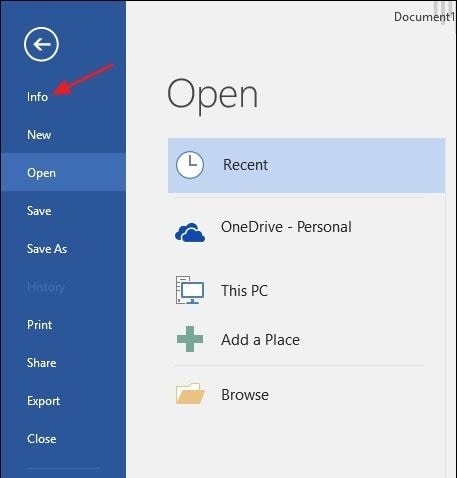
Шаг 3: Нажмите 'Управление документами' и выберите 'Восстановить несохраненные документы' из выпадающего списка.
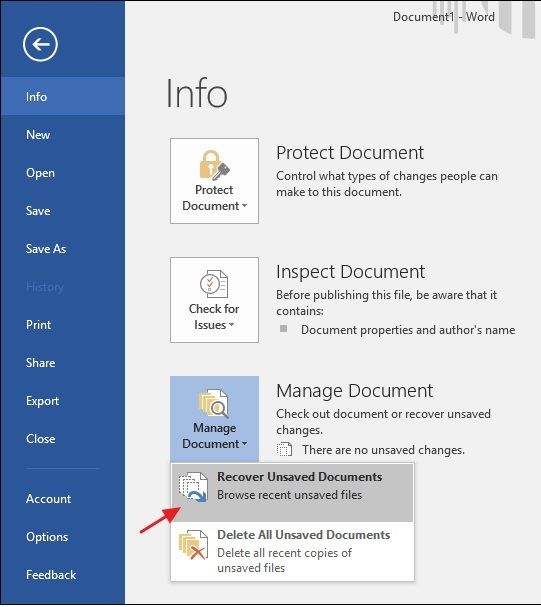
Шаг 4: Теперь папка с несохраненными файлами будет содержать все несохраненные файлы. Выберите нужный файл временной резервной копии и нажмите «Открыть».
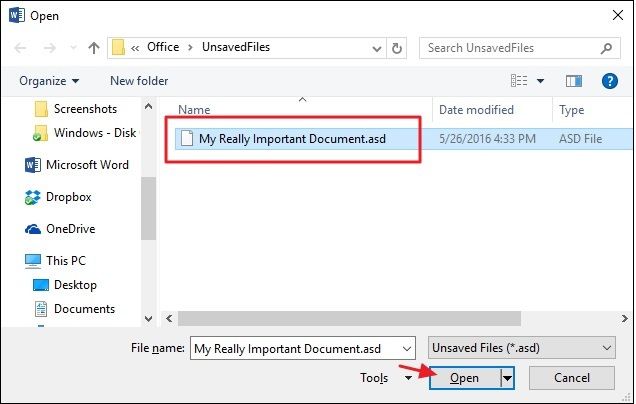
Поскольку все приложения Microsoft Office сохраняют временную резервную копию файлов каждые десять минут, вы восстановите большую часть своих данных.
Часть 3: Восстановление несохраненного файла Publisher с помощью программного обеспечения для восстановления данных Recoverit
Программа для восстановления данных - это еще один лучший способ восстановить несохраненные файлы Publisher. Хотя предыдущий метод поможет вам восстановить файл Publisher, если вы его потеряли, вы можете использовать программу Recoverit Data Recovery для их восстановления. Для начала процесса вам нужно скачать и установить приложение Recoverit на компьютер. Теперь следуйте указанной ниже процедуре, чтобы бесплатно восстановить поврежденные файлы Publisher.
Шаг 1: Выберите местоположение
Нажмите на "Выбрать местоположение", где находился потерянный файл Publisher. Вы можете выбрать конкретный жесткий диск из опции "Жесткие диски" и нажать на вкладку "Старт".

Шаг 2: Сканирование местоположения
Теперь Recoverit начинает глубокое сканирование выбранного жесткого диска. Это может занять некоторое время, прежде чем вы увидите предварительный просмотр файлов.

Шаг 3: Просмотр файлов после сканирования
Вы можете увидеть все удаленные или потерянные файлы на диске. Щелкните 'Просмотр', чтобы узнать, это ли был файл Publisher, который вы искали. Нажмите на вкладку 'Восстановить', если уверены, что это файл Publisher. Но убедитесь, что вы сохраняете его в другом месте.

Заключение
Учитывая спонтанность проблемы, только вопрос времени, прежде чем файл закроется, и у вас не будет шансов сохранить его содержимое. С помощью функции автосохранения вы можете восстановить несохраненный файл Publisher. И если вам все-таки удалось потерять файл Publisher, вы можете воспользоваться Recoverit для их восстановления.
Люди также спрашивают
-
Как восстановить несохраненный документ Publisher?
Существует два способа восстановления несохраненных файлов Publisher. Вы можете использовать функцию автосохранения или надежное программное обеспечение, такое как Recoverit Data Recovery.
-
Как найти автосохраненные документы в Publisher?
Вы можете найти автосохраненные документы в Publisher, нажав на вкладку 'Файл' файла. Теперь следуйте навигации, указанной ниже.
Файл-> Информация-> Управление документами-> Восстановить несохраненные документы
-
Как восстановить файл, который я случайно перезаписал?
Если вы перезаписали файл Publisher, щелкните 'Восстановить предыдущие версии' в меню 'Файл'. Укажите даты во вкладке 'Предыдущие версии' и нажмите 'Восстановить'.
Решения для файлов
- Восстановить документы
- Удалить файлы
- Восстановить удаленные Файлы
 Wondershare
Wondershare
Recoverit
Восстанавливать потерянные или удаленные файлы из Windows, macOS, USB, жесткого диска и т.д.
Скачать Бесплатно  Скачать Бесплатно
Скачать Бесплатно 



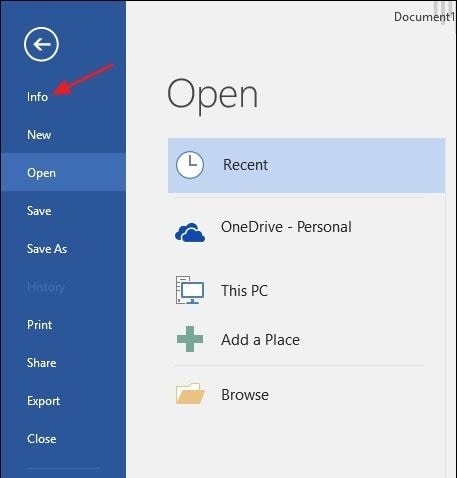
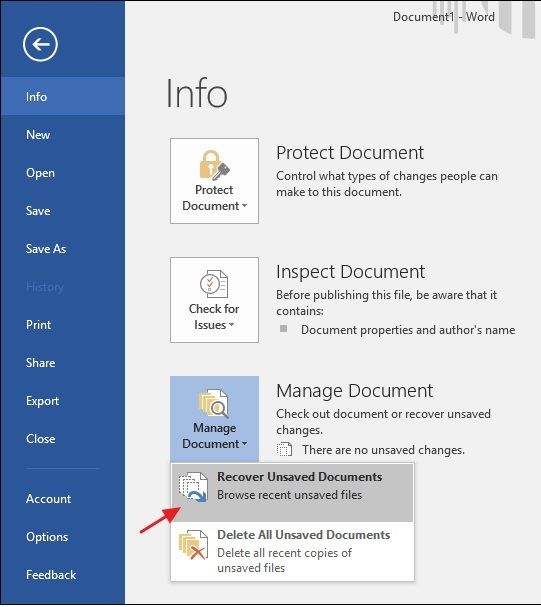
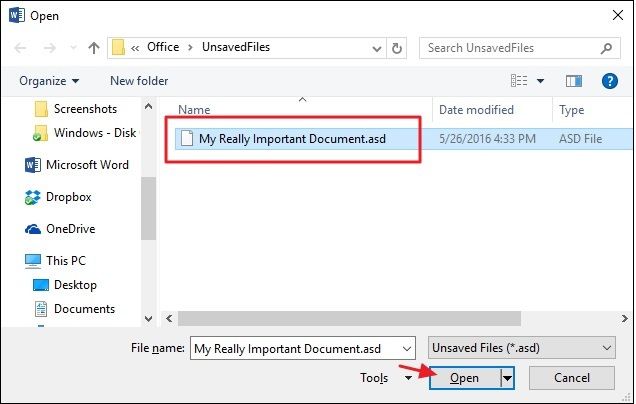









Дмитрий Соловьев
Главный редактор