Фотографии и изображения являются частью нашей жизни. Не так ли? Они несут некоторые из прекрасных моментов из нашего прошлого. Но что будет, если мы их потеряем или они испортятся? Эта ситуация является общей и случается почти со всеми.
Смогли бы вы написать тысячу слов, прежде чем искать помощи в ремонте? Это безумие. Но как вы себя почувствуете, когда мы вместе возместим этот ущерб? Да, мы собираемся начать процесс восстановления поврежденных фотографий и изображений JPEG для Mac легко и быстро.
Часть 1. Причины повреждения JPEG на Mac
Фотографии используются для представления многих вещей: вдохновения, искусства, бизнеса для фотографов и воспоминаний, о которых можно вспомнить. Но когда эти фотографии будут уничтожены из-за порчи фотографий, все, что на них будет, уже не будет прежним в прямом и переносном смысле. Если вы являетесь пользователем Mac и имеете опыт в повреждении ваших фотографий, существует множество возможных причин: несовместимая программа просмотра фотографий, вирусная или вредоносная атака, повреждение файловой системы или наличие поврежденных секторов.
Это фото для вас — начните свои 1000 слов!
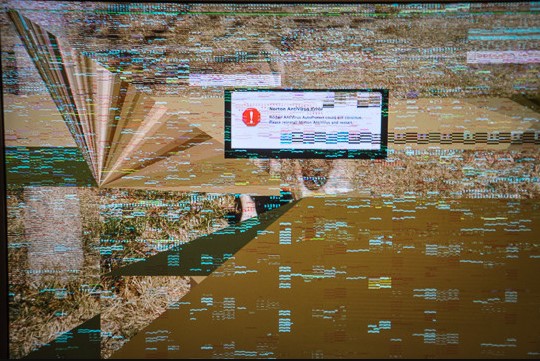
Шучу. Вот в чем дело: позвольте мне дать вам один из самых эффективных инструментов для восстановления JPEG, чтобы вы больше не беспокоились о своих поврежденных фотографиях JPEG. Но перед этим я поделюсь с вами причинами, по которым фотографии в формате jpeg портятся на Mac. Одним из признаков того, что ваши фотографии были повреждены, является то, что произошел сбой iPhoto Library. Вот другие возможные причины:
- Повреждена файловая система
Это происходит при неожиданном сбое системы во время сохранения файлов. Потеря питания при сохранении файлов также может привести к повреждению файловой системы.
- Плохие сектора
Плохие сектора – это области хранения, которые настолько используются, что больше не могут хранить данные. Обычно устройства хранения имеют избыточное пространство для хранения, чтобы компенсировать появление поврежденных секторов. Однако количество поврежденных секторов со временем увеличивается.
- Прерывание передачи данных
Отключение кабеля или устройства хранения данных, когда копирование или передача фотографий в другие места не завершены, может привести к повреждению файлов. Кроме того, ваши кабели и USB-порты могут способствовать повреждению фотографий, если они повреждены.
- Несовместимый формат
Ваша программа для просмотра фотографий не сможет открыть вашу фотографию, если формат несовместим с ней. Наиболее распространенными форматами фотографий являются .jpg и .png, и средство просмотра фотографий может обрабатывать больше форматов. Просто убедитесь, что вы открываете фотофайл (а не видеофайл или что-то еще!) с помощью программы просмотра фотографий. Кроме того, вы должны убедиться, что ваше средство просмотра фотографий поддерживается MAC OS.
- Вирус или вредоносное ПО
Не можете найти ни одной фотографии? Вирус или вредоносное ПО могли скрыть его. После извлечения фотографии могут быть повреждены.
Я знаю, что это сумасшествие, но в большинстве случаев вас не особо волнует причина повреждения файла фотографии. Вы просто хотите найти решение своей проблемы! Один поиск в Google, и вы увидите множество инструментов для восстановления JPEG, готовых помочь вам по такой большой цене, и ваша проблема станет только больше. Отсюда становится лучше, потому что здесь есть один из лучших инструментов для восстановления JPEG, который поможет вам избавиться от порчи вашей фотографии. Это называется Wondershare Repairit Photo Repair.
Часть 2. Используйте надежный инструмент Wondershare Repairit Photo Repair для исправления JPEG
Этот простой в использовании и мощный инструмент для восстановления файлов JPEG является одним из самых известных программ для восстановления поврежденных файлов. Неважно, какова причина повреждения, если вы хотите, чтобы оно было исправлено, вы можете его использовать. Вы также можете использовать его, даже если файлы фотографий хранятся на внешнем диске, USB-накопителе или где-либо еще.
1. Описание для Wondershare Repairit Photo Repair Tool:
- Восстановление файлов JPG и JPEG без изменения исходной фотографии (разрешение и качество)
- Восстановление поврежденных фотографий независимо от причины
- Удобный интерфейс
- Пакетная обработка восстановления файлов
- Вы можете сохранить восстановленные файлы в любом удобном для вас месте.
- Показывает информацию об изображении, такую как тип, размер и размер.
- Извлекает миниатюры помимо основных изображений.
- Работает на macOS High Sierra 10.15, 10.12, 10.11, 10.10, 10.9.
2. Действия по восстановлению поврежденных фотографий и изображений JPEG для Mac
Возможно, вам интересно, как использовать этот инструмент для восстановления JPEG. Это очень просто, начните с загрузки, установки и запуска программного обеспечения для MAC OS с этого веб-сайта:
Шаг 1. Загрузите поврежденные или поврежденные фотографии
Просто запустите Wondershare Repairit на ПК с Windows и перейдите к функции «Восстановление фотографий» на боковой панели.
Теперь нажмите кнопку «Добавить», чтобы открыть окно браузера. Теперь вы можете перейти в папку, где сохранены поврежденные фотографии, и загрузить их в приложение.

Шаг 2. Исправьте и просмотрите фотографии
Нажмите кнопку «Восстановить» и подождите, пока приложение реализует свой уникальный алгоритм исправления загруженных фотографий. Когда процесс восстановления будет завершен, приложение сообщит вам о результате.

Шаг 3. Предварительный просмотр восстановленных фотографий
Чтобы проверить результаты процесса восстановления, нажмите кнопку предварительного просмотра (значок глаза).
Вы также можете просто щелкнуть миниатюру изображения, чтобы открыть окно предварительного просмотра. Это позволит вам просмотреть результаты и проверить, был ли стандартный процесс восстановления успешным или нет.

Вы можете попробовать демо-версию инструмента Wondershare Repairit Photo Repair, чтобы увидеть его возможности, прежде чем решить, хотите ли вы его приобрести или нет. Разница в том, что демо-версия создает восстановленные фотографии с водяными знаками, а приобретенная версия указанного инструмента для восстановления JPEG удаляет эти водяные знаки.
Советы по испорченным фотографиям и изображениям в формате JPEG
Чтобы предотвратить эти проблемы, следите за тем, что вы делаете со своими фотофайлами:
- Создавайте резервные копии фотографий в надежном месте, например в облаке или на других внешних дисках.
- Извлекайте жесткие диски только после успешного завершения процессов
- Не прерывайте такие процессы, как передача фотофайлов.
- Не допускайте полной разрядки аккумулятора во избежание случайного отключения питания устройства.
- Используйте мощный инструмент для восстановления файлов JPEG, например Repairit Photo Repair.
Часть 3. Общие сведения об использовании JPEG на Mac без повреждений
Во многих случаях у нас нет надлежащих знаний об использовании различных файлов в различных программах. Это приводит к повреждению файла. Чтобы помочь вам в использовании и сохранении JPEG на Mac без причинения какого-либо ущерба, мы представляем вам некоторые общие сведения об этом.
Что такое формат изображения JPEG?
Joint Photographic Experts Group или JPEG – это стандартный формат изображений, содержащий сжатые данные и данные изображений с потерями. Основным преимуществом этого формата является его способность сохранять качество даже после сжатия. По этой причине этот формат наиболее широко используется в Интернете.
Во время сжатия каждый пиксель сравнивается с окружающими пикселями. Он предоставляет этому стандарту возможность удалять лишние пиксели. Это уменьшает размер файла изображения.
Можно ли открыть и просмотреть JPEG на Mac?
Да, можем. Просто выполните несколько простых шагов.
Шаг 1. Нажмите значок "Поиск". Он присутствует в начале дока.

Шаг 2. Просмотрите папку с изображениями на левой панели.
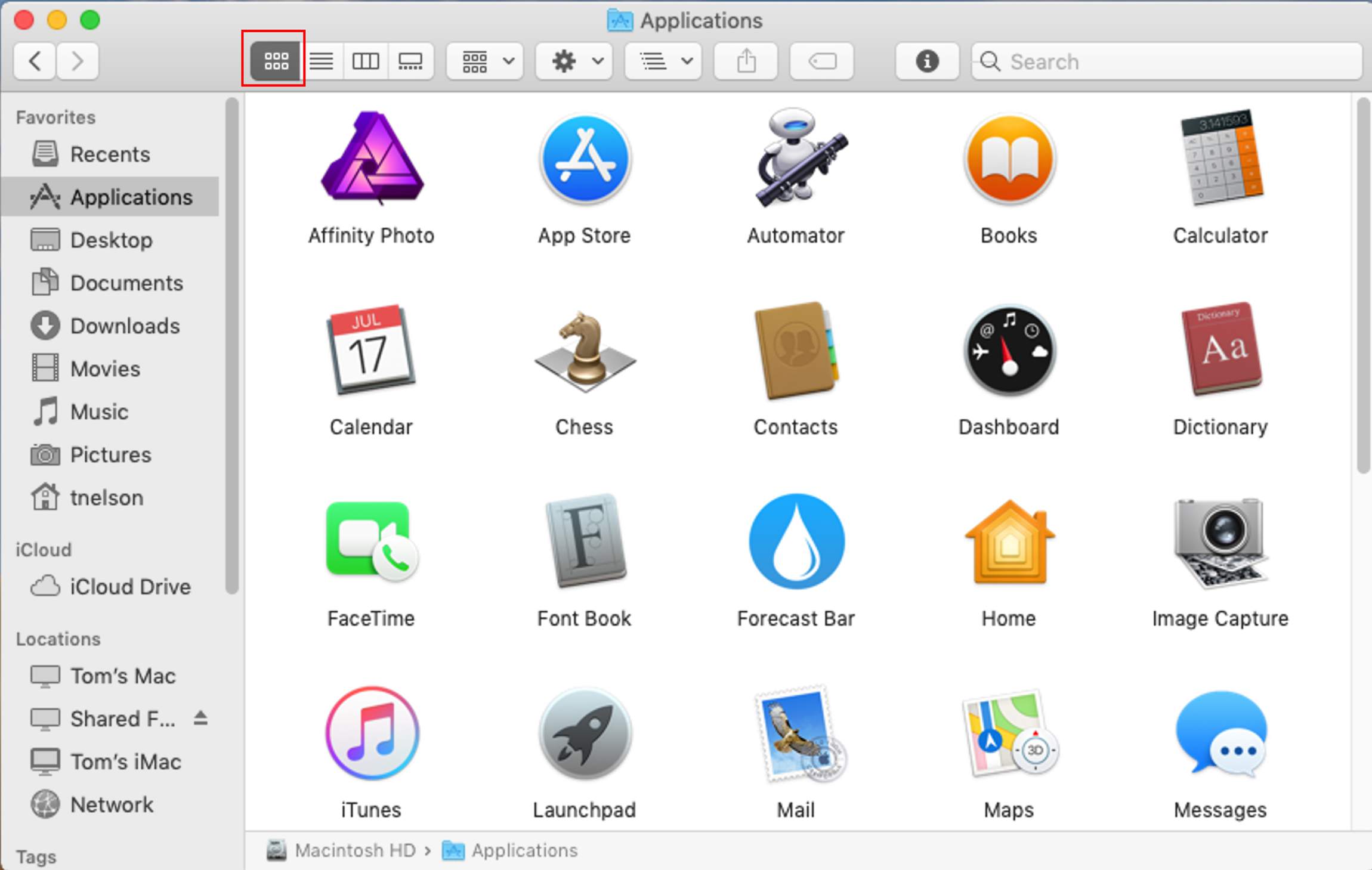
Шаг 3. Теперь выберите изображение и дважды щелкните его, чтобы открыть.
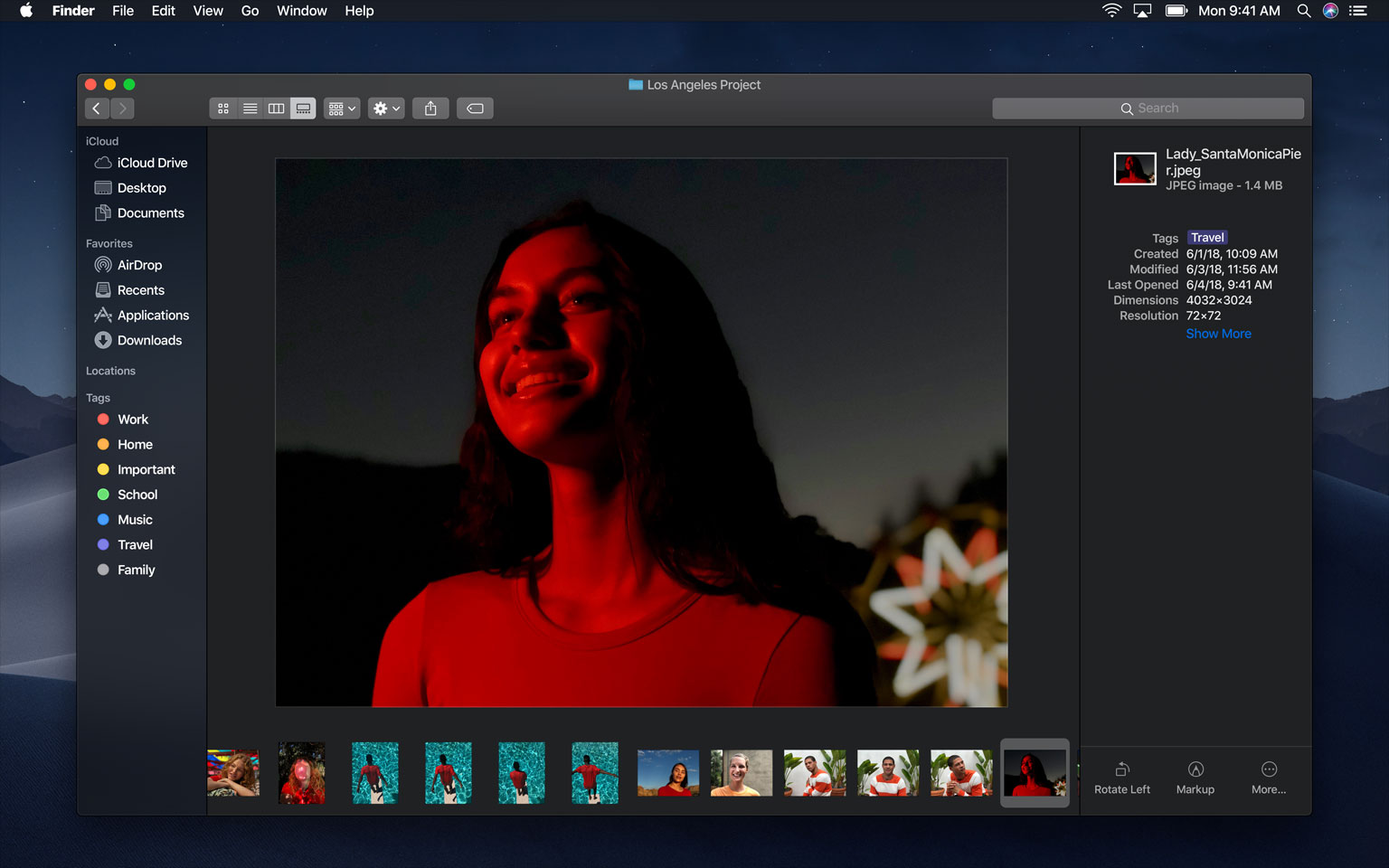
Как сохранить изображение в формате JPEG на Mac?
Если вам, вероятно, интересно, как сохранить изображение в формате jpeg на Mac или как сохранить фотографию в формате jpeg на Mac. Вы можете легко сделать это, выполнив несколько простых шагов, приведенных ниже.
Шаг 1. Перейдите к Mac Preview и щелкните изображение правой кнопкой мыши. Это откроет изображение с предварительным просмотром. Теперь перейдите в «Файл» на верхней панели, как отмечено синим цветом. Теперь выберите «Экспорт».
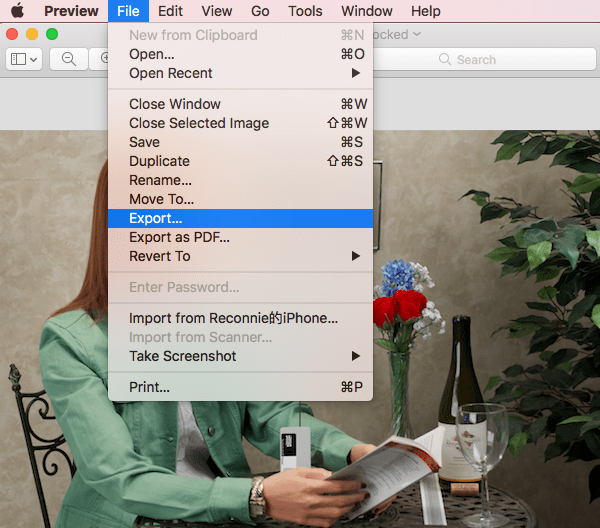
Шаг 2. Теперь выберите JPEG в качестве вывода. После выбора нажмите «Сохранить». Это сохранит изображение в формате JPEG на Mac.
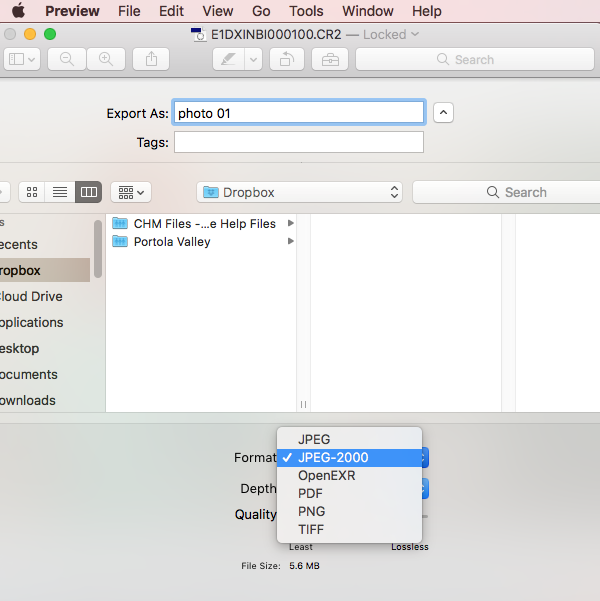
Как сохранить PDF в формате JPEG на Mac?
Сохранить PDF как JPEG на Mac очень просто. Выполните несколько простых шагов, и вы легко сможете сохранить PDF в формате JPEG на Mac с помощью встроенного приложения для предварительного просмотра на Mac.
Шаг 1. Щелкните правой кнопкой мыши файл PDF и выберите «Открыть с помощью». Теперь выберите «Предварительный просмотр» из предложенных вариантов.
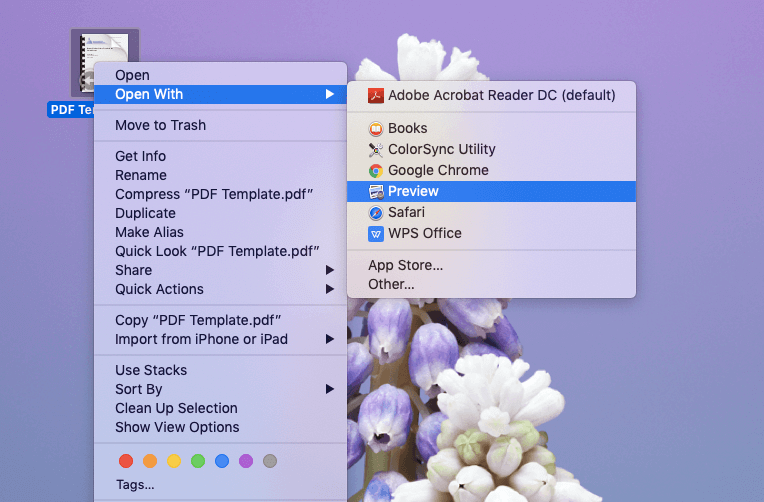
Шаг 2. Теперь перейдите в «Файл» в верхней строке меню и выберите «Экспорт» во вторичном меню.
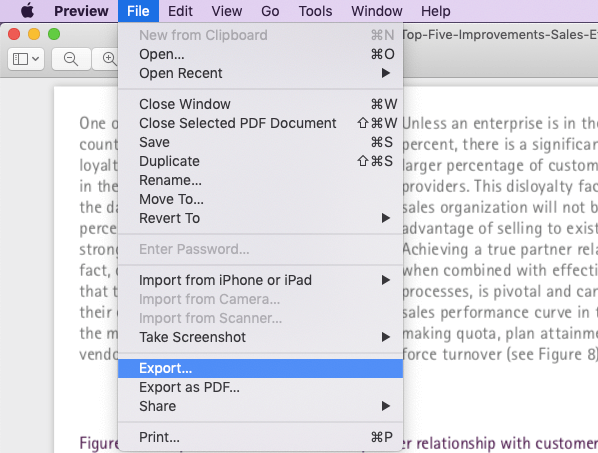
Шаг 3: При нажатии «Экспорт» перед вами откроется окно. Вы должны нажать на «Формат». Это откроет раскрывающийся список. Выберите «JPEG» в качестве формата. Вам также будет предоставлена возможность выбора качества и разрешения по вашему выбору. После выбора нажмите на кнопку «Сохранить». Готово.
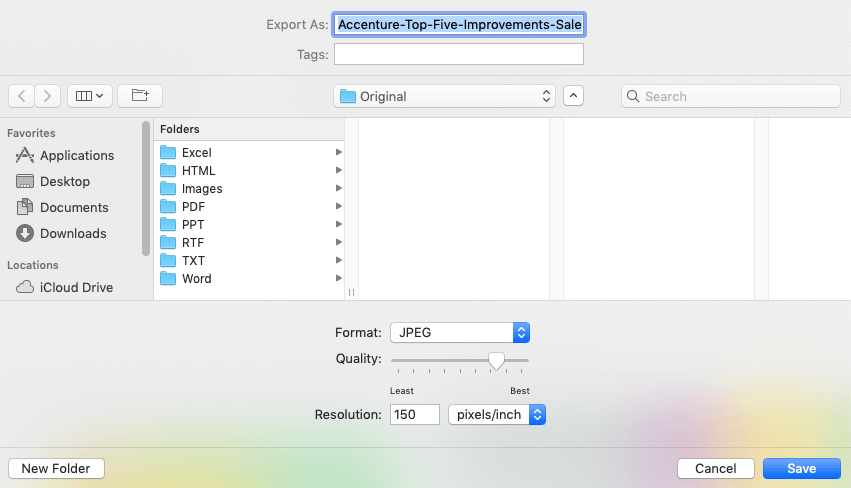
Дополнительная часть перед заключением:
Мы сталкиваемся с несколькими случаями, когда не знаем, как сохранить изображение в формате jpeg на Mac или как сохранить файл pdf в формате jpeg на Mac. В этом случае мы пытаемся реализовать несколько приемов. Иногда применяемые методы работают, но в большинстве случаев они наносят ущерб.
В результате это приводит к разочарованию.
Чтобы упростить вам задачу, мы предоставили вам надежные и проверенные методы сохранения фотографий или PDF-файлов в формате JPEG на Mac. Кроме того, если вы уже причинили ущерб, мы предоставили вам эффективную технику восстановления JPEG на Mac.
Теперь вы легко восстановите поврежденные изображения JPEG на Mac.
Видеоруководство: программа для восстановления фотографий: как бесплатно восстановить удаленные фотографии и видео на Mac
100% безопасность | Без вредоносных программ | Без рекламы

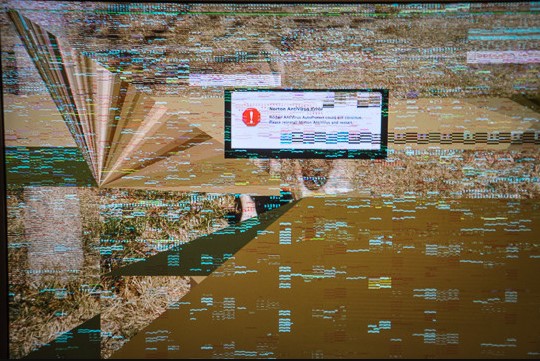




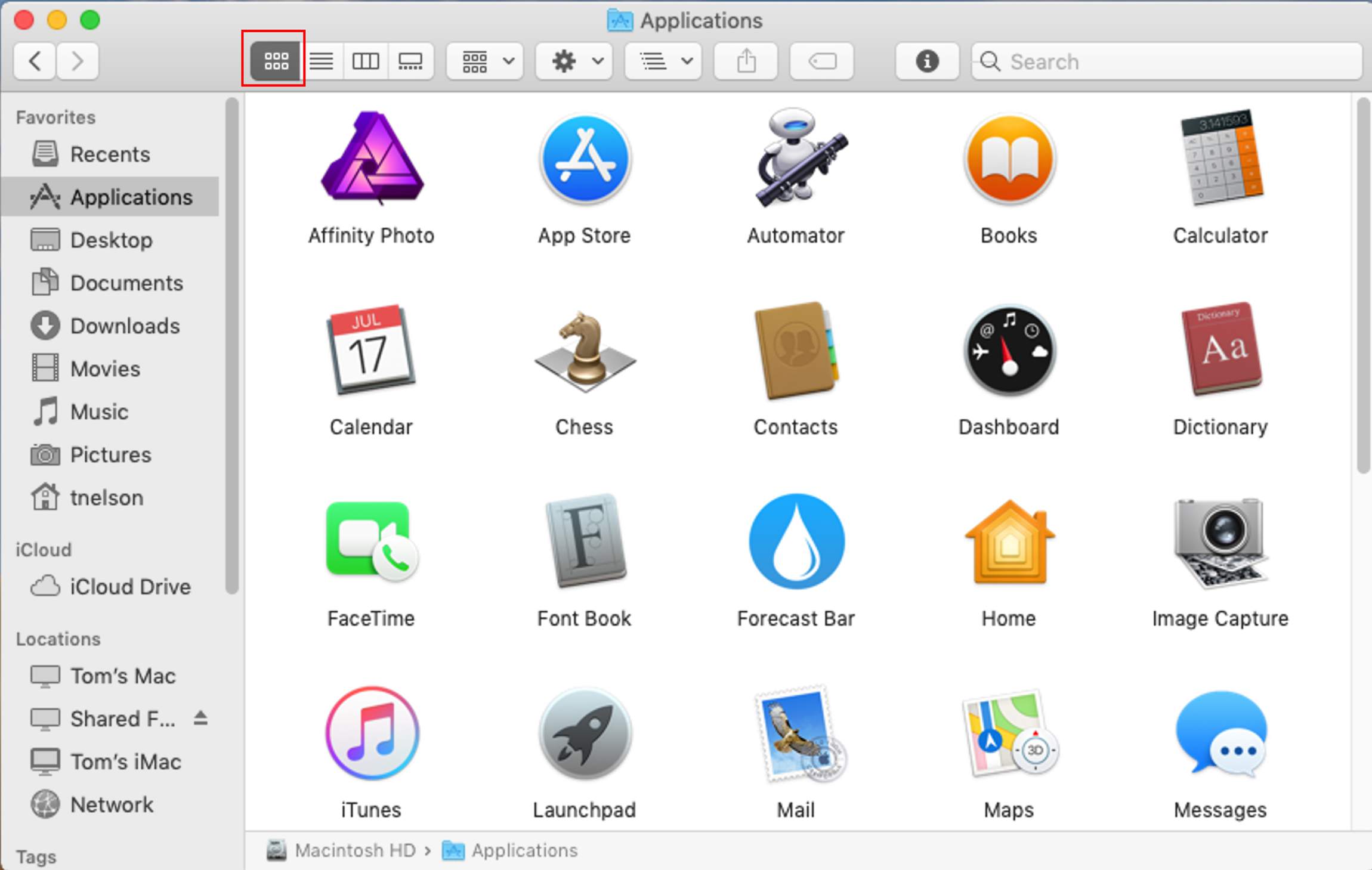
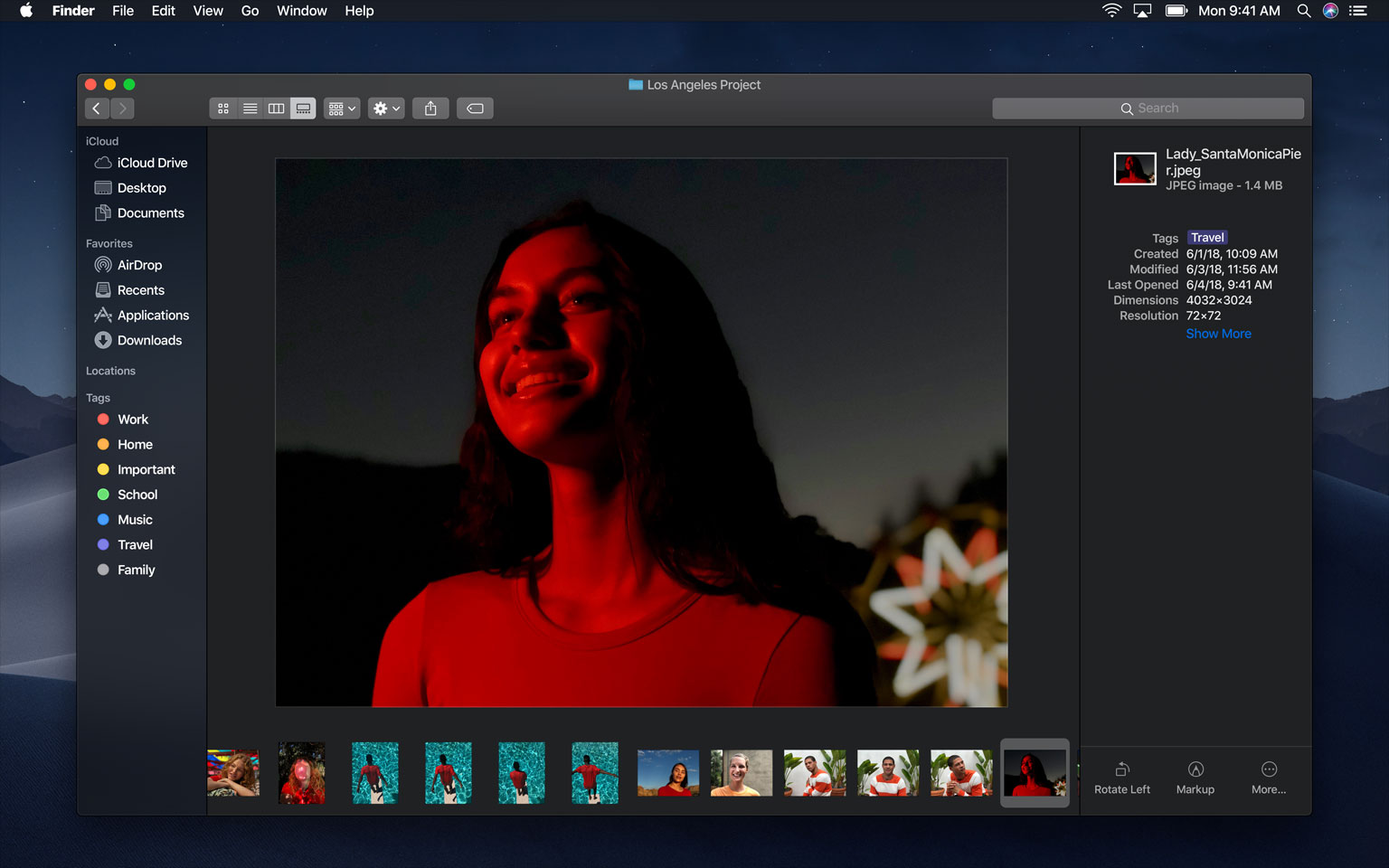
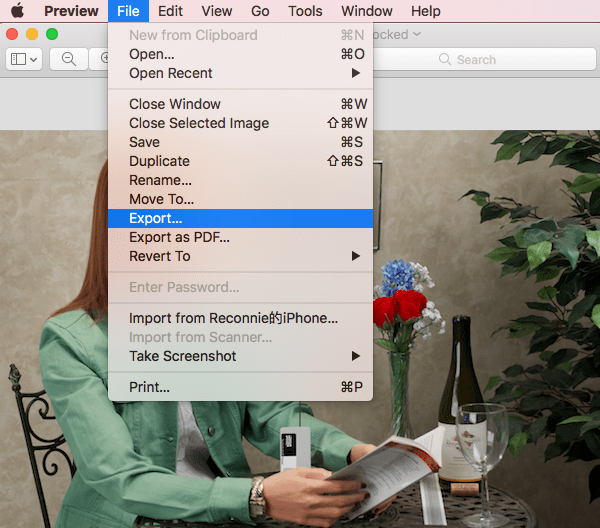
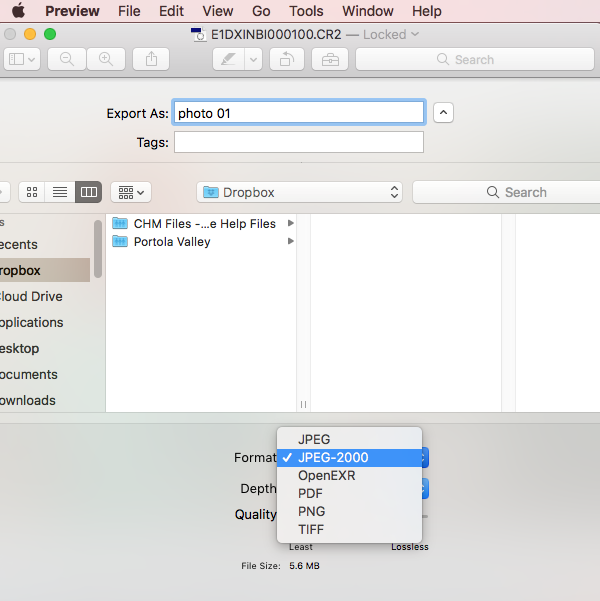
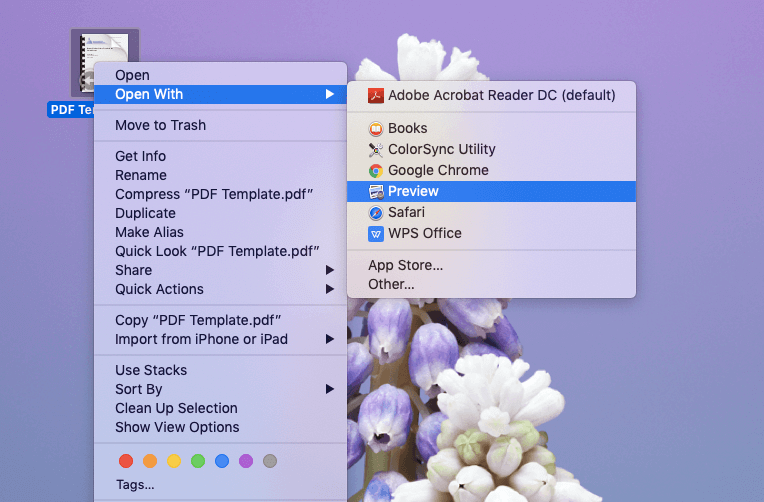
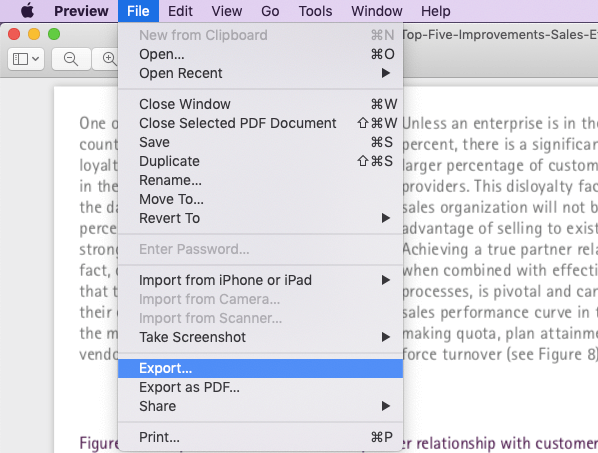
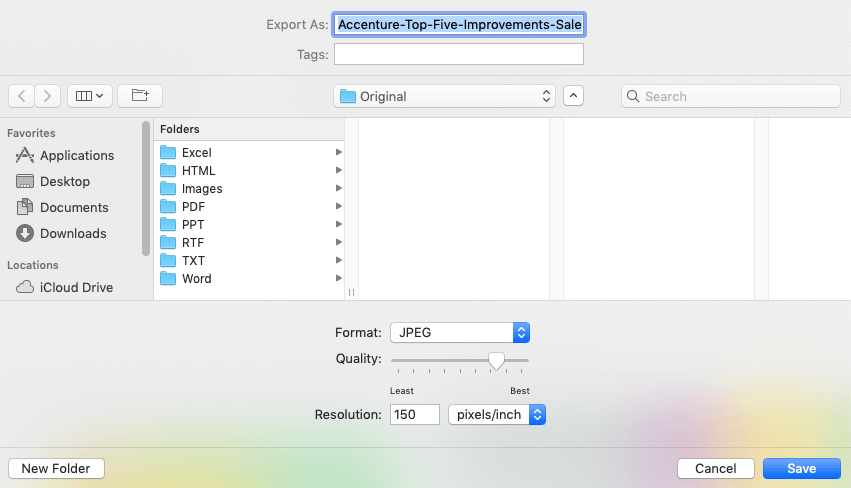






Дмитрий Соловьев
Главный редактор