2021-05-06 17:10:48 • Обновлено: Решение проблем Mac • Проверенные решения
Нет никаких сомнений в том, что сделать скриншот на Mac довольно просто, ведь Apple предоставила простой способ сделать это. Тем не менее, многие пользователи жалуются, что они столкиваются с проблемой "скриншоты на Mac не работают". Если вы также являетесь одним из тех пользователей, которые сталкиваются с такой же проблемой, возможно, вы ищете способы ее устранения.
Что ж, вы пришли в нужное место. Здесь, в этой статье, мы расскажем о нескольких способах, которыми вы просто можете попытаться решить эту проблему.
Часть 1. Что такое Скриншот?
Термин "Скриншот" также известен как снимок или снимок экрана, или экран печати. Это изображение, которое показывает содержимое дисплея вашего компьютера. Проще говоря, он позволяет вам запечатлеть все, что вы видите на экране вашего устройства. После того, как снимок экрана сделан, вы можете сохранить его в виде файла изображения, где вы можете открыть его для редактирования.
В настоящее время функция скриншота довольно полезна, и она присутствует во всех электронных устройствах, таких как смартфоны, компьютеры и планшеты. Эта функция очень полезна во многих ситуациях, например, когда вам нужно поделиться изображением экрана с другими или предоставить обзоры программного обеспечения.
Часть 2. Как сделать скриншот на Mac?
Прежде чем вы перейдете к решению проблемы "Скриншоты на Mac не работают", вам нужно сначала узнать, как правильно сделать снимок экрана на Mac. Возможно, вы захватываете экран системы с помощью неправильных команд, и именно поэтому вы столкнулись с этой досадной проблемой.
1. Скриншот окна
Чтобы сделать снимок экрана на Mac, вам необходимо выполнить следующие действия:
- Одновременно используйте "Command + Shift + 4". Когда вы увидите крестик на экране, используйте клавишу "Пробел", чтобы навести курсор на окно. Затем щелкните либо на трекпаде, либо на мыши. Не забывайте удерживать пробел, когда вы перетаскиваете.
- Теперь вы увидите значок камеры, и ваше окно станет серым. Если вы в конечном итоге откроете несколько окон, выберите то, которое вы хотите захватить. Наконец, нажмите на мышь, и вы закончите с захватом скриншота для окна.
- После этого вы можете либо щелкнуть правой кнопкой мыши на значке приложения и выбрать опцию "Переместить в Корзину" или вы можете просто перетащить значок программы в корзину.

2. Скриншот всего экрана
Чтобы захватить весь экран, выполните следующие действия:
- Для начала вы должны одновременно использовать клавиши "Command + Shift+ 3".
- Затем вы услышите звук затвора камеры, и ваш снимок экрана будет сохранен на рабочем столе.
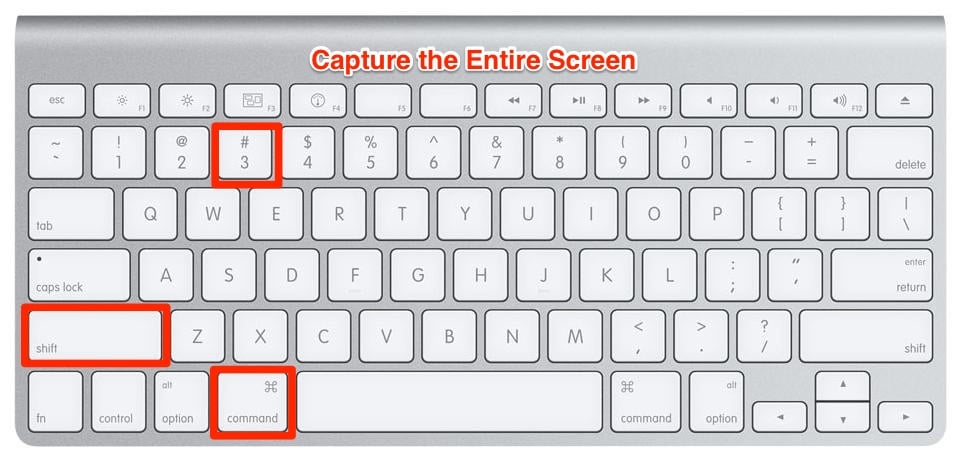
3. Скриншот части экрана
Выполните следующие действия, чтобы захватить часть экрана:
- Одновременно используйте клавиши "Command + Shift + 4". Используя эти горячие клавиши, вы сможете сделать снимок определенной части экрана.
- После нажатия клавиш вы увидите крестик с некоторыми цифрами. Итак, перетащите крестик через область, которую вы хотите захватить.

4. Скриншот выпадающего меню
Выполните следующие действия, чтобы захватить раскрывающееся меню на Mac:
- Сначала откройте меню, а затем одновременно используйте клавиши "Command + Shift + 4", а затем перетащите крестик в область меню.
- Теперь отпустите мышь, чтобы сделать снимок области, а затем используйте клавишу Пробел, чтобы изменить указатель на камеру. Наконец, нажмите меню, чтобы сделать снимок экрана.
Вот так вы можете сделать снимок экрана на Mac. Если описанные выше шаги не помогли сделать и сохранить снимок экрана на вашем Mac, ознакомьтесь со следующим разделом, в котором мы упомянули некоторые решения, которые могут решить проблему, с которой вы столкнулись.
Видео Руководство о том, Как Сделать Снимок Экрана на Mac
Часть 3. Как исправить ошибку "Скриншоты на Mac Не работают"?
Что ж, теперь у вас есть идея о том, как правильно сделать снимок экрана на Mac. Но, если вы все еще столкнулись с проблемой "скриншоты на Mac не работают", попробуйте следующие методы, которые, вероятно, помогут вам легко решить эту проблему.
1. Проверьте настройки горячих клавиш
Вы можете использовать сочетание клавиш "Command + Shift + 3" для создания полноэкранного снимка экрана и сочетание клавиш "Command + Shift + 4" для захвата выбранной области, если вы не активировали горячие клавиши для скриншотов.
По умолчанию активируются сочетания клавиш скриншота. Но, возможно, это как раз тот случай, когда вы исправили настройки и совсем не помните этого. Таким образом, в этом случае все, что вам нужно сделать, это проверить, активно ли сочетание клавиш для скриншотов на вашем Mac.
Вот простые шаги о том, как вы можете это проверить:
- Для начала перейдите в меню "Apple", а затем перейдите в раздел "Системные Настройки".
- Далее нажмите на "Клавиатуру", а затем нажмите на вкладку "Горячие клавиши".
- После этого нажмите на опцию "Скриншоты" в левой части окна.
- Наконец, убедитесь, что все параметры здесь правильные и активные.
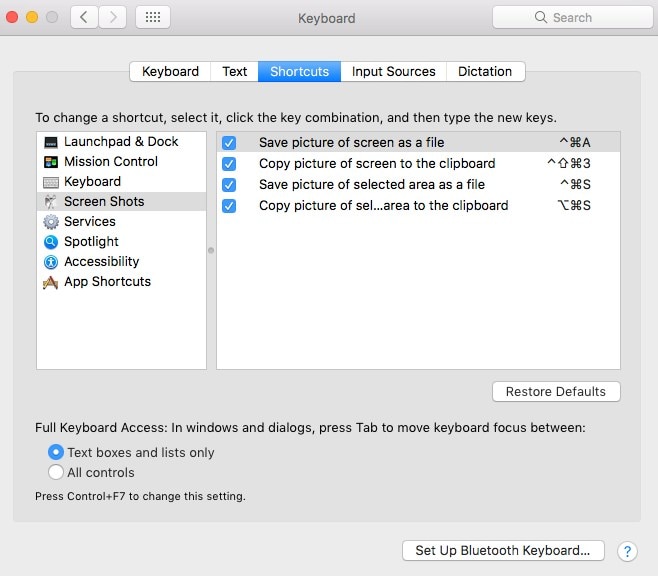
Как только вы убедитесь, что сочетания клавиш для скриншотов на вашем Mac активны, повторите попытку сделать снимок экрана и посмотрите, исчезла ли проблема. Если нет, то не паникуйте, так как вы можете попробовать следующие решения, чтобы исправить это.
2. Перезагрузите Mac
Еще одна вещь, которую вы можете попробовать, - это просто перезагрузить свой Mac. Приложения и программы не будут работать идеально, если вы не перезапускали систему в течение длительного времени. Таким образом, в таких случаях простой перезапуск Mac, вероятно, может решить проблему. К счастью, многие пользователи исправили проблему именно с помощью этого метода, и поэтому вы тоже должны попробовать этот простой способ.
Существует три способа перезапуска компьютера Mac, которые включают в себя:
- Нажмите и удерживайте кнопку "Power" и выберите опцию "Перезагрузить". Кроме того, вы можете использовать "Control + Eject" и выбрать "Перезагрузить".
- Перейдите в меню «Apple» и затем выберите «Перезагрузить».
- Перейдите в меню "Apple" и затем выберите "Перезагрузка".
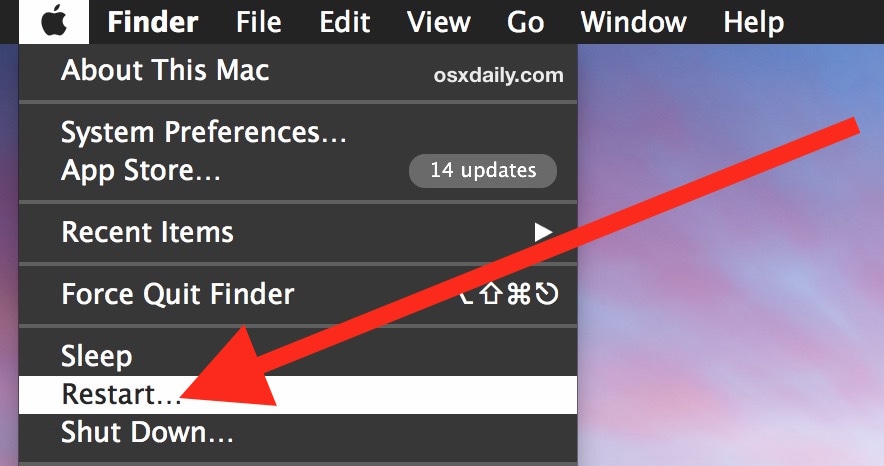
- Используйте "Control + Command + Eject" или "Control + Command + Power", а затем выберите "Перезагрузка".
После перезагрузки компьютера Mac проблема должна быть устранена сразу же. Но, если нет, то перейдите к следующим решениям, чтобы исправить проблему "скриншоты на Mac не работают".
3.Используйте Grab для Создания Скриншота на Mac
Есть и другие способы сделать снимок экрана на Mac, о которых вы, возможно, не знаете. Поэтому вместо того, чтобы делать скриншоты с помощью сочетаний клавиш, используйте Grab для захвата экрана в вашей системе. Grab-это предустановленное приложение для Mac OS X и macOS, которое позволяет делать скриншоты всего экрана, всего окна или только определенной области экрана.
Вот простые шаги по использованию утилиты Grab для создания скриншотов на Mac:
- Для начала вам нужно открыть "Приложения", а затем нажать на "Утилиты".
- После этого найдите "Захватить" и выберите его.
- Теперь нажмите на кнопку "Захват".
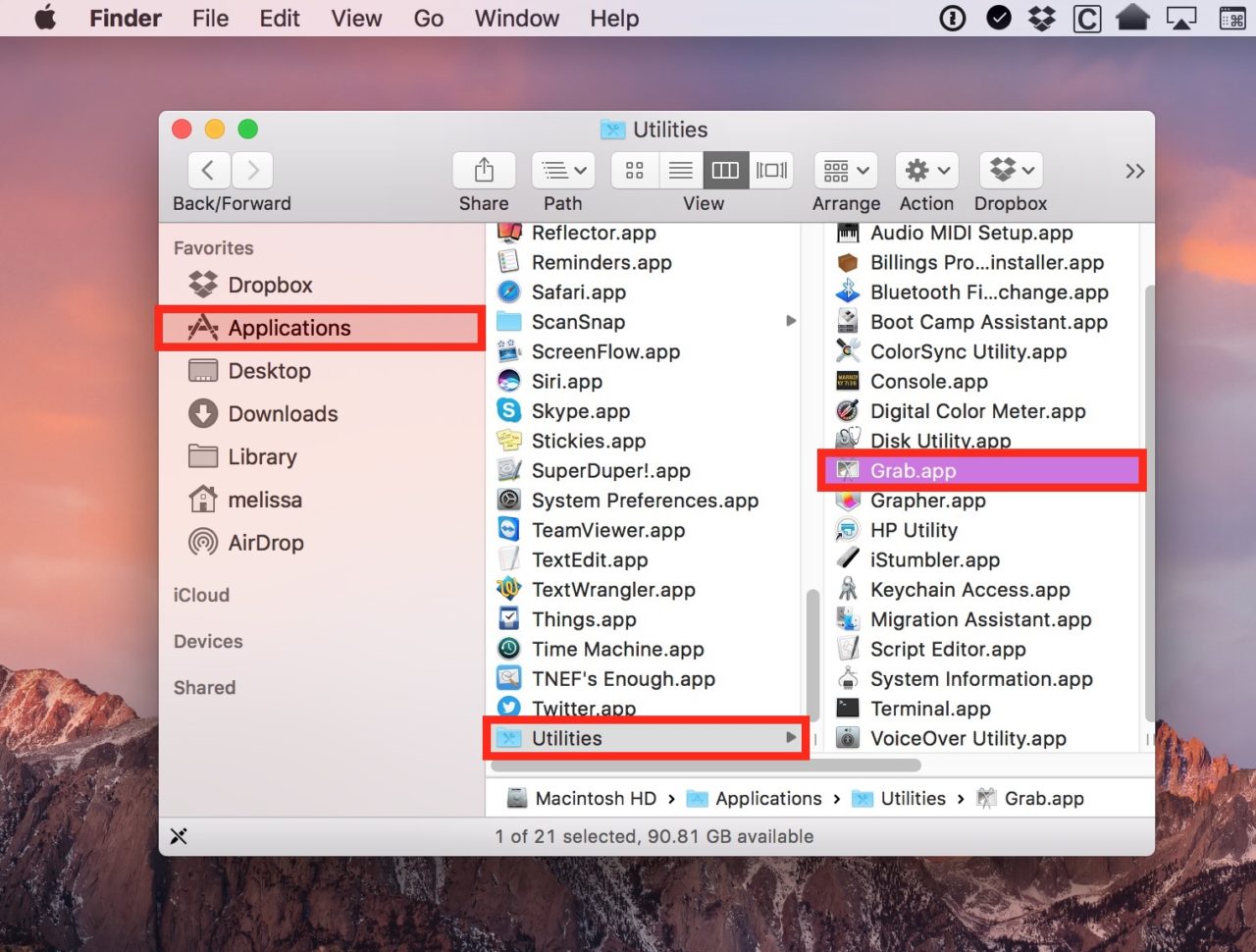
В соответствии с вашими требованиями, вы можете выбрать любой вариант и сделать снимок экрана.
4. Используйте предварительный просмотр для создания Скриншота на Mac
Если вы столкнулись с проблемой, например, скриншоты на Mac не работают, вы можете использовать предварительный просмотр для захвата скриншотов. Конечно, предварительный просмотр-это другой инструмент, который является утилитой по умолчанию, которая позволяет открывать и изменять или редактировать изображения. Кроме того, вы также можете сделать снимок экрана на Mac с помощью инструмента предварительного просмотра.
Вот простые шаги о том, как использовать предварительный просмотр для создания скриншота на Mac:
- Для начала перейдите в раздел "Предварительный Просмотр".
- Затем нажмите на "Файл" и после этого выберите "Сделать Скриншот".
- Теперь выберите любой вариант в соответствии с вашими потребностями.
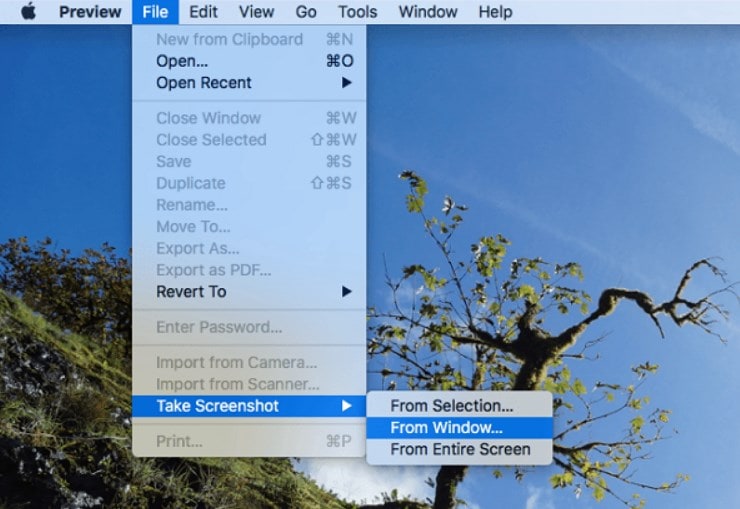
Как вы можете увидеть, есть много альтернативных вариантов, чтобы сделать скриншот на Mac. Надеюсь, вышеперечисленные методы помогут вам решить эту проблему за вас.
Часть 4. Как восстановить исчезнувшие скриншоты на Mac?
В некоторых случаях, хотя скриншоты сохраняются путем решения проблемы "скриншоты на Mac не работают", есть вероятность, что вы все равно не можете найти их по неизвестной причине. Но не переживайте, если с вами случится такая ситуация, потому что у вас все еще есть действенный метод восстановления потерянных скриншотов на вашем Mac. И этот метод использует программу для восстановления данных Recoverit для Mac.
К счастью, Recoverit это программа для Восстановления Данных, которая в первую очередь предназначена для помощи тем пользователям, которые случайно потеряли свои файлы, такие как фотографии, видео, аудио и документы. Независимо от того, как вы потеряли свои скриншоты, будь то удаление по ошибке, по причине наличия вирусов или внезапный скачок напряжения, инструмент достаточно мощный, чтобы работать со всеми проблемами, связанными с потерей данных.
Восстановление медиафайлов с помощью этого инструмента занимает несколько минут и три простых шага. Чтобы вернуть потерянные скриншоты с помощью Recoverit, вам необходимо сначала загрузить и установить программное обеспечение на свой компьютер. После установки программного обеспечения выполните следующие действия:
Шаг 1: Выберите диск с скриншотами
Для начала запустите Recoverit. Теперь вам нужно выбрать место на жестком диске, в котором вы потеряли свои скриншоты, и нажать кнопку "Пуск".

Шаг 2: Сканирование Хранилища
Теперь программа начнет поиск потерянных файлов, выполнив сканирование на выбранном вами жестком диске. Здесь может потребоваться несколько минут, чтобы завершить весь процесс сканирования.

Шаг 3: Предварительный просмотр и восстановление
Наконец, просмотрите файлы и выберите те файлы, которые вы хотите получить после завершения сканирования. И нажмите на кнопку "Восстановить" , чтобы сохранить восстановленные скриншоты на вашем Mac.

Итак, теперь вы знаете, что вам необходимо делать, если вы потеряете свои важные файлы на Mac. Однако, пока вы сохраняете восстановленные скриншоты на Mac, не сохраняйте их в то же месте, откуда они пропали.
Часть 5. Советы, если "Скриншоты на Mac Не работают"
Надеюсь, проблема "скриншоты на Mac не работают" будет исправлена для вас с помощью вышеупомянутых методов. Тем не менее, вот еще несколько советов и хитростей, которые вы можете попробовать, чтобы избежать повторения той же проблемы в будущем.
- Если вы плохо запоминаете сочетания клавиш, используйте Захват или Предварительный Просмотр, чтобы сделать снимок экрана в вашей системе.
- Возможно, что сочетания клавиш вашего Mac не работают, и именно поэтому вы не можете захватить экран с помощью клавиш.
- Возможно, вы изменили расположение по умолчанию для сохранения скриншотов, и именно поэтому вам кажется, что скриншоты не работают на вашем Mac. Итак, проверьте место, где сохраняются скриншоты вашего Mac.
- Иногда сторонние приложения, установленные в вашей системе, препятствуют правильному функционированию других утилит или программ Mac. Итак, удалите или избавьтесь от сторонних приложений, если они есть в вашей системе. Системы Mac также подвержены ошибкам и вирусам, которые могут повредить вашу систему. В результате вы можете столкнуться со скриншотом, а не с рабочей проблемой. Таким образом, используйте антивирус для защиты вашей системы от ошибок.
Проблема "скриншоты на Mac не работают" может быть легко решена, если вы знаете правильные методы решения этой проблемы. К счастью, здесь мы перечислили все возможные методы, которые могут помочь вам легко устранить проблему. Кроме того, если вы когда-нибудь потеряете важные скриншоты на Mac, то вы тоже знаете решение данной проблемы. Это программа для восстановления данных Recoverit для Mac. С помощью этого инструмента вы можете легко вернуть свои потерянные скриншоты.
Решения для Mac
- Восстановить данные на Mac
- 1.Восстановить корзину Mac
- 2.Бесплатно восстановить данные на Mac
- 3.Восстановить поврежденный диск на Mac
- Восстановите свой mac
- Удалить данные с mac
- 1.Восстановить удаленные электронные письма с Mac
- 2. Удалить файлы на Mac, которые не могут быть удалены
- 3.Восстановить удаленную историю на Mac
- 4. Восстановить удаленную папку на Mac
- Советы для Mac
Recoverit







Дмитрий Соловьев
Главный редактор