Что делать, если я нажимаю, чтобы открыть свой zip-файл, и сталкиваюсь с ошибкой "zip-файл недействителен"?
Иногда из-за определенных вирусов в устройстве, проблем с безопасностью, связанных с MS Office, или если загружаемый файл поврежден, на экране появляется сообщение об ошибке, а именно zip-файл недействителен.
Файл в формате Zip представляет собой файл расширения, который представляет собой сжатую форму данных и широко используется для хранения информации. Как и все другие доступные форматы файлов, это набор из одной или нескольких папок с файлами, которые сжаты в одну, чтобы упростить транспортировку и сжатие. Формат Zip обычно используется для загрузки программного обеспечения. Заархивирование программного обеспечения позволяет экономить место на сервере, сокращая время загрузки файлов и упорядочивая информацию о сотнях или тысячах файлов в одном Zip-файле.
Теперь здесь вы узнаете о проблеме с недействительным zip-файлом и способе ее решения!
Отдельные файлы, также называемые "архивами", называются zip-файлами, поскольку они содержат сжатый один или несколько файлов. Это упрощает хранение информации в организованном порядке, что облегчает транспортировку, загрузку, совместное использование и хранение данных. ZIP-файлы делают все процессы более быстрыми и эффективными, что делает его самым популярным форматом, используемым для сжатия файлов, используемых в Windows, а самой популярной утилитой сжатия является WinZip.
Использование zip-файлов
- Данные сжимаются, поэтому используется меньше места
- Формат zip экономит время и эффективен
- Передача данных становится проще
- Всего одна загрузка дает вам доступ ко всей информации
- Связанные файлы могут быть сгруппированы вместе
- Большие файлы могут быть сохранены или преобразованы в менее объемные элементы путем сжатия данных
Часть 1. Что вызывает ошибку недействительного zip-файла?
Zip-файлы сталкиваются с ошибками по многим условиях. Давайте посмотрим, каковы причины этих ошибок, прежде чем мы углубимся в их решение:
- Вирус является основной причиной ошибок zip-файлов
- Файлы MS Office со средним или низким уровнем безопасности также могут вызывать ошибки zip-файла
- Низкая скорость загрузки также может привести к недопустимой ошибке zip-файла
- Инструмент компрессора неисправен, что вызывает ошибку
- Загруженный файл изначально поврежден, что приводит к ошибке
Когда отображается сообщение о недействительном zip-файле, вы теряете доступ к информации и не можете извлечь файлы из zip-папки. Это может быть огромной проблемой, но у каждой проблемы есть свое решение, и это то, что мы ищем!
Давайте посмотрим на различные методы, которые мы можем использовать для исправления ошибки недействительного zip-файла.
Часть 2: Переустановка Клиента Сжатия
По опыту других пользователей, первое, что приходит на ум при работе со сжатыми файлами, — это клиент сжатия, который может вызывать ошибку. Переустановка используемого программного обеспечения оказалась для них полезной и решила проблему.
Чтобы переустановить клиент сжатия, дабы избежать ошибки неверного zip-файла, выполните следующие действия:
Шаг 1: Сначала нажмите клавишу Windows + R, чтобы открыть окно запуска.

Шаг 2: Введите ´appwiz.cpl´ и нажмите enter, чтобы открыть программы и функции.
Шаг 3: Прокрутите список и удалите приложение для распаковки, которое показывает ошибку (WinZip, WinRar, 7zip и т. д.)
Шаг 4: После того, как оно будет удалено, используйте свой браузер, чтобы получить последнюю доступную версию клиентов декомпрессии, которая может быть:
Шаг 5: Теперь перезагрузите компьютер после установки и проверьте, можете ли вы снова извлечь файл.
Совет: если это ваш ноутбук/нотбук, попробуйте использовать Reimage Plus, программное обеспечение для сканирования репозиториев, а также замены и восстановления поврежденных и отсутствующих файлов.
Часть 3. Использование другого бесплатного ПО для сжатия
Это может показаться неправильным решением, но многие пользователи сообщили, что им удалось решить проблему с помощью другого бесплатного программного обеспечения для сжатия, такого как 7zip.
Можно использовать несколько сторонних решений, но наиболее удобным является 7zip. Чтобы получить краткое руководство по его установке и избежать ошибки неверного файла 7zip, вы всегда можете использовать:
Шаг 1: Посетите веб-сайт, чтобы получить установщик 7-zip в соответствии с вашей архитектурой Windows.
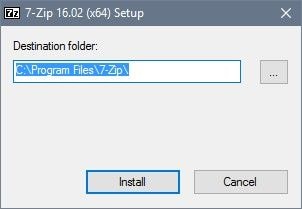
Шаг 2: Откройте установщик и следуйте инструкциям.
Шаг 3: После установки zip-файлы при щелчке правой кнопкой мыши отобразят дополнительное меню и предоставят вам те же функции, что и родной клиент.
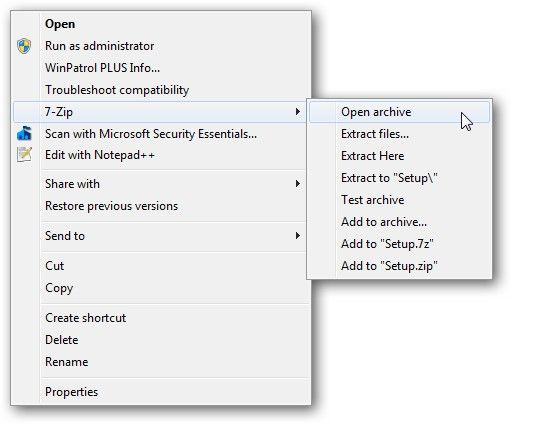
Часть 4. Заархивируйте на диск, использующий NTFS
NTFS можно эффективно использовать для сжатия файлов. Это самый простой метод, и нет необходимости сжимать файлы, архивировать или распаковывать каждый раз, когда файл нужен. Это автоматический процесс, который не влияет на производительность файла или программного обеспечения.
В Windows 10 вы можете использовать следующие шаги для сжатия файлов и папок с помощью NTFS:
Шаг 1: Открыть Файловый Менеджер
Шаг 2: Найдите папку, в которой вы хотите сохранить информацию

Шаг 3: Нажмите кнопку "Домой"
Шаг 4: Нажмите кнопку "Новой папки"
Шаг 5: Или же вы можете просто создать новую папку с помощью сочетаний клавиш: Ctrl + Shift + N
Шаг 6: Введите имя папки и нажмите enter
Шаг 7: Щелкните правой кнопкой мыши, чтобы выбрать параметр свойств
Шаг 8: Нажмите на вкладку "Общие"

Шаг 9: Затем нажмите кнопку "Дополнительно"
Шаг 10: В разделе "Сжать или зашифровать атрибуты" установите флажок "Сжать содержимое для экономии места на диске"

Шаг 11: Нажмите OK
Шаг 12: Затем нажмите кнопку "Применить", чтобы сохранить настройки
Шаг 13: В диалоговом окне подтверждения изменения атрибута выберите параметр, чтобы применить изменения ко всем

Шаг 14: Нажмите OK
Выполнив все шаги, вы только что создали папку, которая будет сжимать все сохраненные в ней файлы и занимать меньше места, чем обычно. Существующие файлы и будущие файлы будут иметь одинаковые результаты. Эти шаги можно использовать и для отдельного файла. Если вы видите знак с двумя стрелками в правом углу, то убедитесь, что настройки работают.
Чтобы проверить, сколько места вы сэкономили этим методом, щелкните папку правой кнопкой мыши и выберите свойства. Затем проверьте размер, который дает размер несжатого файла, а размер на диске дает размер элемента после сжатия. Если вы хотите отменить внесенные изменения, вам необходимо выполнить те же действия и очистить содержимое сжатия, чтобы сохранить параметр диска.
Часть 5. Запустите CMD для исправления/восстановления поврежденных или недействительных ZIP-файлов
Следующий метод также можно использовать для удаления ошибки недействительного zip-файла:
Шаг 1: Откройте командную строку от имени администратора.
- Для пользователей Windows 10/8.1: шелкните правой кнопкой контекстное меню Пуск>нажмите командную строку (администратор)
- Для пользователей Windows 7/8/Vista/XP: нажмите Пуск> Все программы>аксессуары>командная строка> запустить от имени администратора
Шаг 2. Измените каталоги на папку, в которой находится текущий поврежденный zip-файл.
Шаг 3: Введите: ¨C:\Program files\WinZip\wzzip¨-yf zipfile.zip> нажмите enter.
Вы также можете выявить поврежденные или недействительные файлы .zip, заменив имя файла на zipfile.zip.
Часть 6. Восстановление недействительных/поврежденных файлов .Zip с помощью Stellar File Repair
Это относительно простой метод для пользователей, которые предпочитают простые методы восстановления zip-файлов, отображающих ошибку недействительного zip-файла, с помощью Repairit File Repair
Он обрабатывает все виды повреждений zip-файлов, а файлы, защищенные паролем, также могут быть восстановлены и возвращены с помощью этого программного обеспечения. Это также облегчает восстановление файлов размером до 800 МБ, а также дает вам доступ к сохранению в сжатом формате.
Шаги по использованию Stellar File Repair
Этот инструмент не бесплатный, но предлагает 30-дневную гарантию возврата денег. Он отлично восстанавливает документы Word, презентации Powerpoint, а также электронные таблицы Excel и, конечно же, ZIP-архивы. Шаги по установке не перечислены, но после установки запустите инструмент и следуйте инструкциям, чтобы исправить ошибку недействительного zip-файла.
Шаг 1. Выберите вариант восстановления ZIP-файла.
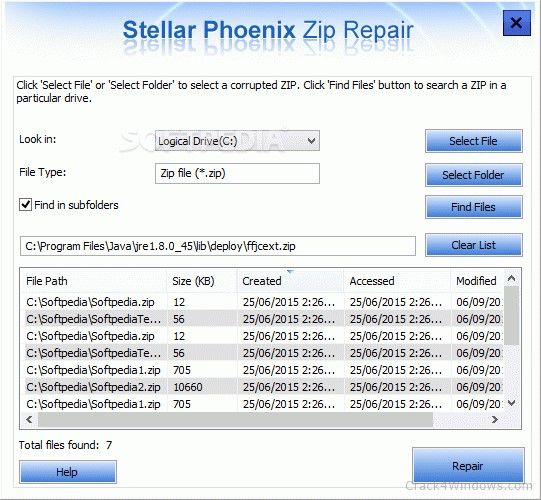
Шаг 2: Найдите поврежденный ZIP-файл, и они будут перечислены для предварительного просмотра.
Шаг 3: Нажмите кнопку восстановления и дождитесь завершения процесса.
Шаг 4: Вы можете предварительно просмотреть файлы из меню слева после завершения процесса.
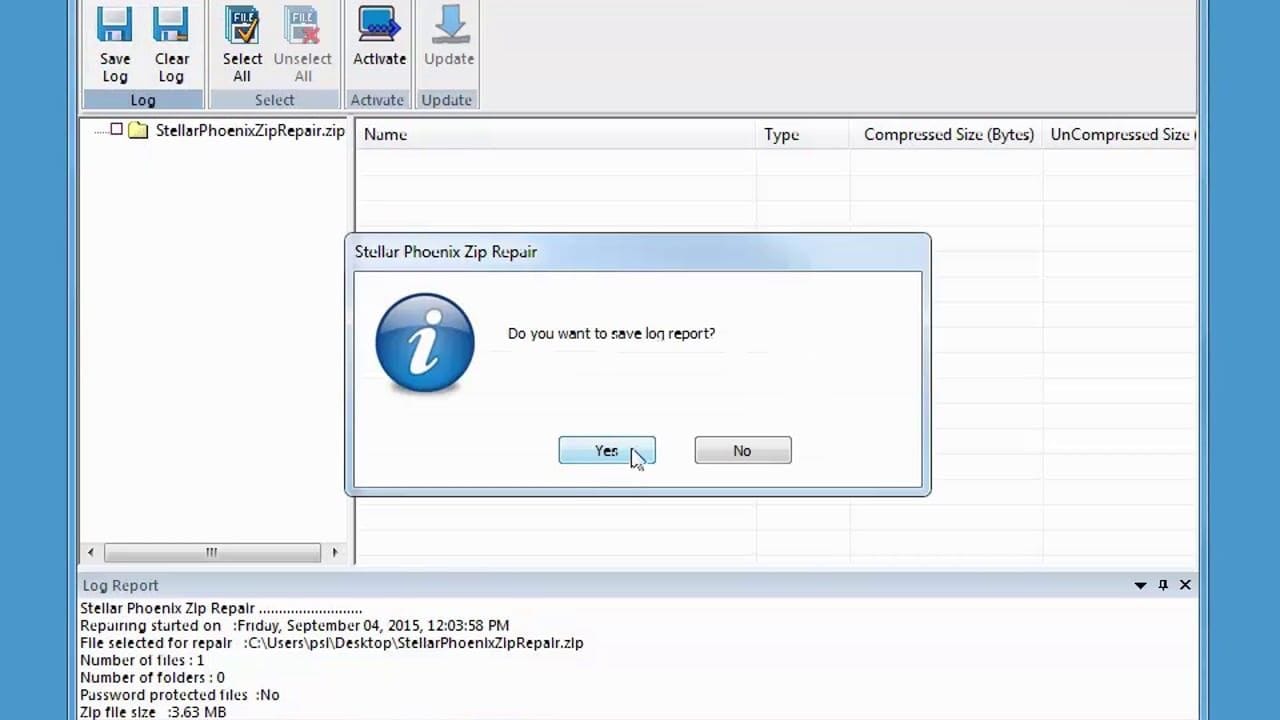
Шаг 5. Проверьте содержимое после восстановления файла.
Шаг 6: Нажмите "Сохранить", чтобы восстановить поврежденный файл в предпочтительном месте.
Это все об ошибке неверного zip-файла и о том, как ее исправить. Надеюсь, пост охватывает все ваши проблемы и предлагает решение!
Люди Также Спрашивают
-
Как исправить неверный Zip-файл?
- Используйте инструмент сжатия, такой как 7Zip, для обработки этого заархивированного файла
- Восстановите файл с помощью стороннего инструмента восстановления, такого как WinRAR
- Используйте антивирусный инструмент для обнаружения ошибок, вызывающих эту недействительность, чтобы заблокировать им доступ к вашим файлам
-
Почему мой Zip-файл недействителен?
Ваш Zip-файл недействителен из-за таких ошибок, как заражение вирусом или неполная загрузка из Интернета. Оба эти фактора могут привести к повреждению Zip-файла, что в свою очередь приведет к появлению сообщения об ошибке "Сжатая (заархивированная) папка недействительна".
-
Как восстановить Zip-файл?
Чтобы восстановить Zip-файл Онлайн:
- Удалите старый файл, который стал недоступным
- Откройте сайт, с которого вы хотите скачать файл, в браузере
- Найдите Zip-файл, снова загрузите его и сохраните в другом, более безопасном месте
-
Почему я не могу открыть Zip-файл?
У вас могут возникнуть проблемы с открытием Zip-файла по следующим причинам:
- Неправильно сделанная компрессия
- Расширение файла, которое было изменено на формат, не поддерживается Windows
- Заражение вирусом
- Неполная загрузка файла
100% безопасность | Без вредоносных программ | Без рекламы


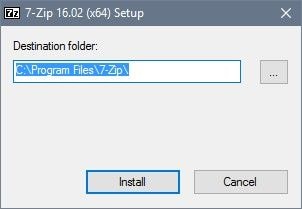
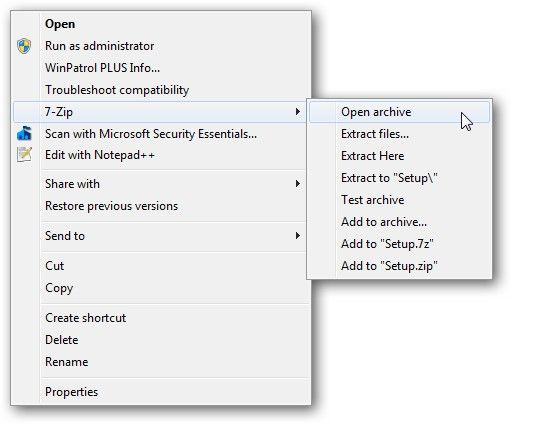




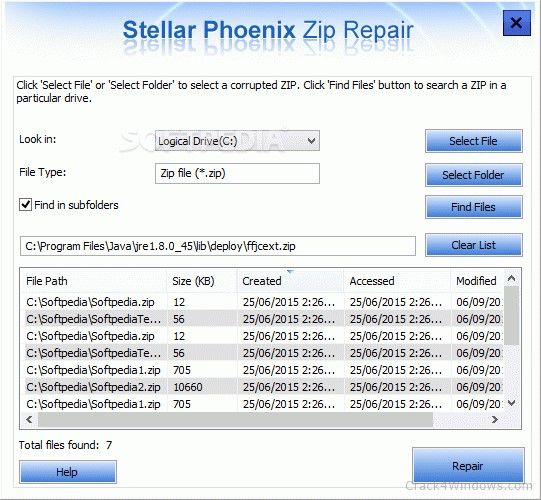
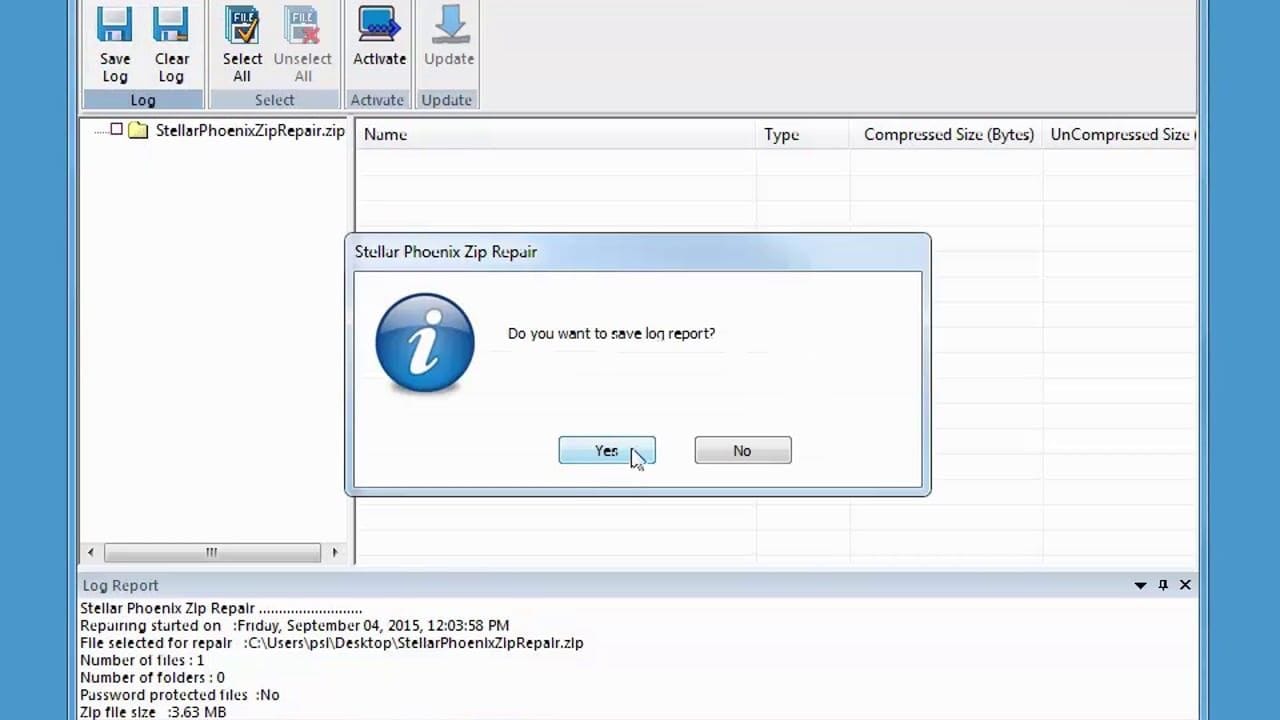






Дмитрий Соловьев
Главный редактор