2021-08-06 13:56:49 • Обновлено: Восстановление файлов • Проверенные решения
Excel - это самая популярная программа для работы с электронными таблицами, используемая как организациями, так и отдельными лицами. В нем хранятся важные финансовые документы. Утеря этих документов часто имеет серьезные последствия. Эта статья покажет вам семь методов восстановления удаленных xlsx-файлов.
Когда можно восстановить файлы Microsoft Excel?
.xlsx - это расширение файла электронной таблицы Microsoft Excel, используемое по умолчанию. Microsoft Inc впервые представила его в Windows Office 2007. Это открытый формат, представленный в ответ на конкуренцию Open Office и заменивший проприетарный .xls. Файлы Microsoft Excel можно восстановить в зависимости от конкретных обстоятельств каждой ситуации. Мы подробно объясним это в следующих разделах.
Часть 1: Восстановите из корзины
Это самый простой метод, который вы в первую очередь должны применить в случае потери или удаления файла в Windows. После удаления файл сначала попадает в корзину, пока корзина не будет очищена автоматически или в результате действий пользователя. Чтобы восстановить xlsx-файл из корзины, выполните следующие действия:
Шаг 1: Дважды щелкните по значку корзины, чтобы войти в папку корзины.
Шаг 2: Найдите удаленный файл, щелкните по нему правой кнопкой мыши и выберите "Восстановить".

Часть 2: Восстановите утерянный xlsx/xls из папки .tmp
Если первый метод не сработал, попробуйте восстановить удаленный файл Excel из папки .tmp. Папка .tmp содержит временные файлы. Удаление содержимого происходит через определенный промежуток времени или при перезагрузке компьютера. Активация автоматического восстановления в Microsoft Office приводит к созданию папки .tmp для хранения несохраненных и сохраненных файлов Microsoft Office. Чтобы восстановить потерянный xlsx из папки .tmp, выполните следующие действия:
Шаг 1: Перейдите в системную папку, содержащую файлы .tmp. В Windows 10 перейдите в C:\Users\AppData\Local\Microsoft\Office\UnsavedFiles, а в Windows 7 перейдите в C:\Users\name\AppData\Roaming\Microsoft\Excel\ .
Шаг 2: Найдите папку, содержащую временные файлы Excel. Файл обычно имеет двоичный формат книги Excel.

Шаг 3: Скопируйте файл и сохраните его в другом месте под другим именем. Откройте файл только для чтения в Excel, выберите "Сохранить как" и сохраните его как книгу Excel.

Часть 3: Восстановите утерянные XLSX-файлы с помощью опции "Последние несохраненные"
Функция автосохранения Microsoft Excel сохраняет файлы каждые несколько минут и является полезной функцией при сбое компьютера или внезапном отключении питания. Точный процесс зависит от вашей версии Excel. Чтобы восстановить удаленные файлы xlsx с помощью этого метода в Excel 2019, выполните следующие действия.
Шаг 1: Откройте Excel, нажмите "Открыть" и на вкладке "Книги" прокрутите вниз и нажмите "Восстановить несохраненные книги".

Шаг 2: Выберите нужный файл из списка и нажмите "Открыть".

Шаг 3: Нажмите "Сохранить как" и сохраните файл в другом месте на вашем компьютере.
Видеоурок: Восстановите несохраненные/удаленные файлы Excel
Часть 4: Используйте резервное копирование и восстановление Windows (Windows 7)
Функция резервного копирования и восстановления Windows также помогает восстанавливать удаленные xlsx-файлы в случае сбоя или возникновения другой проблемы. Для использования этого метода данная функция должна быть включена. Убедитесь в том, что она была активирована, выбрав Пуск > Панель управления > Система и безопасность > Резервное копирование и восстановление.

Восстановите xlsx-файлы с помощью этого метода, выполнив следующие действия.
Шаг 1: Перейдите в Пуск > Панель управления > Система и безопасность > Резервное копирование и восстановление.
Шаг 2: Нажмите "Восстановить мои файлы".

Шаг 3: Найдите файл резервной копии, ориентируясь по дате. Нажмите "Далее", выберите местоположение и нажмите "Восстановить". Уже через несколько секунд ваш файл будет доступен.
Часть 5: Выполните восстановление с помощью истории файлов (только для Windows 10)
Этот метод работает только с Windows 10. Проверьте, активна ли функция истории файлов, выбрав Настройки > Обновление и безопасность > Резервное копирование. Должен быть включен параметр "Автоматически создавать резервные копии моих файлов".
Восстановите xlsx-файл с помощью этого метода, выполнив следующие действия:
Шаг 1: Перейдите в папку, содержащую отсутствующий файл Excel.
Шаг 2: Щелкните по вкладке "Главная", затем нажмите кнопку "История".
Шаг 3: Найдите отсутствующий файл, дважды щелкните по нему, а затем нажмите "Восстановить".

Часть 6: Восстановите файлы из предыдущих версий
Этот метод работает в том случае, если вы ранее создали точку восстановления в Windows 10. Чтобы использовать этот метод для восстановления удаленных xlsx-файлов, выполните следующие действия:
Шаг 1:
Перейдите в проводник Windows и щелкните правой кнопкой мыши по файлу.
- Прокрутите вниз и выберите Свойства.
- Перейдите на вкладку "Предыдущие версии". Здесь будут перечислены все доступные версии файлов.
Шаг 2: Выберите версию, которую хотите восстановить, и нажмите "Восстановить".

Часть 7: Используйте резервное копирование Google Диска
Если вы используете облачное хранилище, такое как Google Диск, на своем устройстве Windows, то вам повезло. Удаленный файл Excel может все еще находиться на облачном сервере. Чтобы восстановить удаленные xlsx-файлы с помощью этого метода, выполните следующие действия.
Шаг 1: Войдите в свою учетную запись на Google Диске с помощью браузера. Следующий шаг очень важен: Не подключайте локальное приложение Google к Интернету, потому что оно синхронизирует последние изменения и удалит отсутствующий файл из облачного хранилища.
Шаг 2: Просмотрите папки Google Диска, чтобы найти отсутствующий файл. Щелкните правой кнопкой мыши по файлу, нажмите "Загрузить" и сохраните файл в желаемом месте на вашем компьютере.
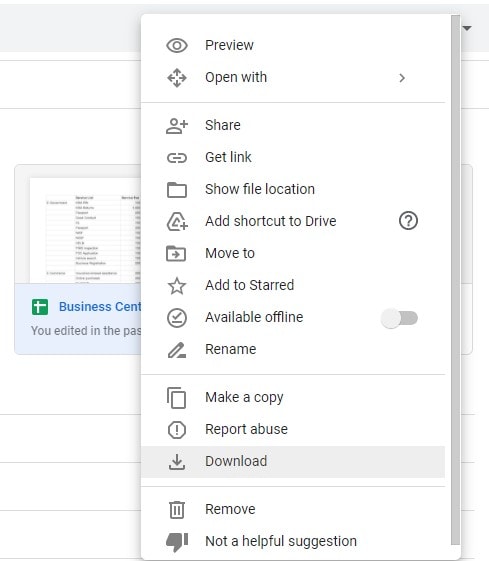
Как восстановить удаленные или отформатированные XLSX-файлы
Recoverit или Recoverit для Mac - это программа для восстановления данных Excel, которая позволяет восстановить потерянные, удаленные или даже отформатированные XLSX и XLS-файлы, созданные в программе Excel. Она может извлекать файлы на ваш компьютер, внешний жесткий диск, USB-накопитель, карту памяти и другие устройства хранения.

Лучшее программное обеспечение для восстановления файлов
- Восстанавливайте потерянные или удаленные файлы, фотографии, аудио, музыку, электронные письма из любых устройств хранения эффективно, безопасно и целиком.
- Поддерживает восстановление данных из корзины, жесткого диска, карты памяти, флэш-накопителя, цифровой камеры и видеокамер.
- Поддерживает восстановление данных при случайном удалении, форматировании, повреждении жесткого диска, вирусной атаке, сбое в системе в самых разных ситуациях.
Прежде, чем приступить к восстановлению, вам нужно узнать одну вещь: нельзя добавлять новые данные в исходную папку, в которой вы потеряли XLSX-файл, более того, лучше и вовсе прекратить использовать устройство хранения до того момента, пока вы не восстановите потерянный XLSX-файл. Теперь давайте выполним восстановление XLSX с помощью Windows-версии программы восстановления файлов Excel Recoverit. Пользователям Mac, в свою очередь, необходимо скачать версию для Mac.
- Выберите жесткий диск для сканирования утерянного XLSX-файла
Программа отобразит все жесткие диски вашего компьютера. Вам просто нужно выбрать правильный путь для сканирования потерянного XLSX-файла и нажать "Начать", чтобы продолжить.

- Просканируйте выбранный жесткий диск
Recoverit запустит быстрое сканирование выбранного жесткого диска. После завершения он позволит вам предварительно просмотреть ваши восстанавливаемые XLSX-файлы.
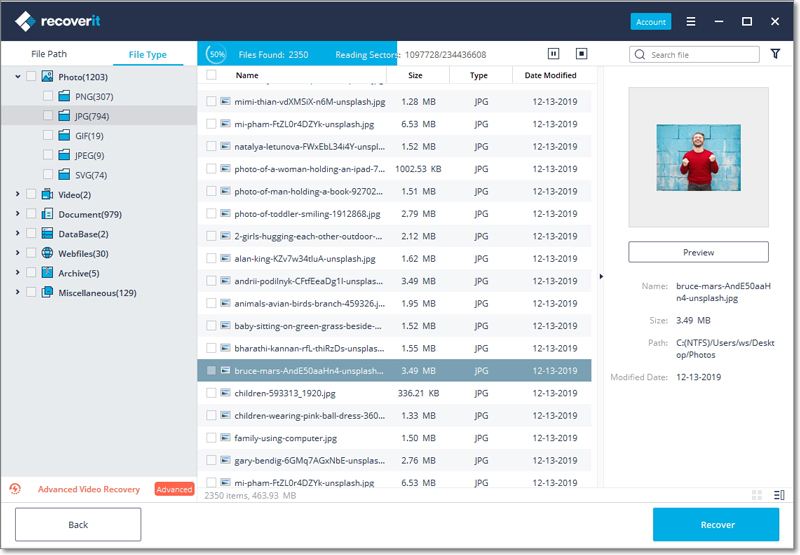
Примечание: Если вы не можете найти потерянные XLSX-файлы с помощью быстрого сканирования, вы можете переключиться в режим всестороннего восстановления, который может выполнять глубокий поиск большего количества файлов с жесткого диска. Однако это займет больше времени.

- Просмотрите и восстановите потерянные XLSX-файлы.
По завершению сканирования, все найденные файлы отобразятся в категориях и путях. Вы можете предварительно просмотреть и выбрать нужные XLSX-файлы, а затем нажать кнопку "Восстановить", чтобы вернуть свои XLSX-файлы.

Примечание: Чтобы избежать повторной перезаписи данных, сохраните восстановленный XLSX-файл в новом разделе. Чтобы восстановить удаленные документы word или файлы PowerPoint, вы также можете попробовать программу восстановления данных Recoverit.
Подведение итогов
Эти методы помогут вам восстановить большинство xlsx-файлов. Однако при безвозвратном удалении файлов для выполнения этой работы вам понадобится продвинутое программное обеспечение для восстановления файлов, такое как Wondershare Recoverit.
Советы по предотвращению удаления файлов в будущем
Случайное удаление файлов в Windows - это весьма распространенная проблема. В системе Windows не предусмотрена защита от удаления, но вы можете избежать потери важных файлов, приняв несколько мер, описанных ниже.
Совет 1: Измените дополнительные настройки
- Щелкните правой кнопкой мыши по документу, который нужно защитить от удаления.
- Прокрутите вниз до "Свойства".
- Щелкните по метке "Безопасность".
- Щелкните "Расширенные".
- Щелкните "Отключить наследование".
- В появившемся окне выберите вариант "Преобразовать унаследованные разрешения в явные разрешения для этого объекта".
- Вы увидите список всех учетных записей пользователей. Щелкните по пользователю, которому вы хотите запретить удаление файла, и нажмите "Изменить".
- Выберите "Показать дополнительные разрешения", а затем в раскрывающемся меню "Тип" выберите "Запретить". Установите флажки "Разрешения на чтение", "Изменить разрешения", "Принять права собственности" и "Удалить".
- Нажмите ОК и закройте все открытые окна.
Совет 2: Скройте файлы
Еще один полезный совет - сокрытие файлов для защиты от удаления.
- Перейдите к файлу и щелкните по нему правой кнопкой мыши.
- Прокрутите вниз и выберите "Свойства".
- На вкладке "Общие" установите флажок "Скрытый".
- Нажмите ОК и закройте все открытые окна, чтобы скрыть файл.
Восстановление и Ремонт Файлов
- Восстановление документов
- 1. Восстановить удаленный документ Word
- 2. Восстановить PowerPoint, который не был сохранился
- 3. Восстановление текста из поврежденного файла Word
- Ремонт документов
- Больше о восстановлении и ремонте
- 1. Топ-10 лучших бесплатных программ для восстановления файлов для Windows
- Восстановление Поврежденных Файлов
- Восстановление папки
- Решение для файлов с 0 Байтами
- Восстановленная Корзина
- Восстановить папку в Windows
- Восстановление Потерянных Файлов
- Переместить Удаленные Файлы
- Очистить и удалить файл







Дмитрий Соловьев
Главный редактор