2021-04-16 16:42:25 • Обновлено: Восстановление файлов • Проверенные решения
Почему в моем файле указано 0 байтов?
Что означает 0 байтов
Что означают нулевые байты? Нулевые байты просто означают отсутствие места и данных. Если на жестком диске отображается 0 байтов, это означает, что жесткий диск становится RAW и не имеет места для хранения дополнительных данных. Когда вы щелкаете правой кнопкой мыши по жесткому диску и открываете Свойства, он показывает вам 0 байт использованного места, свободного пространства и емкости. Вы не можете записать и добавить данные на внутренний или внешний жесткий диск. Иногда вы можете получить сообщение об ошибке "Ошибка Отказа в Доступе".
Что это значит, когда размер файла 0 байт? Файл с нулевым байтом означает, что в нем нет данных, и длина файла также становится нулевой. Другими словами, файл не содержит содержимого, которое можно было бы писать и читать. Когда размер файла становится 0 байтов, это обычно означает, что что-то не так с файловой системой или устройством хранения. Файлы размером 0 байт не открываются. Если они очень важны, вы должны восстановить файлы с нулевым байтом каким-нибудь безопасным способом.
Почему файлы становятся 0 байтов?
Файл с нулевым байтом может быть вызван множеством разных причин, которые можно разделить на 2 основные ситуации.
Ситуация 1: Жесткий Диск Показывает 0 Байт
Жесткие диски подвержены риску повреждения и потери данных по нескольким причинам. Это может привести к тому, что ваши важные файлы станут 0-байтовыми. Если вы когда-нибудь столкнетесь с такой проблемой, очевидно, что ваш жесткий диск либо поврежден, либо потерял некоторые данные в ваших файлах.
0-байтовый файл на жестком диске возникает в первую очередь из-за повреждения жесткого диска. Несколько факторов могут привести к повреждению жесткого диска. Ниже приведены некоторые из них.
- Заражение вредоносным ПО и вирусная атака
- Образование битых секторов на жестком диске
- Неожиданный сбой компьютерной системы
- Прерывание при изменении размера разделов жесткого диска
- Неправильное выключение или внезапное отключение питания ПК
- Неправильное извлечение внешнего жесткого диска без безопасного разрешения
Ситуация 2: Файлы Повреждены
Если сам файл поврежден, он показывает вам нулевую длину или нулевые байты. Многие факторы могут привести к файлам нулевой длины.
- Прерывание при передаче, скачивании и выгрузке файлов
- Сохранение файла или документа с пустым содержимым
- Прерывание при создании программных файлов
- Индексная таблица в файловой системе повреждена
- Компьютер не может обрабатывать файлы с очень длинными именами
Индексная таблица используется для указания конкретного места хранения файла или папки. Если она повреждена, компьютер не может декодировать конкретную информацию о местоположении файла, что может привести к нулевым байтам файлов.
Независимо от того, что вызывает файлы с нулевым байтом, не о чем беспокоиться. Доступно 4 метода восстановления, которые вы можете использовать для восстановления файлов нулевой длины в Windows 10/8/7.
Решение 1. Исправление и восстановление файлов с нулевым байтом в CMD
Вы можете использовать CMD для восстановления 0-байтовых файлов, если ваши важные файлы внезапно начинают показывать размер файла 0 байтов. Выполните следующие действия, чтобы исправить и восстановить 0-байтовый файл.
- Откройте диалоговое окно "Выполнить", одновременно нажав клавиши Win и R. Теперь откройте Командную Строку, набрав cmd в диалоговом окне "Выполнить" и нажав Enter.
- В Командной Строке введите "chkdsk /f e:", где e - имя устройства хранения или раздела жесткого диска, на котором находится 0-байтовый файл. Нажмите Enter.
- Подождите, пока CMD устранит ошибки 0-байтового файла на устройствах хранения или разделах жесткого диска. После того, как ваши 0-байтовые файлы будут исправлены и восстановлены, вы снова сможете их использовать.
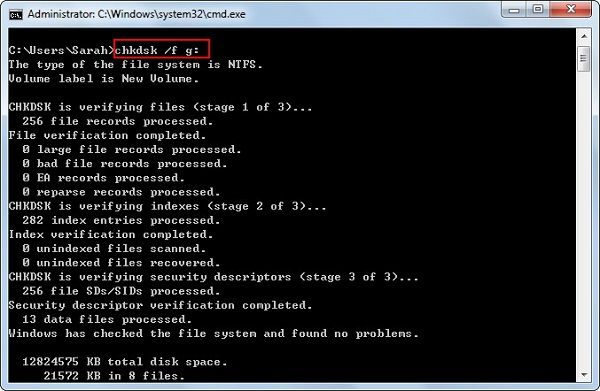
Решение 2. Изменение расширений файлов для восстановления файлов размером 0 байт
Иногда вы можете восстановить 0-байтовые файлы Word после изменения имен и расширений. Конечно, этот метод применим и к другим типам файлов, таким как Excel, Блокнот и так далее. Сделайте следующие шаги, чтобы выполнить задание.
- Подтвердите жесткий диск, флэш-накопитель или SD-карту, на которой хранятся 0-байтовые файлы.
- Выберите параметр "Свойства", щелкнув правой кнопкой мыши запоминающее устройство или раздел жесткого диска.
- Перейдите в меню "Инструменты" и нажмите "Проверить сейчас" или "Проверить" в разделе "Проверка ошибок".
- Во всплывающем окне выберите "Автоматически исправлять ошибки файловой системы" и нажмите кнопку "Начать".
- Нажмите кнопку "Отмена" после нажатия кнопки "Закрыть". Подождите некоторое время, пока процесс сканирования не завершится.
- Откройте запоминающее устройство или раздел жесткого диска. Введите "FOUND.000" в поле адреса и нажмите Enter.
- Измените имя и расширение восстановленного файла, сохраняя формат файла таким же, как у 0-байтового файла. Не забудьте сохранить файл в отдельном разделе жесткого диска.
- Откройте и проверьте содержимое только что сохраненного файла и сделайте резервную копию в безопасном месте. Теперь ваш 0-байтовый файл исправлен и может быть снова использован.
- Отформатируйте жесткий диск или запоминающее устройство, чтобы возобновить хранение на нем файлов.
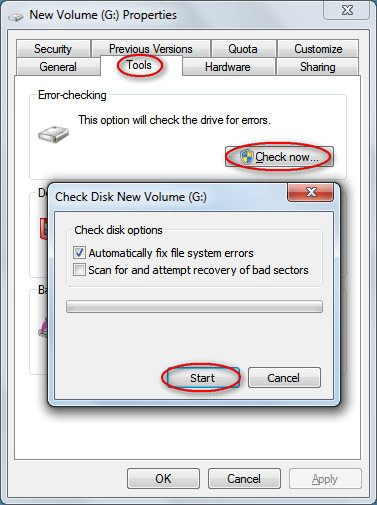
Решение 3. Восстановление файлов с нулевым байтом с помощью Recoverit
Используя упомянутые выше методы восстановления, вы сможете легко исправлять и восстанавливать 0-байтовые файлы. Однако, если эти методы не дают желаемых результатов, вам необходимо использовать мощное программное обеспечение для восстановления файлов на жестком диске для выполнения этой задачи. Обычное ПО для восстановления данных не справится с этой задачей. Recoverit Восстановление Данных является одной из немногих программ, которые могут помочь вам восстановить удаленные, утерянные, отформатированные или файлы с нулевым байтом без каких-либо проблем.,
Видео: Как Восстановить Файлы в Windows
Recoverit Восстановление Данных - это настольная программа для восстановления данных, которая может помочь вам восстановить удаленные или утерянные файлы на любом устройстве. Давайте посмотрим 1-минутное видео и узнаем, как это работает.
Руководство: Как восстановить файлы с Нулевым Байтом или Нулевой Длиной с помощью Recoverit?
Вот руководство, которое было сформулировано, чтобы дать вам возможность увидеть, как восстановление файлов Recoverit можно использовать для восстановления 0-байтовых файлов.
Шаг 1 Выберите жесткий диск с 0-байтовыми файлами
Запустите Recoverit File Recovery (Восстановление Файлов). Выберите конкретный жесткий диск для поиска раздела, в котором находится 0-байтовый файл. Нажмите кнопку "Начать" для обработки.

Шаг 2 Отсканируйте файлы нулевой длины
Чтобы помочь вам восстановить нужные файлы, Recoverit необходимо просканировать выбранный вами жесткий диск, чтобы найти все потерянные файлы и файлы RAW. Подождите несколько минут и получите результаты сканирования.

Шаг 3 Просмотрите и восстановите файлы с нулевым байтом
Наконец, вы можете предварительно просмотреть файлы RAW размером менее 30 МБ. Затем выберите один или несколько файлов с нулевым байтом из появившегося меню и нажмите "Восстановить", чтобы вернуть их все.
Вам необходимо сохранить восстановленные файлы RAW или 0-байтовые файлы на другом безопасном жестком диске или съемном носителе на случай перезаписи данных и, следовательно, безвозвратной потери.

Проблема с 0-байтовыми файлами в Windows 10/8/7 может сильно расстроить пользователей. Это может означать повреждение жесткого диска. Если вы столкнулись с такой проблемой, вам не о чем сильно беспокоиться. Вы можете восстановить 0-байтовые файлы, используя несколько различных методов восстановления данных. Если эти ручные методы не работают, хорошим вариантом будет использование стороннего инструмента восстановления, такого как восстановление Recoverit. Recoverit Восстановление Данных может вам помочь восстановить файлы с жесткого диска легко и просто.
Спасение & Исправление Файлов
- Восстановление Файлов Документов
- Восстановление Файлов Документов
- Восстановление & Ремонт Больше
- Восстановить Навсегда Удаленные Файлы с ПК
- Команда Удалить файлы
- Отменить Удаление Файлов
- Восстановить удаленные с ноутбука
- Очистить & Удалить Файл







Дмитрий Соловьев
Главный редактор