Иногда из-за повреждения системы или других неопределенных проблем при загрузке и перезагрузке компьютера появляется сообщение по умолчанию "неверный файл boot.ini." Такого рода проблемы могут вызывать беспокойство, поскольку INI-файл содержит важные данные о том, как загружается ваша система, и о проблемах обычно сообщается в сообщении об ошибке при запуске Windows.
Если вы также столкнулись с подобным запросом и ищете решение проблемы "Как устранить проблему с отсутствием Boot.ini", то эта статья для вас. Мы описали несколько решений для восстановления, которые помогут вам устранить проблему с отсутствием boot.ini в Windows, чтобы вы могли снова нормально загрузить свой компьютер.
Что это за файл Boot.ini?
Boot.ini - это скрытый текстовый файл Windows NT/2000/XP/Server 2003, содержащий информацию, необходимую для создания меню загрузчика. Обычно он находится в корневом каталоге диска C. Он предлагает пользователям возможность выбрать систему для доступа при установке нескольких операционных систем на компьютер.
Однако ниже мы упомянули симптомы и причины появления сообщения об ошибке "неверный файл boot.ini", чтобы вы могли разобраться во всех тонкостях этой проблемы.
Часть 1. Симптомы и причины ошибки "неверный файл boot.ini".
Boot.ini является важным элементом компьютеров, но любое использование, неправильная настройка или неправильный ввод данных могут произойти из-за установленных операционных систем.
Однако существует несколько причин появления ошибки "неверный файл boot.ini", к которым относятся:
Причина 1: Пустая операционная система
Boot.ini состоит из двух сегментов, а именно: загрузчика и операционной системы. Когда вы запустите свою систему и один из разделов окажется пустым, процесс загрузки будет остановлен из-за ограниченной загруженной конфигурации. Следовательно, возникнет ошибка.
Причина 2: Неправильно сконфигурирован загрузочный файл .ini
в .ini файлах обычно устанавливается другой язык, отличный от конфигурации файлов. Если этот формат применяется только в одном разделе, появляется сообщение об ошибке.
Причина 3: Неверные пути ARC При редактировании файла boot.ini есть вероятность, что вы введете неверный путь ARC. Следовательно, на экране вашего компьютера отобразится сообщение об ошибке.
Причина 4: Сжатый файл boot.ini
Файлы Boot.ini сохраняются в разделе NTFS или FAT, и когда вы загружаете Windows, во время процедуры она загружается строго в соответствии с версией дисков FAT32 или NTFS. Если обнаружатся нечитаемые файлы зависимостей, которые фрагментированы, заархивированы или сжаты, процесс прекратит отображать сообщение об ошибке.
Причина 5: Boot.ini в кодировке, отличной от ASCII
.ini файлы поддерживают кодировку ASCII и UCS-2 или UTF-16, легко читаемые обновленной ОС Windows. Но в случае, если в папке с рукописью есть спецификация, она не сможет прочитать файл boot.ini, и вы увидите сообщение об ошибке в окне.
Ниже мы приводили подробное пошаговое руководство по исправлению отсутствующего файла boot.ini:
Часть 1. Восстановите файл systems boot.ini с помощью компакт-диска с операционной системой Windows
Шаг 1. Вставьте компакт-диск с Windows 2000/XP/2003 и перезагрузите компьютер.
Шаг 2. При появлении запроса "Нажмите любую клавишу для загрузки с компакт-диска" нажмите клавишу "Пробел". В сообщении "Добро пожаловать в программу установки" нажмите "R", чтобы запустить "Консоль восстановления".
Шаг 3. Теперь вам нужно выбрать операционную систему, которую вы собираетесь использовать. Если ваш компьютер загружается с нескольких сторон, выберите установку Windows XP, которая не запустилась.
Шаг 4. Когда на экране появится запрос на ввод пароля, пожалуйста, введите пароль администратора и нажмите "Enter".
Шаг 5. Дождитесь открытия командной строки, введите bootcfg/list и нажмите "Enter", чтобы отобразить записи в файле boot.ini.
Шаг 6. Введите bootcfg/rebuild и нажмите "Enter", чтобы просканировать ваши жесткие диски на наличие установок под управлением Windows NT. Следуйте инструкциям на экране, чтобы добавить установки в файл boot.ini.
Шаг 7. Когда все доступные опции будут выполнены, вы сможете вернуться к перезагрузке компьютера. Таким образом, проблема с boot.ini устранена.
Примечание: Если у вас нет компакт-диска с операционной системой Windows, это решение может вам не подойти.
Если это решение не работает и вы по-прежнему не можете устранить проблему с отсутствием boot.ini, попробуйте следующее решение.
Часть 2. Исправьте Boot.ini на рабочем компьютере
Проверьте причины проблемы с отсутствием Boot.ini
Если вы получили сообщение об ошибке, в котором говорится, что "Не удается найти файл C:�oot.ini" или "Недопустимый Boot.ini, загрузка с C: Windows", это может быть вызвано повреждением или отсутствием файла Boot.ini. Вы можете проверить это, как показано ниже:
1. Введите "Msconfig" в поле "Пуск" и запустите его. Если файл Boot.ini отсутствует, на панели "Утилита настройки системы" не будет отображаться вкладка Boot.ini, как показано на рисунке ниже.
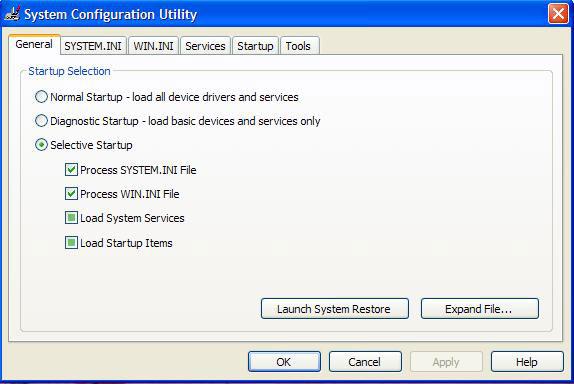
2. Вы также можете проверить это, набрав "C:Boot.ini" в "Пуск", диалоговом окне "Выполнить". Если вы получаете сообщение "Отказано в доступе" или аналогичные сообщения об ошибках, это объясняет проблему.
Устраните проблему с отсутствием Boot.ini
Если системный файл установлен в корневой каталог диска C, вы все равно можете запустить свой компьютер с отсутствующим Boot.ini, но пока его нет на диске C, вы не сможете этого сделать. На самом деле, для пользователей с одной системой системный файл всегда устанавливается в корневой каталог диска C. Тогда как устранить проблему с отсутствием файла Boot.ini? Вот решение для вас.
1. Щелкните правой кнопкой мыши "Мой компьютер" -> "Свойства" -> "Дополнительно" -> "Запуск и восстановление", выберите "Настройки".
2. Нажмите "Редактировать" в красной области на картинке ниже.

3. Тогда ваш файл boot.ini будет открыт, но если его нет, вы можете нажать "ОК", чтобы создать новый.

4. Теперь скопируйте и вставьте в него следующий код.
[boot loader]
timeout=30
default=multi(0)disk(0)rdisk(0)partition(1)WINDOWS
[operating systems]
multi(0)disk(0)rdisk(0)partition(1)WINDOWS="Microsoft Windows XP Professional"/fastdetect
Примечание:
тtimeout=30
Когда меню загрузки запущено и пользователи не выполнили никаких действий в течение 30 секунд, система автоматически получит доступ к системе по умолчанию. По умолчанию используется время в 30 секунд, если у вас только одна система, вы можете установить его равным 0. Или установите другое время, если считаете, что это нормально, если у вас несколько систем.
default=multi(0)disk(0)rdisk(0)partition(1)WINDOWS
Это система по умолчанию.
partition(1)WINDOWS
Мы всегда редактируем именно эту часть. Partition (1) означает первый раздел, обычно это диск C, а WINDOWS - системная папка. Если вы хотите установить XP на диске D в качестве системы по умолчанию, вам следует отредактировать ее как partition(2)WINDOWS. multi(0)disk(0)rdisk(0)partition(1)WINDOWS="Microsoft Windows XP Professional"/fastdetect Эта часть совпадает с частью "по умолчанию", и Microsoft Windows XP Professional - это название из системы.
/fastdetect: многие веб-сайты рекомендуют редактировать как "nodetect".
5. Нажмите "Сохранить" и выйдите.
6. На диске C вашего компьютера будет создан новый файл boot.ini, теперь нам нужно присвоить ему системные атрибуты.
7. Откройте командную строку (нажмите "Пуск" на своем компьютере и введите "cmd" в поле "Выполнить").
8. Затем введите следующую команду
введите C:�oot.ini +s +h</1> и нажмите "Enter".
9. Теперь вы решили проблему.
Часть 3. Восстановление потерянных данных, вызванных отсутствием Boot.ini
Неправильные действия по устранению неполадок Boot.ini приведут к повреждению жесткого диска или его форматированию и невозможности доступа к данным или их потере с жесткого диска. В этих обстоятельствах вам потребуется программное обеспечение для восстановления потерянных данных, чтобы восстановить данные с жесткого диска. Кроме того, вы также можете использовать его для восстановления недостающих NTFS.sys файл.
- Восстанавливает потерянные или удаленные файлы, фотографии, аудио, музыку, электронную почту с любого устройства хранения данных эффективно, безопасно и полностью.
- Поддерживает восстановление данных из корзины, жесткого диска, карты памяти, флэш-накопителя, цифрового фотоаппарата и видеокамеры.
- Поддерживает восстановление данных после внезапного удаления, форматирования, повреждения жесткого диска, вирусной атаки, сбоя системы в различных ситуациях.


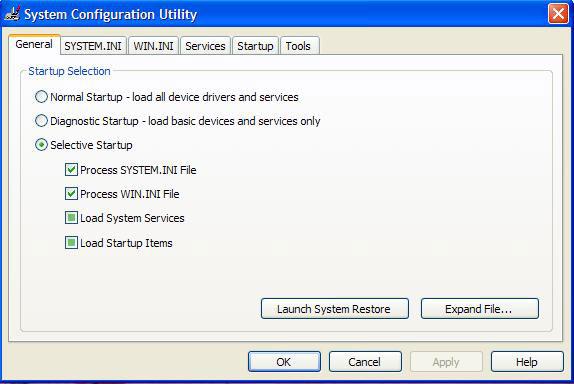









Дмитрий Соловьев
Главный редактор