2021-08-05 10:43:34 • Обновлено: Восстановление файлов • Проверенные решения
Если вы уже очистили Корзину, вручную удалили файлы из нее, тогда вы не сможете перейти в Корзину и восстановить удаленные файлы. Иногда файлы удаляются из Корзины, на самом деле они все еще хранятся на жестком диске компьютера.
Мощный инструмент восстановления Корзины, программа для восстановления данных Recoverit, может помочь вам восстановить окончательно удаленные файлы из корзины после ее опустошения. Следуйте следующим решениям, чтобы восстановить Корзину и вернуть потерянные файлы.
"Можно ли восстановить файлы, удаленные из Корзины?"
Да, вы, вероятно, восстановите файлы, удаленные из корзины. Когда ваши файлы потеряны с компьютера или другого запоминающего устройства, файлы все еще физически существуют на диске. С помощью мощного инструмента Recoverit Восстановление Данных вы можете легко получить доступ к диску и вернуть все потерянные файлы.
Как Восстановить Навсегда Удаленные Файлы из Корзины После ее Очистки
Восстановление файлов, удаленных из Корзины, выходит за рамки возможностей корзины. Однако инструменты восстановления Корзины, такие как Wondershare Recoverit, упрощают восстановление файлов, удаленных из Корзины.
Wondershare Recoverit - популярное имя в мире восстановления данных и популярное приложение для восстановления потерянных данных у миллионов пользователей во многих странах мира. Если вы часто работаете с важными файлами, установка Wondershare Recoverit на ваш компьютер практически обязательна. Программа восстановления позволяет восстановить все удаленные или потерянные файлы, а также восстановить файлы из пустой Корзины.
Загрузите и установите программное обеспечение Recoverit Восстановление Корзины в Windows 10 и выполните 3 шага, чтобы восстановить удаленные файлы.
Шаг 1. Выберите Папку Корзины
Запустите программу Recoverit Восстановление Данных на своем ПК, выберите папку "Корзина", чтобы начать работу.

Шаг 2. Просканируйте Навсегда Удаленные Файлы
Программа восстановления корзины начнет сканирование диска для поиска потерянных файлов, это займет минуту.

Шаг 3. Предварительный Просмотр Восстановленных Файлов и Восстановление
Наконец, вы можете предварительно просмотреть некоторые восстановленные файлы, такие как фотографии, видео, музыку и некоторые файлы офисных документов. Выберите файлы, нажав кнопку "Восстановить", чтобы сохранить все файлы.

Обратите внимание, что данные, удаленные из корзины, нельзя восстановить, если они были перезаписаны более новыми данными. Вот почему вам не следует продолжать использовать свой ПК/Диск, если есть важные файлы, которые необходимо восстановить.
Альтернативные Способы Бесплатного Восстановления Файлов, Удаленных из Корзины
1. Восстановить Предыдущие Версии
Windows 10 поставляется с интересными функциями, связанными с восстановлением файлов, такими как История Файлов. История Файлов помогает восстановить предыдущие версии утерянного файла, но только если вы включили Историю Файлов на своем устройстве с Windows 10. Чтобы убедиться в этом, перейдите на панель настроек на своем устройстве в меню Обновления и Безопасность, нажмите Резервное копирование. Там вы увидите, включена ли опция автоматического резервного копирования файлов.
Шаги по Восстановлению Предыдущих Версий Файлов:
1. Введите "восстановить файлы" в строку поиска на панели задач Windows.
2. Выберите опцию "Восстановить файлы с помощью Истории Файлов".
3. Найдите потерянный файл (просмотрите все его версии с помощью стрелок)
4. Нажмите "Восстановить", чтобы сохранить предпочитаемую версию файла обратно в то место, где вы ее изначально потеряли. Если вы хотите восстановить файл в более новом месте: щелкните правой кнопкой мыши "Восстановить"; Восстановить в другое место.
2. Использовать Восстановление Системы
Подобно процедуре "Восстановить предыдущие версии", этот метод восстановления данных полезен только в том случае, если вы включили восстановление системы в Windows 10. Восстановление системы пытается восстановить ваш компьютер до определенного времени, называемого точкой восстановления системы. Вы сможете восстановить все файлы, созданные/установленные до точки восстановления; однако вы потеряете файлы/приложения, созданные/установленные после этого момента.
Шаги по Восстановлению Удаленных Файлов с Помощью Восстановления Системы:
1. Введите фразу "Панель управления" в поле поиска на панели задач и выберите "Панель управления".
2. Введите слово "восстановление" в поле поиска панели управления.
3. Выберите "Восстановление", а затем "Открыть Восстановление Системы".
4. Нажмите "Далее" на вкладке "Восстановление настроек системы и файлов".
5. Наконец, выберите желаемую точку восстановления из списка результатов или просмотрите другие результаты; просканируйте пораженные программы.
3. Попробуйте Windows File Recovery
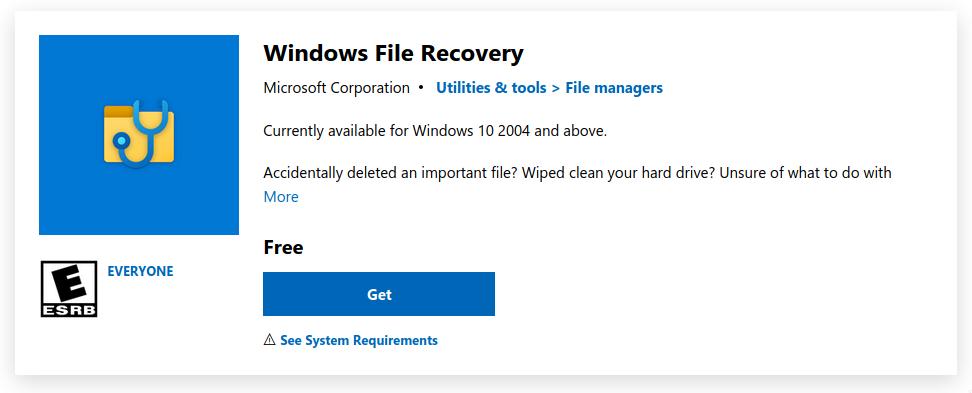
Windows File Recovery - это бесплатный инструмент для восстановления данных, разработанный и поддерживаемый Microsoft. Однако по умолчанию он не встроен в Windows - вам придется установить его из магазина Microsoft. Windows File Recovery - это инструмент командной строки, который требует некоторого обучения, особенно если у вас нет предварительных знаний об интерфейсах командной строки.
Шаги по восстановлению файлов при помощи Windows File Recovery
1. Установите Windows File Recovery, используя эту ссылку.
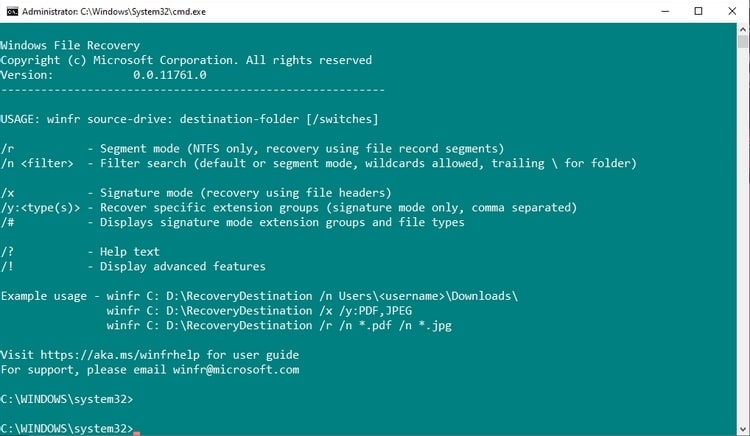
2. Восстановите отдельный файл, набрав команду: winfr C: D: /n \Users\JaneDoe\Documents\Work\some_important_doc.docx для восстановления файла (если он найден) с диска C: на диск D:. Обратите внимание, что вы не можете восстановить файл с диска C: и сохранить его на том же диске C:
3. Восстановите определенные форматы файлов с помощью команды: winfr C: D: /n \Users\JaneDoe\Movies\*.MP4 \Users\JaneDoe\Pictures\*.PNG. Эта команда указывает программе Window File Recovery сканировать папку Фильмы и папку Изображения на предмет файлов MP4 и PNG соответственно.
4. Для восстановления папки используйте команду: winfr C: D: /n \Users\JaneDoe\Documents\Personal\. Это восстанавливает "Личную" папку, расположенную в Документах.
5. Для поиска и восстановления документов, содержащих определенные фразы, используйте: winfr C: D: /r /n *account statement*
После этого Windows File Recovery выполнит поиск файлов, содержащих "выписку со счета".
Если вас интересуют более сложные техники использования Windows File Recovery, перейдите по этой ссылке.
4. Проверьте свои Облачные Серверы Резервного Копирования
Например, на устройствах Windows ваши файлы могут храниться в OneDrive, особенно если ваша локальная файловая система синхронизирована с OneDrive. Если для вас была сохранена копия потерянного файла, все, что вам нужно сделать, это повторно загрузить файл.
В современную эпоху есть много причин для использования облачных систем хранения. Помимо ненадежности данных, хранящихся на локальных устройствах, люди 21 века используют несколько устройств и легко меняют их. К вашим услугам множество серверов облачного хранения: Dropbox, Google Drive, OneDrive и т. д. Использование этих бесплатных облачных серверов для хранения важных файлов может избавить вас от ненужного стресса, связанного с восстановлением потерянных данных. Например, в Windows вы можете легко синхронизировать OneDrive с локальной файловой системой.
Похожие Статьи:
Советы по Предотвращению Постоянной Потери Данных из Корзины
Один из лучших способов избежать безвозвратной потери данных с вашего устройства - переместить удаленные файлы в Корзину.
- Опцию немедленного удаления файлов при удалении можно найти в свойствах корзины; убедитесь, что НЕ отметили эту опцию.
- Вы также найдете "Отображать диалоговое окно подтверждения удаления" в свойствах корзины. Не снимайте флажок.
- Удаляйте из корзины только ненужные элементы.
- После удаления важных файлов из корзины старайтесь не использовать запоминающее устройство/компьютер слишком интенсивно, пока вы их не восстановите.
- Храните несколько копий важных файлов на разных устройствах хранения и хотя бы одну копию в облаке.
- Воспользуйтесь программой Remo Recovery Software для восстановления файлов, навсегда удаленных из корзины.
- Регулярно создавайте резервные копии важных файлов и папок.
- Осторожно удаляйте файлы, поскольку элементы, удаленные с помощью сочетания клавиш (Shift), не отображаются в корзине.
Подытожим
В наши дни на компьютерах хранятся очень важные файлы, от рабочих файлов до важных воспоминаний, поэтому необходимо знать, как восстановить эти файлы в тех случаях, когда вы их потеряли. Мы увидели, как восстанавливать файлы, удаленные даже из корзины, с помощью различных инструментов и методов - некоторые простые, другие нет. Наличие надежного программного обеспечения для восстановления данных пригодится в тех случаях, когда вам нужно восстановить важные файлы. Настоятельно рекомендуется использовать Wondershare Recoverit, поскольку он предлагает сложные функции восстановления данных без ущерба для своего пользовательского интерфейса - это, по сути, один из самых продвинутых инструментов восстановления данных, но самый простой в использовании и понимании.
Люди Также Спрашивают
"Как восстановить удаленные файлы из корзины?" (НЕ ОЧИЩЕНА)
Восстановление файлов, которые еще не были очищены из корзины, является простой задачей: все, что вам нужно сделать, это щелкнуть правой кнопкой мыши файл, о котором идет речь, и выбрать параметр "Восстановить".
"Почему удаленные файлы не находятся в Корзине?"
Во-первых, обратите внимание, что файлы, удаленные с внешних дисков, не попадают в корзину. Во-вторых, вы должны осторожно удалять файлы; если вы удалили файл с помощью сочетаний клавиш, затронутый файл, скорее всего, не попадет в корзину. Наконец, чтобы убедиться, что удаленные файлы попадают прямо в корзину, щелкните правой кнопкой мыши значок корзины на рабочем столе и выберите "Свойства"; Снимите флажок "Не перемещать файлы в Корзину".
"Что происходит с данными после их удаления/очистки из Корзины?"
Если вы используете жесткий диск, удаление файла корзины - еще не конец. Удаленный файл не связывается с вашей файловой системой, а не уничтожает его полностью. В то время как ваша корзина и управление файлами не обнаруживают такие несвязанные файлы, инструменты восстановления корзины, такие как Wondershare Recoverit, делают поиск файлов без идентификационных данных своей обязанностью.
"Можно ли восстановить документы Word, случайно удаленные из Корзины?"
Да, это возможно - и не только текстовые документы, а также и другие типы файлов.
"Появляются ли в корзине удаленные файлы с USB/внешних накопителей?"
Нет, файлы, удаленные из внешних систем хранения, не попадут в Корзину. Корзина предназначена для файлов, находящихся на вашем внутреннем запоминающем устройстве.
Решения для файлов
- Восстановить документы
- Удалить файлы
- Восстановить удаленные Файлы
Recoverit







Дмитрий Соловьев
Главный редактор