2021-06-22 14:31:01 • Обновлено: Восстановление USB • Проверенные решения
Большинство людей не представляют, что им делать, если внешний диск Seagate не отображается. Итак, мы составили руководство, в котором вы узнаете, что в первую очередь привело к проблеме, и как ее решить самым быстрым способом.
Почему Внешний Жесткий Диск Seagate Не отображается в Windows 10?
Когда внешний жесткий диск Seagate не отображается или не распознается системой, причины довольно очевидны. Они включают в себя:
- Проблемы с портом USB, из-за которых не удается установить стабильное соединение.
- Отказ жесткого диска произошел из-за таких факторов, как физическое повреждение, попадание воды и т. д.
- Устаревшие драйверы, которые нужно было исправить.
- Вирус или вредоносная атака, повреждающая систему.
Это наиболее частые причины, по которым жесткий диск становится неузнаваемым. К счастью, эти проблемы можно легко исправить.
Как Заставить Мой Компьютер Распознавать Внешний Жесткий Диск Seagate?
Чтобы помочь людям, имеющим дело с неузнаваемым или необнаруженным внешним жестким диском Seagate, мы собрали следующие методы, которые могут быть эффективными для исправления диска.
Метод 1: Измените порт USB:
Если внешний жесткий диск Seagate не отображается в системе, сначала необходимо изменить порт USB. Убедитесь, что вы подключили кабель правильно, а порт или кабель исправны. Попробуйте другой порт и возьмите новый кабель, чтобы проверить, распознается ли жесткий диск.
Если вам повезет, то смена USB может быть единственным решением, которое вам нужно, и диск будет обнаружен.
Метод 2: Проверьте диск с помощью Управления Дисками:
Теперь, переходя к методам, которые могут решить эту проблему, вам необходимо получить доступ к Управлению Дисками. Первое и самое главное, что нужно сделать, - это проверить, отображается ли внешний жесткий диск Seagate в Управлении Дисками или нет.
Шаг 1: Откройте инструмент Управление Дисками, нажав клавиши Windows + X и выбрав нужный вариант из списка. Вы также можете открыть управление дисками, открыв диалоговое окно "Выполнить" и введя "diskmgmt.msc."
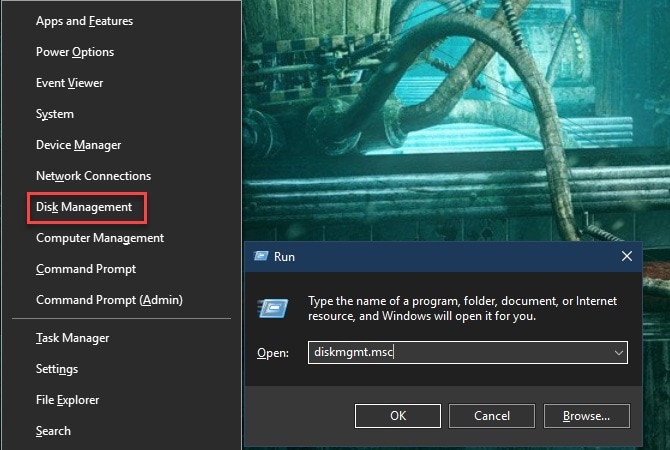
Шаг 2: Когда откроется утилита Управления Дисками, вы сможете увидеть диски, подключенные к системе, включая первичные и вторичные диски.
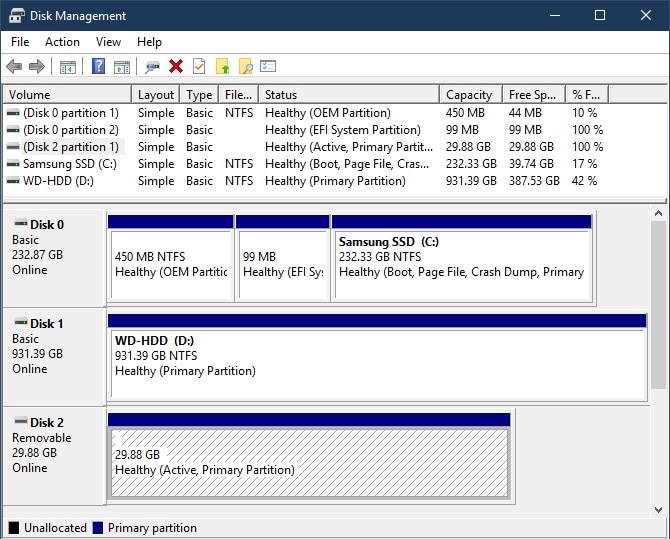
Шаг 3: Если диск указан в утилите, создайте новый том и назначьте букву диска внешнему жесткому диску.
Если внешний жесткий диск Seagate по-прежнему не отображается, продолжайте исправлять ошибки.
Метод 3: Переустановите контроллеры USB:
Один из наиболее эффективных способов исправить внешний жесткий диск Seagate, который не отображается на компьютере, - это переустановить контроллеры USB. Это означает, что вам необходимо отключить контроллеры в Диспетчере Устройств и переустановить его. Это позволит контроллерам восстановить порт из состояния необнаружения.
Шаг 1: Нажмите Пуск > Выполнить > Введите devmgmt.msc > Нажмите Enter и откройте Диспетчер Устройств.
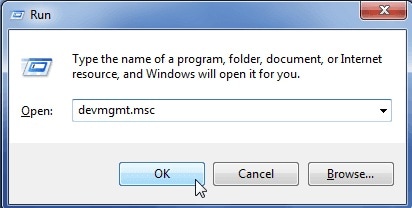
Шаг 2: Разверните Контроллеры универсальной последовательной шины и щелкните правой кнопкой мыши USB-накопитель, который не отвечает. Выберите вариант "Удалить" и отсоедините USB.
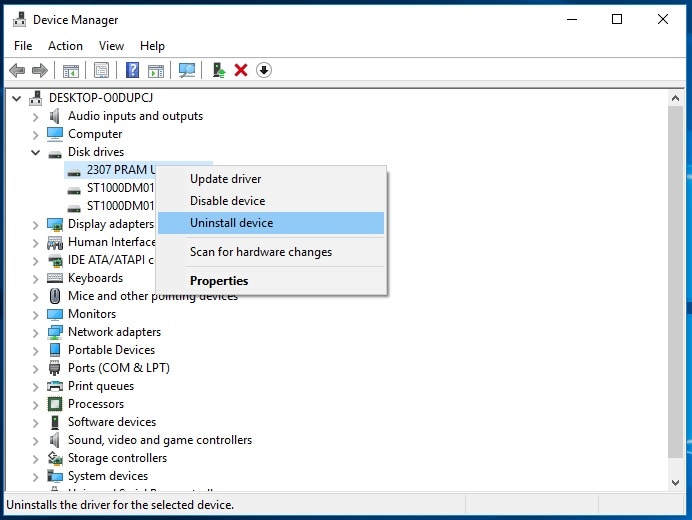
Перезагрузите систему и, когда изменения в оборудовании утихнут, переустановите контроллеры USB. Надеюсь, на этот раз компьютер распознает жесткий диск, и вы сможете получить доступ к сохраненным данным.
Метод 4: Исправьте Встроенные Системные Драйверы:
Существует вероятность того, что поврежденные драйверы или ожидающие обновления драйверы прерывают соединение. Ошибка "Внешний жесткий диск Seagate обнаружен, но не отображается" может быть результатом ожидающих обновлений. Поэтому обновите драйверы устройств как можно скорее.
Шаг 1: Откройте Диспетчер Устройств и выберите категорию драйвера. Поскольку мы пытаемся подключить жесткий диск Seagate к компьютеру, мы выберем категорию "Универсальный контроллер последовательной шины".
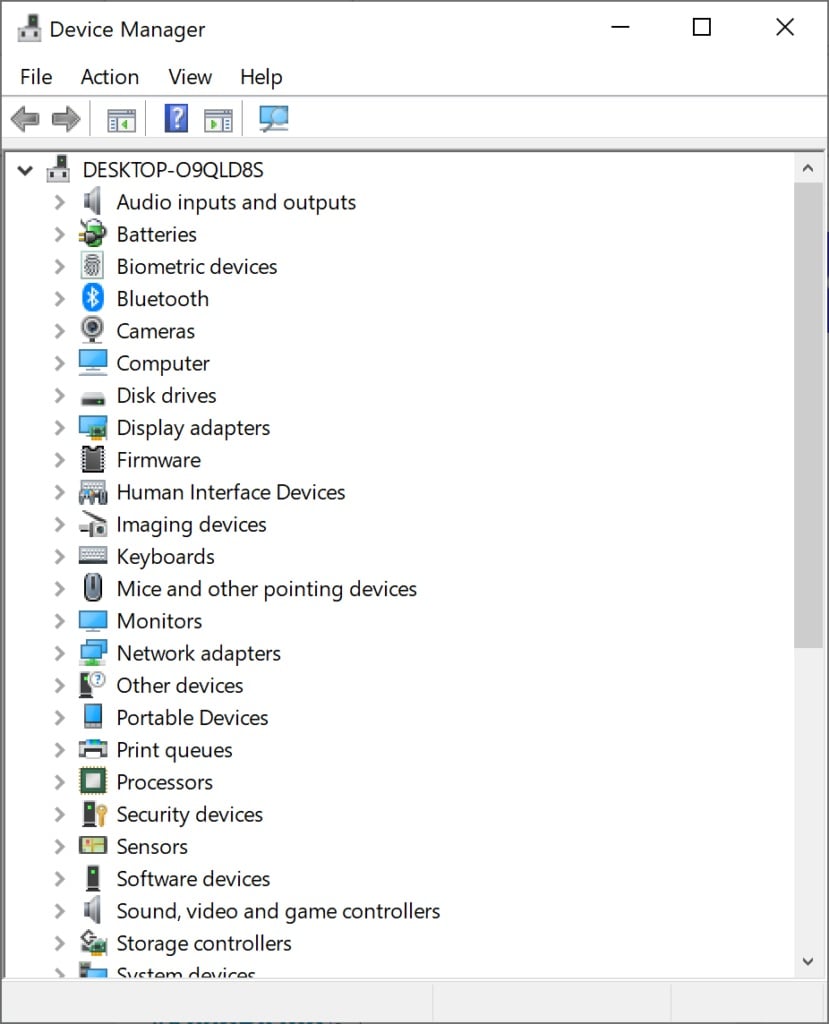
Step 2: Щелкните драйвер правой кнопкой мыши, и вы увидите параметр "Обновить драйвер". Щелкните по нему и обновите драйвер. Если вы не видите опцию обновления в диспетчере устройств, вы можете найти драйвер на сайте производителя устройства.
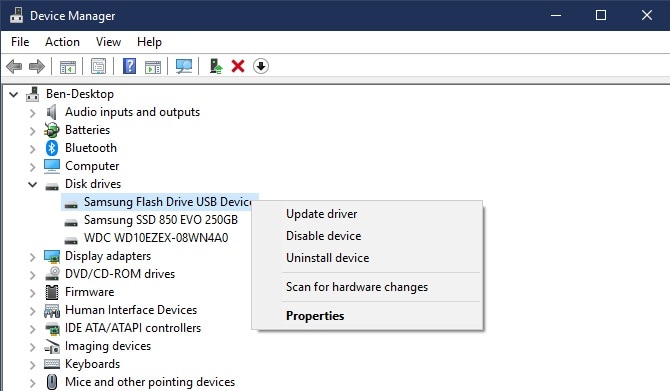
Обновление драйвера увеличивает шансы на устранение проблемы.
Метод 5: Удалите Вирус с Компьютера и Внешнего Диска:
Последним средством будет проверка наличия вируса на жестком диске или компьютере, который приводит к этой проблеме. Если внешний жесткий диск Seagate 3 ТБ не распознается из-за вируса, это означает, что в конечном итоге вы потеряете все данные на диске.
Как правило, для предотвращения таких потерь для системы Windows рекомендуется использовать антивирусные программы и программы защиты от вредоносных программ. Но вы также можете использовать систему брандмауэра Защитника Windows, чтобы заблокировать вирусы от заражения вашего компьютера и других устройств хранения.
Шаг 1: Откройте Панель Управления > Брандмауэр Защитника Windows > Включите брандмауэр и настройте параметры в соответствии с требованиями.
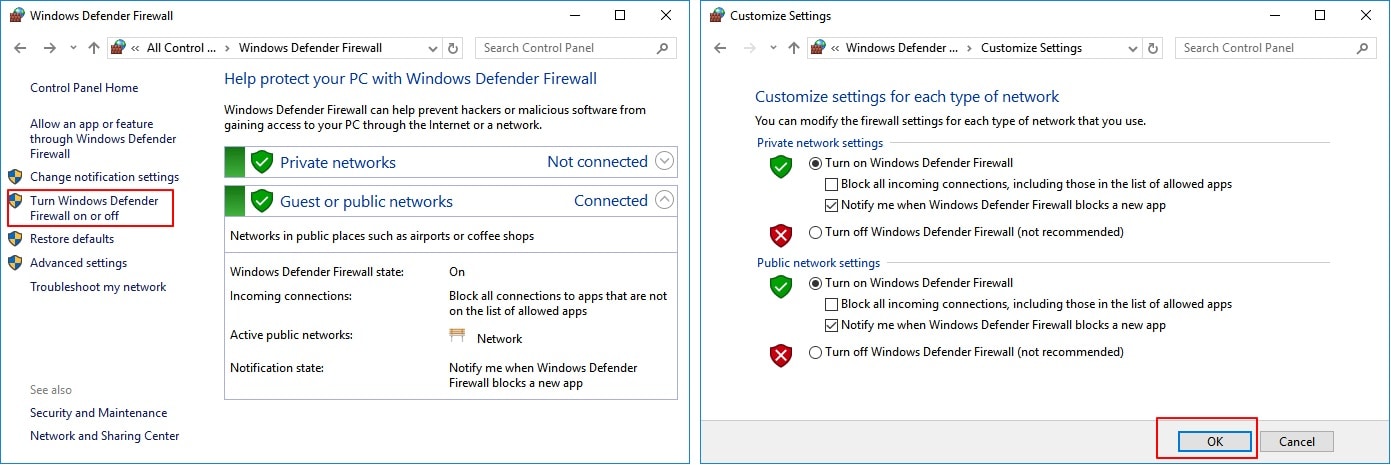
Шаг 2: Теперь перейдите в Настройки и выберите "Обновления и Безопасность". Это откроет систему безопасности Windows. Выберите "Открыть центр безопасности Защитника Windows" и выберите на экране "Параметры защиты от вирусов и угроз".
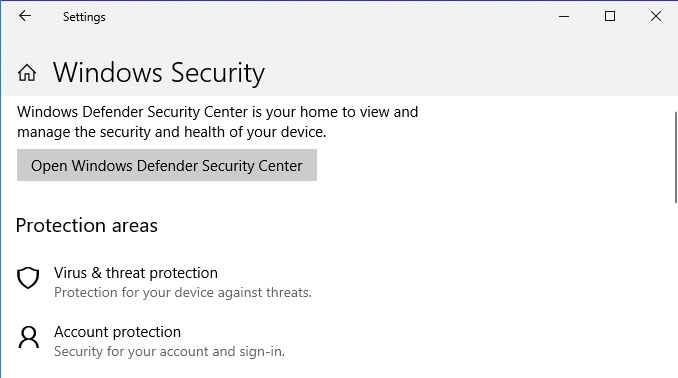
Шаг 3: Включите параметры защиты в реальном времени, защиты с Облачной Доставкой и Автоматической отправки образцов.
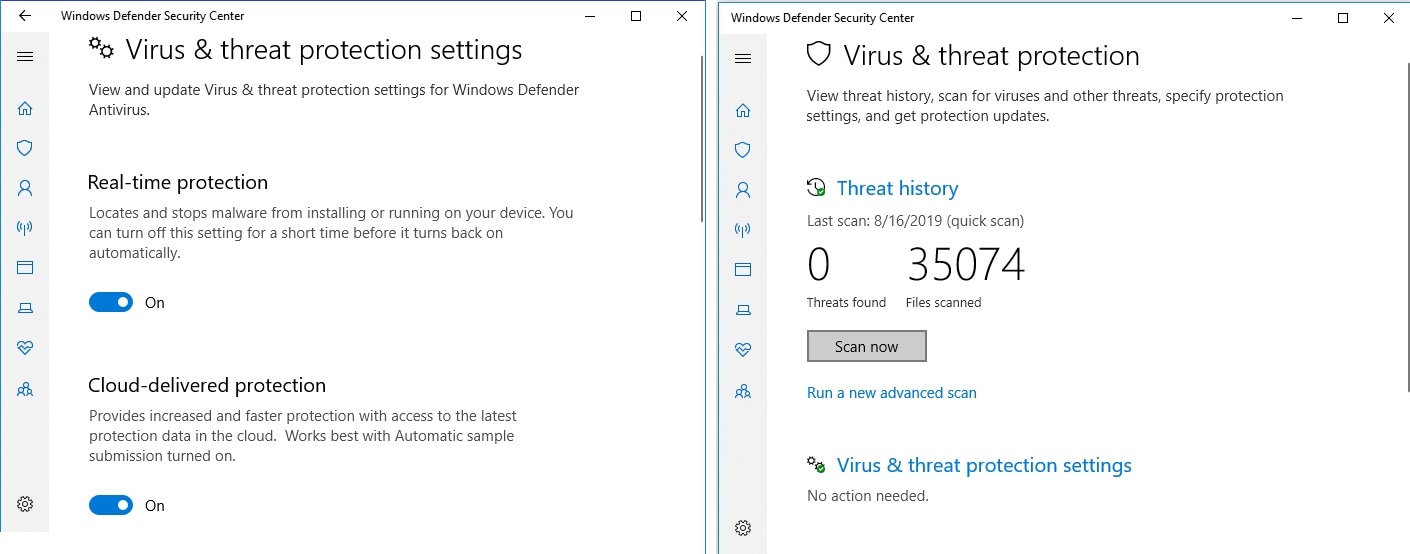
После включения этих функций Защитник просканирует все диски и файлы, чтобы обнаружить вирус и немедленно удалить его.
Как Восстановить Потерянные Данные с Внешнего Жесткого Диска Seagate После Исправления Ошибки?
Как только вы исправите ошибку "Внешний жесткий диск Seagate не отображается на моем компьютере", вы можете столкнуться с другой проблемой. Иногда, когда мы исправляем такие ошибки, данные теряются. Но вам не нужно беспокоиться, так как у нас есть идеальное решение для сценариев потери данных. Программа Recoverit Восстановление Данных может спасти вас от использования терабайт данных с внешнего жесткого диска Seagate. Recoverit, которому доверяют более 5 миллионов пользователей, стал лучшим инструментом восстановления в мире. Попробуйте этот инструмент, и вы поймете, почему он нравится пользователям.
Ключевые особенности программного обеспечения включают в себя:

Recoverit Восстановление Данных - Лучшее Программное Обеспечение для Восстановления Файлов
- Восстановление всего потерянного с вашего ПК, Mac, жесткого диска, SD-карты или любого другого устройства.
- Бесплатное сканирование и предварительный просмотр для лучшего восстановления.
- Возможность восстановления всех типов файлов и файловых систем без каких-либо проблем.
Вот руководство пользователя, чтобы вы могли понять, как работает программное обеспечение. Просто следуйте инструкциям, и вы сможете восстановить потерянные файлы.
Шаг 1: Запустите Recoverit:
Скачайте программу с официального сайта и завершите настройку. Запустите программу и подключите жесткий диск к системе.

Шаг 2: Укажите Расположение:
Отметьте внешний диск и нажмите кнопку "Начать", чтобы начать процесс сканирования. Убедитесь, что вы указали правильное целевое местоположение. В противном случае сканирование займет больше времени, чем необходимо.

Шаг 3: Просмотрите и Восстановите:
По умолчанию программа запускает всестороннее сканирование диска, и результаты отображаются на экране. Вы можете фильтровать результаты по пути к файлу и типу файла.

Выберите файлы, которые вы хотите восстановить, и просмотрите их. Нажмите кнопку "Восстановить", и в считанные секунды потерянные файлы будут сохранены на компьютере.
Вывод:
Теперь вы знаете, что, когда внешний жесткий диск Seagate не обнаруживается Windows 10, вы можете попробовать различные исправления. Более того, если каким-то образом вы потеряете данные на жестком диске, инструмент Recoverit Восстановление Данных может помочь вам при любых обстоятельствах. Таким образом, вы больше не потеряете ваши драгоценные файлы из-за случайных ошибок.
USB- Решение
- Восстановление USB-накопителя
- Восстановление USB | лучшие инструменты.
- Восстановление данных | флэш-накопитель.
- Как Восстановить Файлы с Флеш-накопителя
- Восстановление данных | карта памяти.
- Восстановить зараженный вирусом USB-накопитель.
- Формат USB накопителя
- Исправление USB-накопителя
- Узнать USB-накопитель







Дмитрий Соловьев
Главный редактор