Как снять защиту от записи с флешки SanDisk?
Всем привет. Каждый раз, когда я вставляю флешку SanDisk в свой компьютер, я получаю сообщение "Диск защищен от записи". И у меня не получается отключить защиту от записи на моей флешке. Может кто-нибудь мне помочь? Спасибо.
Что такое флэш-накопитель "только для чтения"?
Если при использовании флеш-накопителя SanDisk вы видите подобные сообщения, это означает, что флеш-накопитель доступен только для чтения и защищен от записи. Вы не сможете редактировать данные, удалять файлы или сохранять информацию на этом диске, если не найдете способ обойти это ограничение.
- Типичная ошибка "Диск защищен от записи" возникает при попытке отформатировать внешний диск, например (USB-накопитель, карту памяти SD или флэш-накопитель).
- Если вы начнете копировать или изменять файлы на диске, то в всплывающем окне вы увидите сообщение: "Диск защищен от записи. Снимите защиту от записи или используйте другой диск".
- Флэш-накопитель в режиме только для чтения не позволит вам скопировать файл. Когда вы захотите это сделать, может появиться сообщение - "Вы не можете копировать файлы на том".
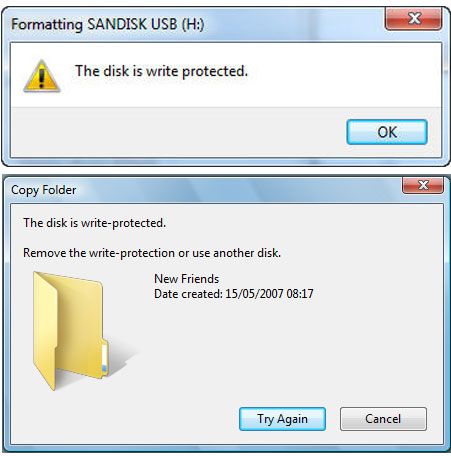
Почему мой USB-накопитель доступен только для чтения?
Формирование файловой системы флешки может вызвать защиту от записи. Обычно флеш-накопитель использует файловую систему NTFS на компьютере с Windows. Вы можете продолжать записывать и читать данные, хранящиеся внутри него. Однако иногда вы можете захотеть использовать его на компьютере Mac. Итак, вы форматируете карту флэш-памяти, чтобы сделать ее совместимой с компьютером Mac. Файловая система действительно доступна для чтения, а сохраненные данные доступны на компьютере Mac благодаря функции Mac. Однако запись данных недоступна. Защита от записи добавляется на USB-накопитель по умолчанию.
Как отключить защиту от записи на флешке? Здесь мы предлагаем решения для Windows и Mac, которые помогут вам легко и быстро исправить флэш-накопители защищенные от записи.
Как снять защиту от записи с USB-накопителя в Windows
Как мне снять защиту от записи с USB-флешки в Windows 10?
Если при подключении вашего USB-диска к компьютеру с Windows появляется эта ошибка, вы можете подумать, что USB-накопитель неисправен и не может использоваться. В этом случае флэш-накопитель становится доступным только для чтения, и вы не можете управлять данными на нем, например копировать, удалять или записывать файлы на диск. Как снять защиту от записи с флешки только для чтения? В следующем руководстве мы покажем вам, как отключить защиту от записи с флэш-накопителя или SD-карты в Windows 10/8/7.
Решение 1: Команда Diskpart
- Шаг 1. Подключите флэш-накопитель к компьютеру и запустите командную строку, выполнив поиск cmd.exe или "Командная строка" в меню "Пуск".
- Шаг 2. Введите следующее и нажмите на "Enter" после каждой команды: diskpart, list disk, select disk #(# означает имя вашего защищенного от записи диска), attributes disk clear readonly, clean, create partition primary, format fs=ntfs.
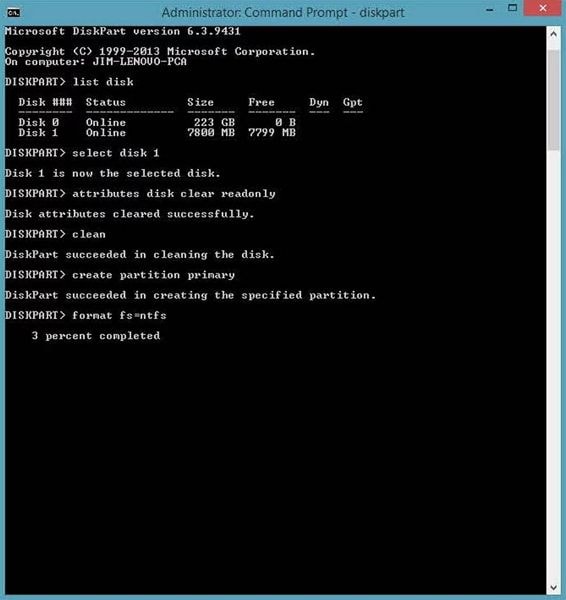
- Шаг 3. Закройте командную строку.
После этого ваш USB-накопитель должен заработать нормально. Если это не сработает, вы также можете выполнить следующие шаги, чтобы исправить защищенный от записи USB-накопитель с помощью Regedit.exe.
Решение 2: Regedit.exe
- Шаг 1. Нажмите клавишу Windows + R и введите regedit в диалоговом окне "Выполнить" и нажмите Enter.
- Шаг 2. Во всплывающем окне редактора реестра перейдите к HKEY_LOCAL_MACHINE\SYSTEM\CurrentControlSet\Control\StorageDevicePolicies.
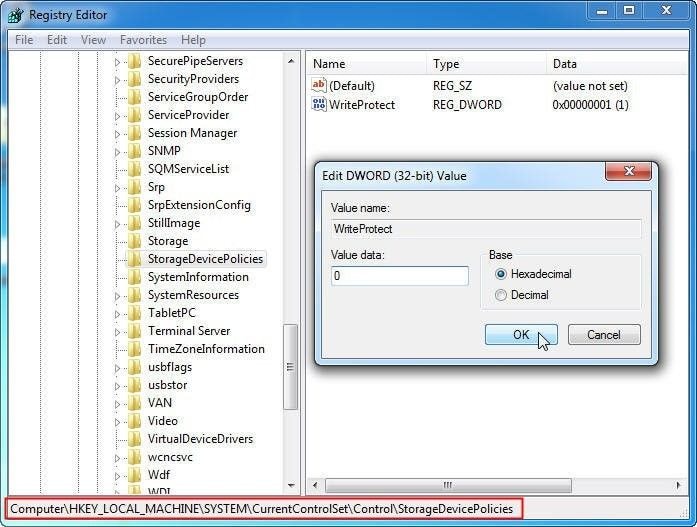
- Шаг 3. Дважды щелкните на значение WriteProtect на правой панели.
- Шаг 4. Вы можете изменить значение данных с 1 на 0, затем нажмите OK, чтобы сохранить изменение, и закройте окно Regedit.
- Шаг 5. Перезагрузите компьютер и подключите к нему USB-накопитель. Убедитесь, что диск работает нормально и больше не защищен от записи. Теперь, когда ваш USB-накопитель больше не в режиме "только для чтения", вы можете продолжить его использование.
Решение 3: Откройте проводник Windows
- Шаг 1. Вставьте защищенный от записи диск.
- Шаг 2. Нажмите "Windows+E" и щелкните по диску правой кнопкой мыши.
- Шаг 3. Щелкнув правой кнопкой мыши по диску, вы можете выбрать "Свойства", а затем - "Безопасность".
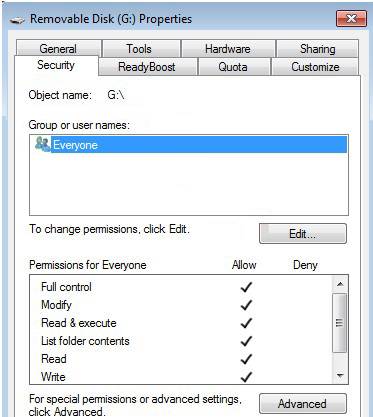
- Шаг 4. Чтобы изменить разрешения, теперь нужно выбрать "Все" в "Группа или имена пользователей".
- Шаг 5. Выберите "Изменить" и перейдите в "Разрешения".
- Шаг 6. В каждом поле установите флажок "Разрешить".
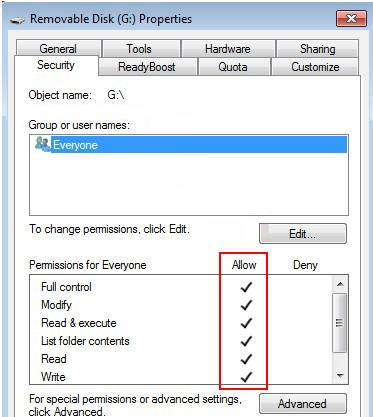
- Шаг 7. Нажмите "Применить" и закройте окно. Защита вашего диска от записи была снята.
Решение 4. Проверьте и разблокируйте USB-накопитель
- Проверьте переключатель на накопителе: некоторые внешние USB-накопители и флешки имеют механический переключатель, который используется для блокировки или разблокировки накопителя. Если на вашем диске есть такой переключатель, проверьте, заблокирован ли он. Если да, переместите его в положение "Вкл".
- Вы также можете проверить USB-накопитель на факт заражения вирусом или подверженности атаке. Для этого вам необходимо скачать антивирус и просканировать флешку. Как только вирус будет обнаружен, немедленно уничтожьте его, чтобы снять защиту от записи с флэш-накопителя, доступного только для чтения.
Как снять защиту от записи с USB-накопителя на Mac
Если вы работаете на компьютере Mac, вы также можете столкнуться с сообщением об ошибке "Только для чтения" на внешнем диске. На следующих шагах мы покажем вам, как отключить защиту диска от записи на Mac.
Решение 1: Отформатируйте флешку с защитой от записи на Mac
Чтобы отключить защиту от записи диска на Mac, вы можете выполнить следующие шаги для форматирования диска в macOS:
- Шаг 1. Откройте Дисковую утилиту, после чего откроется окно приложения.
- Шаг 2. Щелкните по USB-накопителю на левой панели Дисковой утилиты.
- Шаг 3. Щелкните вкладку "Стереть" и выберите тип формата. Выберите либо "Файловая система MS-DOS" или "exFAT", оба варианта хорошо работают в Windows и Mac.
- Шаг 4. Затем нажмите на опцию "Стереть", чтобы начать форматирование USB-накопителя.
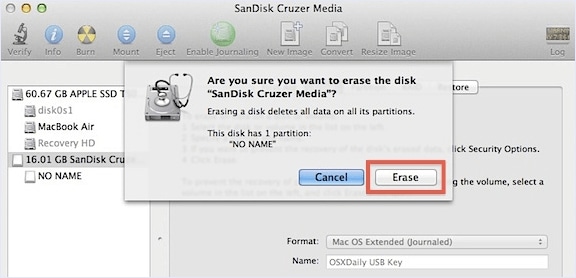
Решение 2: Исправьте и восстановите разрешения
Проверьте, не повреждены ли права доступа к диску. Исправить ошибку можно с помощью Дисковой утилиты. Выполните следующие действия, чтобы снять защиту от записи с USB-накопителя в режиме только для чтения на Mac.
- Шаг 1. Зайдите в Дисковую утилиту в папке Утилиты.
- Шаг 2. Выберите устройство, работающее в режиме "Только для чтения", с которого нужно снять защиту от записи.
- Шаг 3. Нажмите "Первая помощь" и ОС начнет сканирование вашего диска.
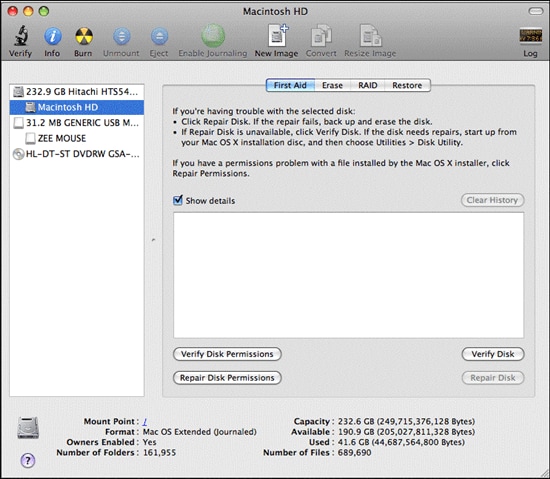
Мы надеемся, что эти решения помогут вам исправить возникшую проблему и снять защиту от записи с USB-накопителя на Windows и Mac. Если проблема по-прежнему не решается, остается только купить новую флешку. Кроме того, если вам нужно вернуть все данные с USB, вы можете загрузить Recoverit Data Recovery, мощное программное обеспечение для восстановления данных с USB, которое поможет вам справиться с этой задачей. Проследуйте инструкции, чтобы с легкостью восстановить файлы с USB-накопителя.
 100% безопасность | Нет вредоносных программ | Нет рекламы
100% безопасность | Нет вредоносных программ | Нет рекламы
Советы по USB
- Восстановить USB-накопитель
- Отформатировать USB-накопитель
- Исправить/восстановить USB-накопитель
- Узнать о USB-накопитель
100% безопасность | Нет вредоносных программ | Нет рекламы

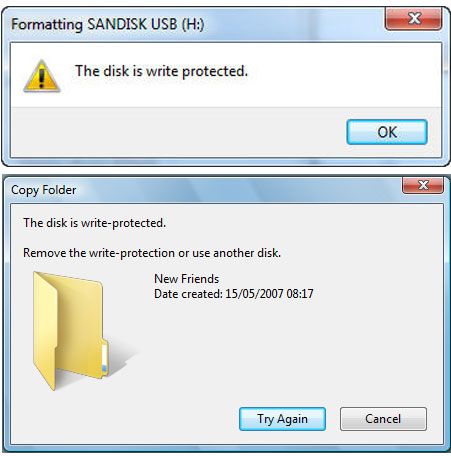
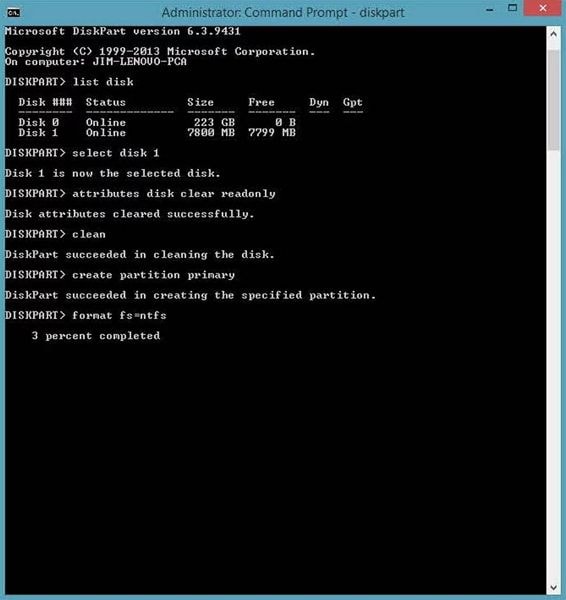
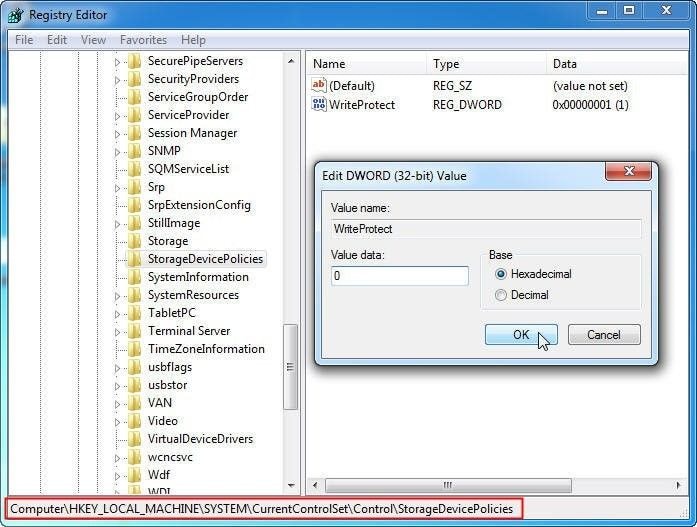
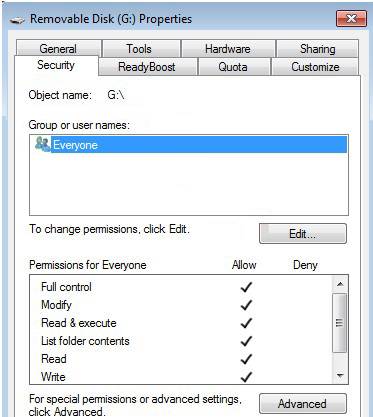
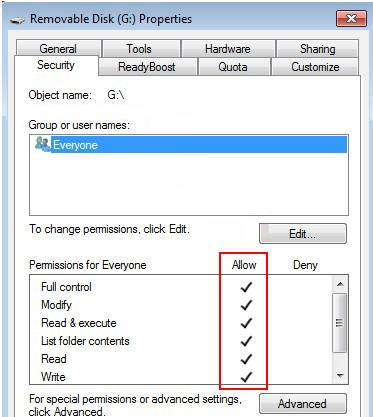
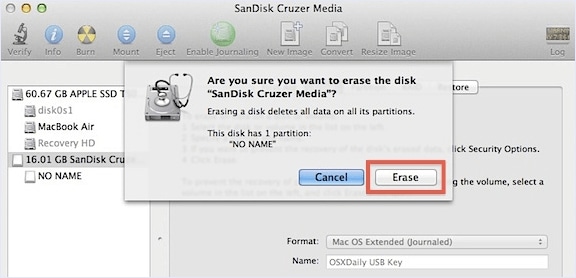
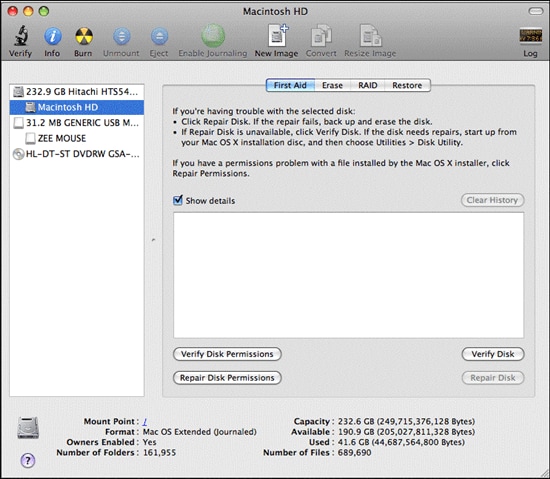






Дмитрий Соловьев
Главный редактор