2021-03-27 14:27:54 • Обновлено: Восстановление USB • Проверенные решения
Представьте, что вы выполняете важный проект, когда внезапно ваш флеш-накопитель отказывается открываться. Для большинства людей единственным известным им вариантом в этом случае будет начать все сначала. Но не волнуйтесь, существуют и более эффективные и современные методы решения таких проблем. Итак, прежде чем вы решите выбросить свой USB или флеш-накопитель, просто знайте, что он все еще может быть в идеальном состоянии. Прежде чем приступать к решению проблемы, лучше понять, почему же возникают проблемы с обнаружением флеш-накопителя.
Часть 1: Причины, по которым флеш-накопитель не обнаруживается в Windows 10/8/7
Существует несколько причин, которые могут привести к тому, что флеш-накопитель не будет обнаружен в Windows 10 или других более ранних версиях. Определите возможную причину, чтобы облегчить решение проблемы.
Проблемы с драйверами
Первый шаг, который нужно предпринять, когда вы понимаете, что возникла ошибка с обнаружением USB-флешки системой Windows, - это проверить наличие проблем с драйвером USB. Возможно, драйверы не установились соответствующим образом и перестали работать.
USB-накопитель мертв
Эта проблема может возникнуть в результате вирусной атаки, физического повреждения или нарушения питания. Если USB-накопитель не может прочитать флэш-накопитель, возможно, он мертв. Тщательный ремонт может помочь восстановить его и сделать пригодным для использования.
Проблема с USB-портом
Вы можете с легкостью обнаружить эту проблему, проверив USB-соединение других портов вашего компьютера. Не забывайте, что у вашего компьютера несколько портов. Попробуйте их, подключив USB-накопитель и переключившись на другие порты. Таким образом вы можете сразу определить исправность порта.
Ошибка файловой системы
У вас также могут возникнуть проблемы с обнаружением USB-накопителя из-за ошибки файловой системы. Это приведет к тому, что ваше устройство будет отображаться в формате RAW, что сделает его недоступным.
Часть 2: Как исправить проблему "USB/флеш-накопитель не обнаружен"
Есть несколько способов, с помощью которых вы можете исправить ошибку, при которой флеш-накопитель не обнаружен на вашем устройстве с ОС Windows. Давайте рассмотрим их подробнее.
Решение 1. Обновите драйвер
Если USB-накопитель или флэш-накопитель должным образом не установлен, вы можете решить проблему, выполнив обновление.
- Начните с подключения флэш-памяти или флэш-накопителя к ПК, затем щелкните правой кнопкой мыши на параметр "Этот компьютер".
- Затем нажмите на опцию "Свойства".
- Нажмите на опцию "Диспетчер устройств".
- Проверьте часть "Дисководы" и разверните ее.
- Щелкните правой кнопкой мыши на USB-накопитель, который необходимо обновить.
- Затем выберите опцию "Обновить драйвер".
- Выполните автоматический поиск программного обеспечения драйвера в Интернете.
- Программное обеспечение обновит драйвер. По завершении процесса обновления перезагрузите компьютер.
- Еще раз подключите USB-накопитель к компьютеру, чтобы убедиться в его работоспособности.
Решение 2. Отключите и снова подключите компьютер к питанию
Это простой способ обновить операции вашего компьютера, чтобы исправить проблемы, связанные с обнаружением USB. Это отключит питание компьютера и, возможно, перезагрузит все порты.
- Выключите компьютер.
- Отсоедините шнур питания и подождите несколько минут.
- Снова подсоедините кабель и включите компьютер.
Решение 3. Сделайте быстрый корневой USB-концентратор
USB-концентратор - это еще один способ исправить ошибку обнаружения флеш-накопителя.
- Откройте опцию "Диспетчер устройств"
- Затем разверните "Контроллеры универсальной последовательной шины USB" и найдите "Корневой USB-концентратор"
- Щелкните по нему правой кнопкой мыши и перейдите в "Свойства"
- Откройте вкладку "Управление питанием"
- Перейдите в поле "Разрешить компьютеру выключать это устройство для экономии энергии" и снимите флажок
- Затем нажмите кнопку "ОК" и повторно подключите USB-устройство, чтобы проверить его работоспособность
Решение 4. Переустановите USB-устройства
Если ваш USB-накопитель был установлен неправильно, вам может потребоваться повторно его установить.
- Откройте вкладку "Диспетчер устройств".
- Щелкните на опцию "Контроллеры универсальной последовательной шины", чтобы развернуть ее.
- Убедитесь, что ваше USB-устройство не обнаруживается.
- Щелкните правой кнопкой мыши и выберите "Удалить устройство".
- Подождите несколько минут, а затем правильно установите USB-устройство.

Решение 5. Измените букву в названии диска
Иногда вы можете обнаружить, что буква названия USB-накопителя совпадает с разделом на вашем компьютере. В таком случае компьютер не обнаружит USB, потому что диск не будет отображаться в Windows.
- Чтобы изменить букву в названии диска, щелкните правой кнопкой мыши по кнопке "Этот компьютер" и выберите "Управление".
- Перейдите в "Управление дисками", чтобы увидеть свое USB-устройство. Затем выберите параметр "Изменить букву диска и пути".
- Затем выберите новую букву для своего диска и нажмите "ОК". Ваш USB-накопитель должен заработать с новой буквой в названии диска. Проверьте, так ли это.

Решение 6. Назначьте новую файловую систему и преобразуйте формат RAW
Если ваш флеш-накопитель обнаружен, но не открывается, есть вероятность того, что он находится в формате RAW. Чтобы использовать его, вам необходимо преобразовать его в совместимую файловую систему.
- Щелкните правой кнопкой мыши на значок "Пуск" и введите "Управление компьютером", затем щелкните по нему.
- Перейдите в "Управление дисками" и найдите свое устройство.
- Щелкните по устройству правой кнопкой мыши и выберите "Формат". Щелкните по этой опции, чтобы отформатировать устройство.

Решение 7. Отформатируйте устройство
Иногда форматирование помогает очистить USB-накопитель/флэш-накопитель от накопившихся данных.
- Подключите флешку к компьютеру.
- Подождите, пока компьютер ее обнаружит.
- Щелкните диск правой кнопкой мыши и выберите параметр "форматировать".
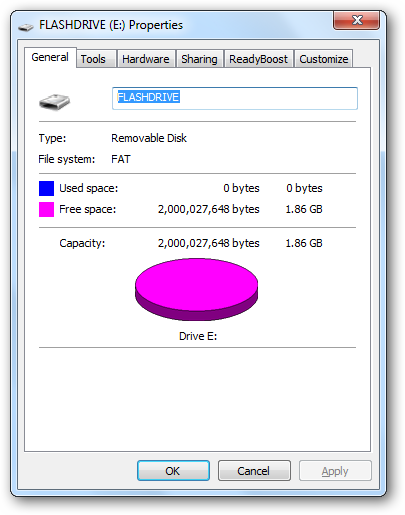
Решение 8. Средство устранения неполадок USB
ОС Windows предоставляет бесплатный инструмент, который можно использовать для устранения возможных проблем в ситуации, когда USB-накопитель не обнаружен.
- Откройте опцию "Средство устранения неполадок USB".
- Выберите "Устранение и исправление распространенных проблем с USB".
- Выберите рекомендуемый вариант "Обнаруживать проблемы и применять исправления для меня".
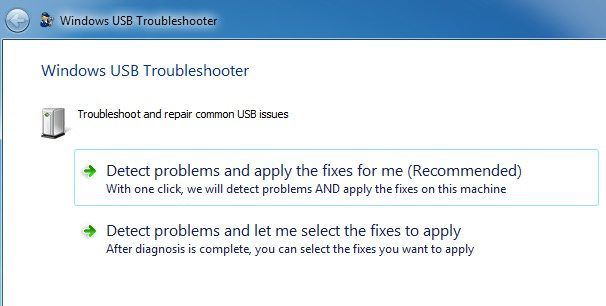
Видеоурок о том, как исправить ошибку "USB-устройство не распознано"
Часть 3: Восстановите потерянные данные после исправления ошибки "флеш-накопитель не обнаружен"
Исправление ошибки "флеш-накопитель не обнаружен" может привести к потере данных. Например, форматирование или изменение буквы в названии диска - это распространенные сценарии, приводящие к потере данных. На этом этапе вам понадобится инструмент восстановления, способный восстановить все ваши данные. Recoverit Data Recovery пользоваться очень просто, достаточно выполнить шаги, описанные ниже.
Функции Recoverit
- Восстанавливайте данные из любого сценария потери
Программа может восстанавливать файлы, утерянные в результате различных сценариев, таких как случайное форматирование, неправильная работа и вирусные инфекции.
- Мощные решения для восстановления
Эта программа также поддерживает мощное восстановление данных с необработанных жестких дисков, разделов с измененным размером и многое другое.
- Поддержка различных типов данных
Recoverit Data Recovery поддерживает более 550 форматов файлов, включая электронные письма, документы, изображения и архивы.
- Поддержка мощных алгоритмов
Программа включает в себя расширенную поддержку алгоритмов, которая способствует более быстрому сканированию и алгоритмам глубокого сканирования. Она оснащена механизмом анализатора данных, который помогает быстро решить проблему восстановления потерянных данных.
- Опция предварительного просмотра
Эта программа позволяет предварительно просмотреть данные перед их сохранением. Вы можете предварительно просмотреть различные типы и форматы, такие как JPG, RAW, DRW, MP4 и многие другие.
- Поддержка множества устройств хранения
Что касается поддержки устройств хранения, у Recoverit Data Recovery нет никаких ограничений на этот счет. Вы можете использовать его на своем компьютере, камере, карте MicroSD, CF-карте, SSD и флеш-накопителе, а также на многих других устройствах.
Пошаговое руководство о том, как восстановить утерянные данные после исправления ошибки "Флеш-накопитель не обнаружен"
Шаг 1. Запустите Recoverit Data Recovery
Скачайте, установите и запустите приложение на свой компьютер с ОС Windows. Вы можете использовать Recoverit как бесплатное приложение или зарегистрироваться для получения более продвинутой версии.
Шаг 2. Выберите местоположение
Это точное место, где произошла потеря данных. Затем нажмите кнопку "Начать", чтобы запустить процесс восстановления.
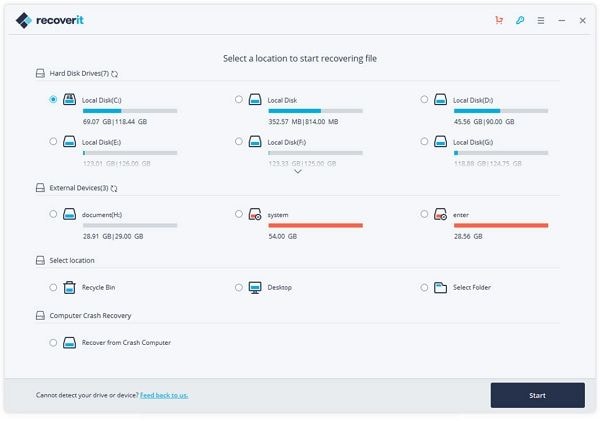
Шаг 3. Просканируйте
Приложение просканирует ваше устройство и покажет вам все доступные данные. Просмотрите их и выберите те, которые вам нужно восстановить.
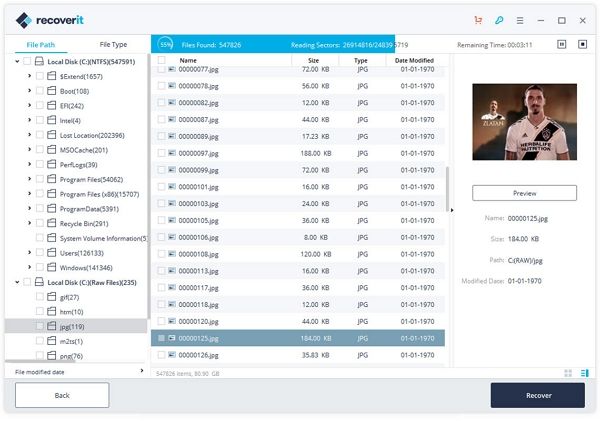
Шаг 4. Восстановите
Проверив и подтвердив файлы, которые вам нужно восстановить, вы можете продолжить восстановление данных после исправления ошибки с обнаружением флеш-накопителя. Нажмите кнопку "Восстановить", чтобы вернуть свои файлы. Вы можете сохранить их на компьютере или на другом внешнем устройстве.
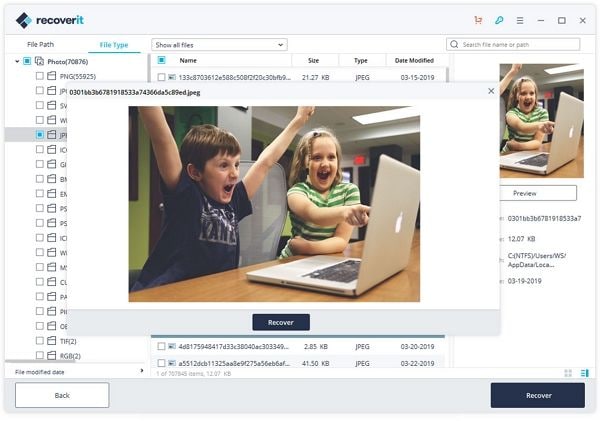
Часть 4: Простые советы по предотвращению потери данных
- Регулярно делайте резервные копии данных, ведь это поможет в восстановлении информации.
- Прекратите дальнейшее использование флеш-накопителя, пока все потерянные данные не будут восстановлены.
- Защищайте приводные устройства от статического электричества, так как это может привести к повреждению компонентов и потере данных.
- Регулярно проверяйте свои накопители, чтобы защитить их от вредоносных программ и вирусов.
Общий итог
Несмотря на то, что существует много разнообразных устройств, которые можно использовать для обмена данными между компьютерами, флеш-накопители и USB-накопители являются наиболее популярными из них. Поэтому довольно неприятно во время выполнения важной работы внезапно обнаружить ошибку "флеш-накопитель не обнаружен". Мы надеемся, что вышеупомянутые решения помогут вам найти выход из такой ситуации. Просто попробуйте каждое из представленных решений, пока не найдете то, которое лучше всего подходит для вас.
Советы по USB
- Восстановить USB-накопитель
- Восстановление файлов с USB.
- Восстановить данные с RAW диска
- Починить поврежденную флешку.
- Восстановление USB-данных Sandisk.
- Отформатировать USB-накопитель
- 3 простых метода разблокировки USB-накопителя с защитой от записи
- Исправлена ошибка формата USB.
- Формат USB с помощью CMD.
- Исправить/восстановить USB-накопитель
- Узнать о USB-накопитель







Дмитрий Соловьев
Главный редактор