
Если вы хотите, чтобы ваш компьютер работал безотказно, необходимо следить за тем, чтобы все детали оставались в хорошем состоянии. Для этого не обязательно открывать корпус и чистить все детали. Необходимо практиковать хорошее эксплуатационное обслуживание. Важной частью этого является изучение методов очистки дискового пространства. "Но как освободить место на жестком диске?" - спросите вы. Читайте дальше, чтобы узнать об этом больше.
Что занимает место на жестком диске?
Почти все файлы, которые вы используете в системе, хранятся на жестком диске. Будь то загруженные PDF-файлы, файлы кэша, мультимедиа или учетные записи пользователей - все по умолчанию находится на жестком диске. Если не следить за этим, данные могут быстро заполнить жесткий диск.
Как освободить или очистить место на жестком диске?
Вопреки распространенному мнению, очистить дисковое пространство для большинства пользователей может быть непросто. Вот ряд эффективных способов, которые вы можете использовать для освобождения дискового пространства:
Способ 1 - Использование Storage Sense (только для Windows 10)
Storage Sense может автоматически освободить место на вашем компьютере, удалив старые файлы, которые вы не используете в течение значительного времени. Включить эту функцию можно на вкладке "Хранилище" в "Настройках", перейдя к пункту "Storage Sense".
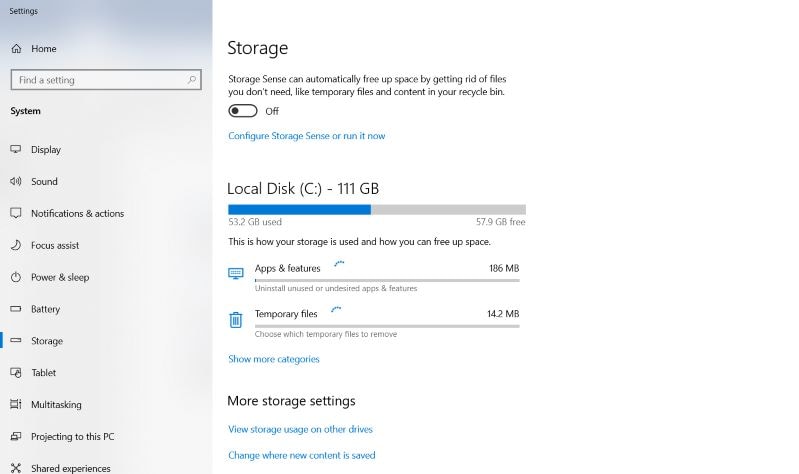
Способ 2 - Удаление программ
Иногда объемные программы, например, игры, занимают много места в системе. Освободить место на диске можно, удалив программы из панели управления.
Шаг 1. Перейдите в меню "Пуск" > "Панель управления" > "Удаление программ".
Шаг 2. Щелкните правой кнопкой мыши на программе, которую вы хотите удалить.
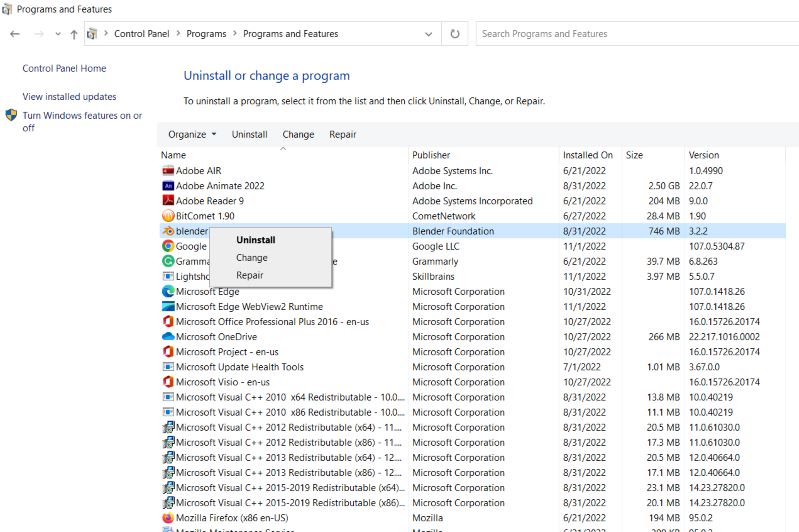
Шаг 3. Выберите пункт "Удалить".
Шаг 4. Следуйте подсказкам на экране для завершения процесса.
Способ 3 - Удаление повторяющихся файлов
Наличие одних и тех же файлов в нескольких местах на жестком диске может удвоить занимаемое ими пространство. Таким образом, вы можете освободить немного места, если удалите повторяющиеся файлы или сохраните их на внешнем диске.

Если количество файлов окажется слишком большим для ручного управления, можно воспользоваться сторонними программами, такими как XYplorer или AllDup.
Способ 4 - Удаление больших и ненужных файлов
Со временем ваша система может заполниться ненужными файлами, которые вам больше не требуются. Вы можете удалить их, щелкнув правой кнопкой мыши и выбрав в выпадающем меню пункт "Удалить". Чем больше размер удаляемого файла, тем больше места вы освободите.
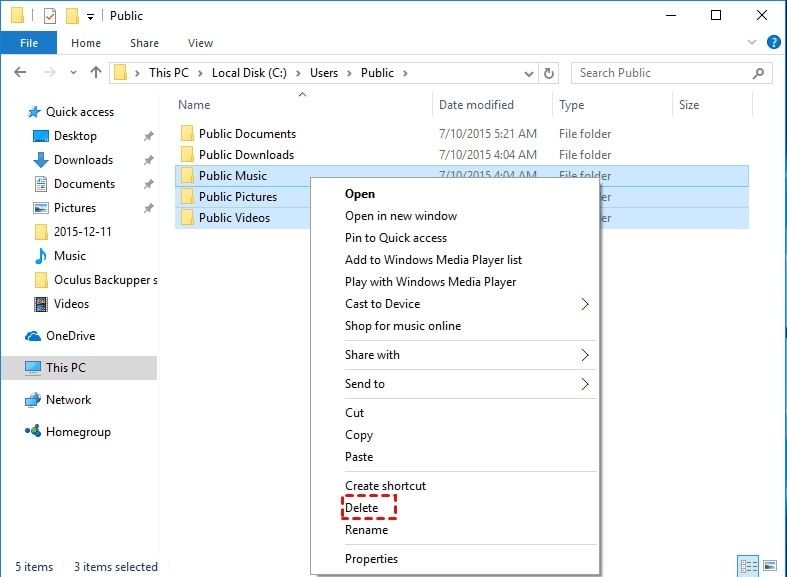
Способ 5 - Очистка диска
Функция очистки диска - это встроенный в Windows инструмент, который можно использовать для удаления временных файлов или кэша, которые занимают место без причины. Если вы хотите узнать, как освободить место на диске с помощью средства очистки диска, просто следуйте приведенной ниже методике.
Шаг 1. Откройте окно "Выполнить" и введите "cleanmgr.exe" в диалоговом окне.
Шаг 2. Нажмите на Enter, чтобы запустить программу очистки диска.
Шаг 3. Выберите элементы, которые необходимо удалить, и нажмите "OK".
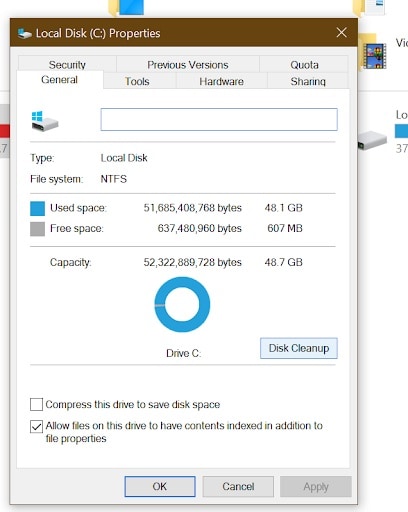
Шаг 4. Чтобы освободить еще больше места, выберите опцию "Очистка системных файлов".
Способ 6 - Удаление временных файлов
Временные файлы занимают место в системе, не выполняя важных функций. Вы можете удалить их следующим способом.
Шаг 1. Откройте команду "Выполнить" и введите в диалоговом окне "%temp%".
Шаг 2. Нажмите на Enter.
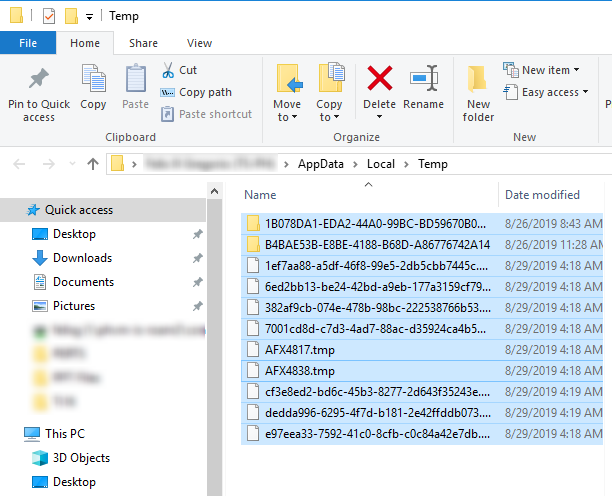
Шаг 3. Выберите все файлы в открывшемся каталоге и удалите их, чтобы освободить место на диске.
Способ 7 - Очистка корзины
Если вы хотите знать, как освободить место на жестком диске, то для этого можно очистить корзину. В ней хранятся образы удаленных файлов. Поэтому, если они вам больше не нужны, вы можете щелкнуть правой кнопкой мыши на значке и выбрать опцию "Очистить корзину".
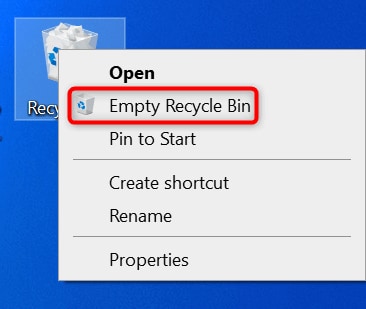
Способ 8 - Хранение данных на внешнем хранилище или в облаке
Если вы считаете, что вам нужны все данные, занимающие место на диске, вы можете перенести их на внешнее хранилище или в облако.
Для перемещения данных на внешний носитель, выполните следующие действия:
Шаг 1. Подключите внешнее устройство хранения данных, например, внешний жесткий диск или USB-накопитель через USB-порт компьютера.
Шаг 2. Щелкните правой кнопкой мыши по файлам, которые вы хотите скопировать, и выберите опцию "Отправить на диск".
Шаг 3. Начнется процесс копирования.
Можно также щелкнуть правой кнопкой мыши на файлах, которые нужно скопировать, и выбрать пункт "Вырезать", а затем вставить на переносной диск.
Для перемещения данных в облако, выполните следующие действия:
Шаг 1. Войдите в браузер, а затем в облачные сервисы, такие как OneDrive или Samsung Cloud.
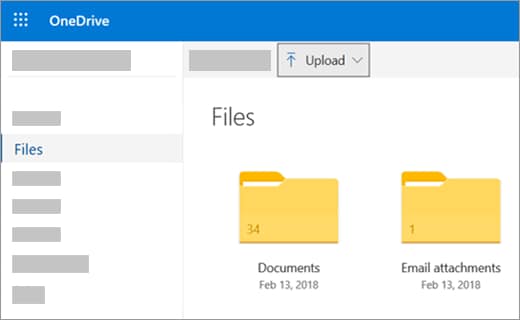
Шаг 2. Открыв облачную папку, вы можете щелкнуть правой кнопкой мыши и выбрать файл или папку, которую необходимо загрузить.
Вы также можете перетащить файл или папку непосредственно в облачную службу в браузере. Помните, что для использования этого способа необходима высокая скорость интернета.
Способ 9 - Дефрагментация жесткого диска
Дефрагментация - это процесс, в ходе которого компьютер перестраивает различные фрагменты диска, чтобы он очищался и работал быстрее. Это можно сделать следующим образом:
Шаг 1. Введите "defrag" в разделе "Поиск" на панели задач.
Шаг 2. В следующем меню выберите опцию "Дефрагментация и оптимизация дисков".
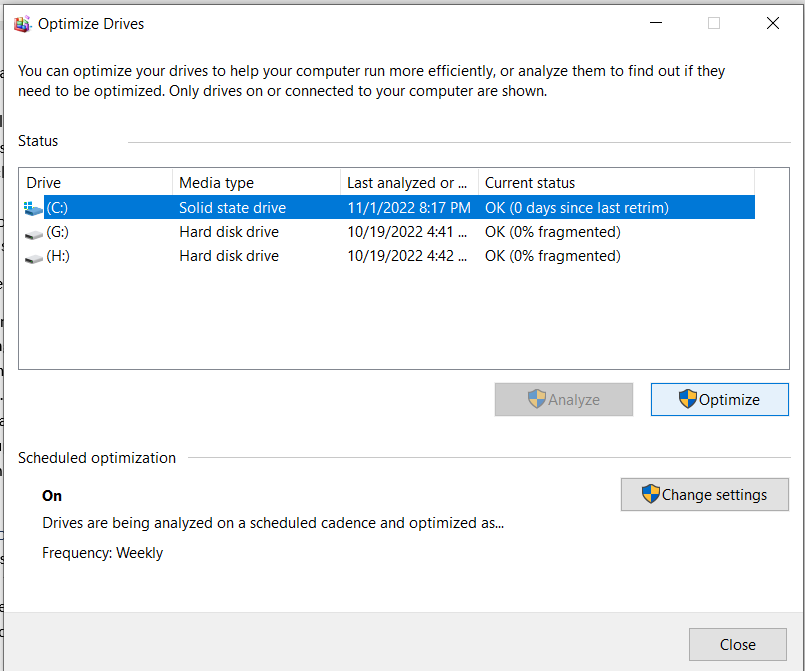
Шаг 3. Выберите диск, который вы хотите дефрагментировать, и нажмите "Оптимизировать", чтобы запустить процесс.
Способ 10 - Обеспечение достаточного объема оперативной памяти
Иногда плохое управление оперативной памятью или низкий объем оперативной памяти может привести к медленной обработке данных на диске или даже к его повреждению. Если вы столкнулись с такой проблемой, как зависание компьютера при интенсивном использовании, вам следует обновить оперативную память. Для Windows 10 требуется минимум 4 ГБ оперативной памяти.

Как обеспечить безопасное хранение данных в облаке?
Как упоминалось выше, облачные платформы позволяют загружать данные с помощью выбранного вами браузера. Однако этот процесс может быть прерван из-за нестабильного интернет-соединения или отключения электричества. Не волнуйтесь, вы можете избежать этого, используя Wondershare Ubackit, который поможет вам создать резервную копию данных перед форматированием диска. Ниже описано, как это работает:
Шаг 1. Посетите официальный веб-сайт и загрузите установочный пакет для Wondershare Ubackit.
Шаг 2. Установите и запустите Ubackit и нажмите на опцию "Резервное копирование и восстановление".

Шаг 3. Выберите файлы, для которых требуется создать резервную копию.
Шаг 4. Выберите место для хранения файлов.

Шаг 5. Нажмите на "Резервное копирование", и начнется процесс резервного копирования ваших файлов.

По окончании этого процесса, вы обеспечите безопасное резервное копирование ваших файлов перед отправкой в облако.
Часто задаваемые вопросы
Как быстро очистить место на диске?
Самый быстрый способ - просто удалить файлы, которые, по вашему мнению, вам не нужны. Вы можете проверить диск и удалить файлы в папках загрузок, музыки, изображений или других папках.
Наносит ли дефрагментация диска какой-либо вред дисковому накопителю?
Хотя дефрагментация абсолютно безопасна, не рекомендуется делать ее несколько раз. Если вы будете дефрагментировать диск снова и снова, он может испортиться. Вы можете дефрагментировать диск раз в неделю или раз в 10 дней.
Какие файлы занимают больше всего места на жестком диске?
Самые большие файлы - это, как правило, установленное программное обеспечение. Затем идут фильмы, которые мы скачиваем, или видео, которые мы сохраняем на диске.
Безопасны ли облачные резервные копии?
Да. Большинство облачных служб используют безопасный вход в систему и 256-битное шифрование для обеспечения безопасности файлов резервного копирования. Вы также можете использовать двухфакторную аутентификацию для повышения уровня безопасности.
Можно ли восстановить удаленные файлы?
Сторонние программы, такие как Wondershare Recoverit, могут помочь вам восстановить файлы, которые вы удалили по ошибке или поняли, что они вам понадобятся в будущем.
Заключение
Переполненный диск никогда не означает ничего хорошего. Вы должны заботиться о дисковом пространстве, регулярно проверяя его. Очистив дисковое пространство, вы обеспечите долговечность диска и бесперебойную работу ПК.
Для Windows XP/Vista/7/8/10/11
Для macOS X 10.10 - macOS 13
