2021-03-25 21:08:04 • Обновлено: Решения проблем с жестким диском • Проверенные решения
Неважно, используете ли вы Windows или Mac: жесткий диск вашей системы, безусловно, является одной из самых важных ее частей. Поврежденный или неисправный жесткий диск может повлиять на все функции вашего компьютера и вызвать ряд других проблем. Жесткий диск может выйти из строя после накопления поврежденных секторов в течение длительного периода времени или внезапно аварийно завершить работу (или простыми словами - упасть). Постепенный сбой жесткого диска трудно обнаружить, поскольку его симптомы повторяют симптомы других компьютерных проблем, таких как вирусов и вредоносного ПО. Эти симптомы обычно связаны с повреждением файлов и снижением скорости работы ПК. Повреждение жесткого диска обычно происходит из-за увеличения количества сбойных секторов, которые накапливаются и в конечном итоге выводят из строя жесткий диск.
Отказ жесткого диска может быть внезапным, полным, постепенным или частичным, и в большинстве случаев все еще можно восстановить свои данные. Если вы также столкнулись с подобной ошибкой жесткого диска, не волнуйтесь. Мы здесь, чтобы помочь вам и предоставить полное руководство по проблемам с жестким диском и их решениям, которые помогут вам разрешить все виды нежелательных ситуаций. Давайте начнем с основ и постепенно разберем общие проблемы с жесткими дисками, с которыми сегодня сталкиваются пользователи.

Неважно, используете ли вы Windows или Mac: жесткий диск вашей системы, безусловно, является одной из самых важных ее частей. Поврежденный или неисправный жесткий диск может повлиять на все функции вашего компьютера и вызвать ряд других проблем. Жесткий диск может выйти из строя после накопления поврежденных секторов в течение длительного периода времени или внезапно аварийно завершить работу (или простыми словами - упасть). Постепенный сбой жесткого диска трудно обнаружить, поскольку его симптомы повторяют симптомы других компьютерных проблем, таких как вирусов и вредоносного ПО. Эти симптомы обычно связаны с повреждением файлов и снижением скорости работы ПК. Повреждение жесткого диска обычно происходит из-за увеличения количества сбойных секторов, которые накапливаются и в конечном итоге выводят из строя жесткий диск.
Отказ жесткого диска может быть внезапным, полным, постепенным или частичным, и в большинстве случаев все еще можно восстановить свои данные. Если вы также столкнулись с подобной ошибкой жесткого диска , не волнуйтесь. Мы здесь, чтобы помочь вам и предоставить полное руководство по проблемам с жестким диском и их решениям, которые помогут вам разрешить все виды нежелательных ситуаций. Давайте начнем с основ и постепенно разберем общие проблемы с жесткими дисками, с которыми сегодня сталкиваются пользователи.

- Часть 1: Краткий обзор жестких дисков на компьютерах
- Часть 2: Как узнать, что жесткий диск выходит из строя?
- Часть 3: 10 основных проблем с жесткими дисками и их решения
- Часть 4: Не можете определить, какая именно ошибка жесткого диска произошла? Распространенные решения
- Часть 5: Советы по использованию жесткого диска
Часть 1: Краткий обзор жестких дисков на компьютерах
Прежде чем мы углубимся в детали и устраним неисправности жестких дисков, важно охватить основы. Например, чтобы приступить к работе с компьютерными проблемами и решениями, вам необходимо знать, что такое жесткий диск и как он функционирует.
1. Что такое жесткий диск?
История жестких дисков, вероятно, так же стара, как и компьютеры, поскольку они были впервые представлены IBM в 1956 году. В идеале жесткий диск используется для хранения всех видов информации в системе (если это внутренний диск). Он считается энергонезависимым хранилищем, которое отличается от первичной памяти (ОЗУ) компьютера. Внутренний диск подключен к системной плате, а также к розетке питания. В настоящее время также широко используются внешние жесткие диски на основе флэш-памяти.
2. Как работает жесткий диск?
Поскольку магнитные жесткие диски по-прежнему являются наиболее часто используемым типом дисков, мы рассмотрим его пример для того, чтобы объяснить, как работает жесткий диск. В идеале это цилиндрический блок, состоящий из различных магнитных пластин. Каждая пластина разделена на множество дорожек и секторов. Пластина состоит из минутных единиц, которые используются для хранения данных в двоичной форме (0 или 1). В середине диска находится шпиндель, который вращает все устройство.

Когда мы хотим получить доступ или сохранить данные, головка чтения/записи перемещается в определенную область. Шпиндель вращает привод, а головка либо считывает, либо записывает на него данные.
3. Какие бывают типы жестких дисков?
В идеале жесткие диски можно разделить на разные категории на основе множества параметров, таких как:
- В зависимости от технологии: в основном жесткие диски бывают HDD (жесткий диск) или SSD (твердотельный накопитель). Жесткие диски основаны на магнитных дисках, имеют медленную обработку и стоят дешевле. Поскольку у них есть головка чтения/записи, они издают звук во время работы. С другой стороны, твердотельные накопители основаны на флэш-памяти и во время работы не издают звуков. Они безопаснее, быстрее и дороже.

- В зависимости от использования: жесткие диски также можно разделить на внутренние и внешние. Внутренний диск - это собственное хранилище системы, которое размещается внутри устройства. Внешний диск - это расширенное хранилище, которое используется для резервного копирования или передачи данных. Его можно подключить к системе через USB-кабель.
- В зависимости от размера и формата: само собой разумеется, что жесткие диски могут быть разных размеров (с памятью от гигабайт до терабайт), а также разных дисковых форматов.
4. Какой тип жесткого диска лучше?
Поскольку твердотельные накопители (SSD) новее и усовершенствованнее, они считаются лучше жестких дисков (HDD). Они не только быстрее, но и безопаснее магнитных дисков. Это связано с тем, что данные, хранящиеся на HDD, не могут быть изменены с помощью магнита. Кроме того, его скорость и общая производительность лучше, чем у HDD.
Часть 2: Как узнать, что жесткий диск выходит из строя?
Прежде чем жесткий диск полностью выйдет из строя, он дает нам определенные знаки, которые не стоит игнорировать. Вот некоторые из основных симптомов проблем с жестким диском, к которым мы должны отнестись серьезно.
Знак 1. Звук щелчка жесткого диска
Часто пользователи жалуются на своеобразный щелкающий звук, издаваемый головкой жесткого диска. Обычно это случается при непостоянном питании диска или физическом повреждении одной из пластин.
Знак 2. Доступ запрещен
Когда пользователи пытаются получить доступ к диску или разделу, они часто получают сообщение об отказе в доступе. Это означает, что система не может найти жесткий диск или определенный раздел на нем. Причиной этому может быть неплотное соединение или повреждение хранилища.

Знак 3. Постоянно крашится
Если компьютер или жесткий диск постоянно аварийно прекращают свою работу, это можно рассматривать как один из важнейших симптомов неисправности жесткого диска. Диск может перестать работать в любой момент.
Знак 4. Недоступность данных
Бывают случаи, когда данные, хранящиеся на диске, теряются или становятся недоступными. Это одновременно является проблемой жесткого диска, а также признаком возникновения других проблем.
Знак 5. ОС не загружается
Во время загрузки системы может появиться экран восстановления, в котором говорится, что система не может загрузить/найти определенные файлы. Это напрямую связано с неисправностью жесткого диска.
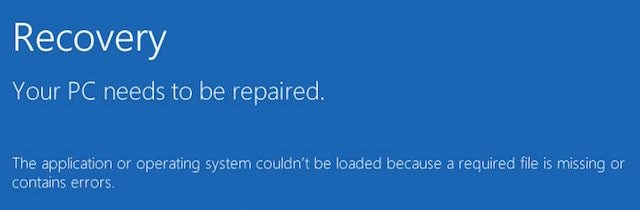
Знак 6. Прервать, повторить попытку, сбой?
Это снова-таки один из распространенных симптомов сбоя жесткого диска, поскольку он возникает, когда система не может найти всю ОС или некоторые важные файлы. Это означает, что система прервала операцию, повторила попытку и завершилась ошибкой.

Знак 7. Сектор не найден
Иногда на жестком диске может быть пара поврежденных секторов. В этом случае ваш компьютер проинформирует вас об этом, отобразив аналогичное предупреждающее сообщение. Это может быть серьезным признаком неисправности жесткого диска, который не следует игнорировать.

Часть 3: 10 основных проблем с жесткими дисками и их решения
Существует довольно много проблем с жестким диском, которые разными способами приводят к его неправильной работе, с которыми могут столкнуться пользователи. Давайте раскроем здесь некоторые из этих распространенных проблем с жестким диском.
Ошибка диска 1. Жесткий диск не найден
Скорее всего, при включении системы вы можете увидеть на экране ошибку "Жесткий диск не найден". Это останавливает вашу систему, ведь она не будет реагировать на большинство обычных команд. Подобная проблема с жестким диском возникает, когда внутренний кабель, соединяющий его, поврежден или ослаблен. Попадание воды или физические повреждения также могут привести к этой проблеме. В этом случае также может быть потерян или поврежден логический раздел.

Решение 1: Выполните аппаратный сброс
Это самый простой способ решить данную проблему неисправности жесткого диска. Просто выключите систему и отсоедините шнур питания или аккумулятор. Также отключите от него всевозможные периферийные устройства и зажмите кнопку питания на 15 секунд. Подождав некоторое время, подключите аккумулятор/шнур питания (не периферийное устройство) и включите его.

Решение 2: Проверьте на наличие физических повреждений
Хотя это может показаться довольно нудным и утомительным занятием, вы можете рассмотреть возможность открытия вашей системы и проверки подключения жесткого диска. Если соединение неплотное, обратитесь к профессионалу, так как для этого потребуется пайка.
Видеоурок о том, как устранить ошибку "внешний жесткий диск не отображается"
Ошибка диска 2. Грязный том (ошибка жесткого диска 0x80071ac3)
Как следует из названия ("грязный" в данном контексте — это компьютерный термин, означающий, что файл особым образом поврежден), эта ошибка означает, что был поврежден либо весь диск, либо его том. Когда возникает эта проблема, пользователи получают такую ошибку с шестнадцатеричным кодом. Данная проблема может возникнуть как с внутренним, так и с внешним жестким диском. Наличие поврежденного сектора на жестком диске или неожиданное завершение работы - две основные причины этой проблемы с жестким диском. Если это внешний диск, то причиной этого также может быть неподдерживаемость файловой системы или драйвера.
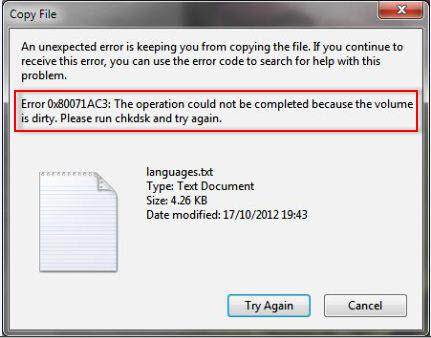
Решение 1: Проверьте системные ошибки
Если ваш диск не работает надлежащим образом, вам следует выполнить автоматическую проверку системы. Для этого просто щелкните на его значок правой кнопкой мыши и перейдите в его свойства. На вкладке "Инструменты" > в разделе "Проверка ошибок" нажмите кнопку "Проверить". Следуйте простым инструкциям на экране, чтобы устранить любую системную ошибку.

Решение 2: Переподключите внешнее устройство
Большинство людей получают эту ошибку при использовании внешнего жесткого диска, USB-накопителя или SD-карты. В этом случае просто извлеките внешний диск и выключите систему. Перезагрузите ее и снова подключите диск, чтобы проверить, вернется ли ошибка или нет.
Ошибка диска 3. Не удается загрузить систему
Поскольку на внутреннем жестком диске хранится в том числе микропрограммное обеспечение и операционная система, его сбой также может привести к проблемам с загрузкой вашей системы. В случае, когда система не может загрузиться, пользователи могут получать всевозможные подсказки. Это случается, когда произошли изменения в настройках BIOS или были потеряны важные системные файлы. К этой проблеме с компьютером также может привести повреждение раздела, на котором была установлена операционная система.
Решение 1: Восстановите настройки BIOS по умолчанию
Если у вас возникла проблема с настройками BIOS вашей системы, это решит ее. Включите компьютер и продолжайте нажимать клавишу BIOS, которая может быть установлена на кнопке F10, F12, F2, DELETE и т.д. После входа в окно BIOS нажмите F9, чтобы восстановить настройки по умолчанию. Выйдите из него и перезапустите вашу систему.

Решение 2: Выполните расширенный запуск
Вы также можете воспользоваться помощью загрузочного носителя или установщика Windows для запуска вашей системы. Сначала перейдите в "Настройки Windows" > "Восстановление" > "Расширенная настройка" и нажмите кнопку "Перезагрузить сейчас". Кроме того, подключите к вашей системе CD/DVD с Windows или загрузочный носитель. Это позволит вам переустановить Windows или загрузить ее с другого носителя.

Ошибка диска 4. Жесткий диск поврежден (ошибка жесткого диска #(XXX)
Как бы вы ни старались этого избежать, есть вероятность, что ваш жесткий диск может неожиданно выйти из строя. Ошибка чаще всего возникает в системах HP, но даже ПК других производителей также могут столкнуться с ней. Атака вредоносного ПО на систему, повреждение сектора или вредная программа могут быть серьезным триггером для этого. Кроме того, если ваша система пытается получить доступ к какому-либо файлу, который больше не существует, это также может привести к этой ошибке.

Решение: Выполните диагностический тест жесткого диска
Поскольку эта ошибка жесткого диска в основном связана с системами HP, мы рассмотрим ее пример для устранения неполадок жестких дисков. В других системах решение будет несколько другим. Чтобы исправить данную проблему, просто перезапустите систему и нажмите F2, чтобы запустить диагностику системы. На экране отобразится соответствующая клавиша.
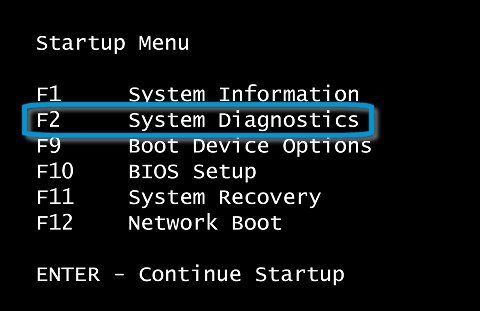
Когда откроется окно диагностики, выберите "Тест компонентов", а затем выберите свой жесткий диск из доступных опций. Подтвердите свой выбор и подождите некоторое время, пока система выполнит тщательную диагностику и попытается решить эту проблему.
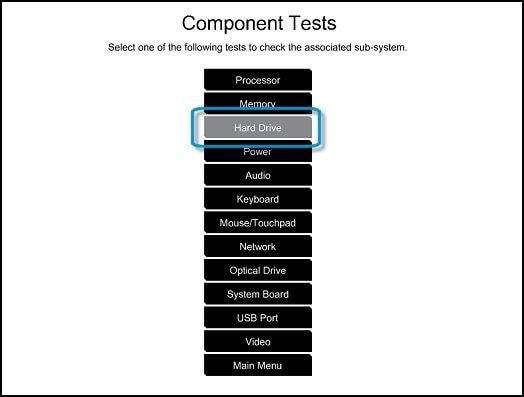
Ошибка диска 5. Ошибка жесткого диска 0142
Эта ошибка классифицируется как серьезная ошибка жесткого диска, поскольку она указывает на то, что диск не смог загрузить загрузочные или системные файлы. Возможно, вам придется провести тщательную диагностику, чтобы исправить это. Как вариант вы также можете выполнить перезагрузку системы. Ошибка жесткого диска в основном возникает из-за поврежденного сектора или проблемы, связанной с прошивкой. Возможно, вы случайно удалили важный системный файл, что привело к недоступности некоторых компонентов ОС.

Решение 1: Перезагрузите систему в безопасном режиме
Если конкретная программа или приложение вызвали эту проблему с жестким диском, вы можете перезапустить их в безопасном режиме. Для этого просто перезагрузите систему и несколько раз нажмите F8, чтобы войти в расширенные параметры загрузки. Ключ может отличаться от одной версии к другой. С помощью клавиш со стрелками выберите параметр «Безопасный режим» и нажмите клавишу ВВОД. Это загрузит вашу систему в безопасном режиме.

Решение 2: Выполните новый запуск системы
Это относительно новая функция, доступная в Windows 8 и 10. В идеале она эквивалентна перезагрузке компьютера, при этом она также автоматически удаляет с него все установленные программы и приложения. Просто перейдите в настройки Windows > "Защитник Windows" и "Настройки безопасности" > "Производительность и работоспособность устройства". Перейдите к опции "Новый запуск" ("Fresh Start") и приступите к выполнению. Выполните простой процесс в несколько щелчков мыши, чтобы перезагрузить вашу систему и избавиться от любых вредоносных объектов.

Ошибка диска 6. Потеря данных с поврежденного жесткого диска
Жесткий диск способен хранить большой объем данных, к которым можно получить доступ в любое время. Однако иногда вы рискуете потерять содержащиеся на нем важные данные из-за сбоя или повреждения жесткого диска. Если весь диск или раздел/сектор был поврежден, он автоматически удалит ваши сохраненные файлы.
Причин потери данных в вашей системе может быть множество. Повреждение хранилища, неисправность программы, повреждение сектора, атака вредоносного ПО или любая другая проблема, связанная с диском. Вы также можете случайно отформатировать или удалить свои данные. Поскольку для решения этой проблемы вряд ли есть какие-либо собственные решения, вы можете попробовать специальный сторонний инструмент для восстановления данных.
Решение: Воспользуйтесь Recoverit Data Recovery
Неважно, с каким сценарием потери данных вы столкнулись, вы сможете обойти его, используя Recoverit Data Recovery. Это один из самых продвинутых инструментов восстановления данных, доступных как для Windows, так и для Mac. Приложение простое в использовании и имеет самые высокие показатели восстановления в отрасли. Вы можете восстановить потерянные данные не только с внутреннего жесткого диска Windows/Mac, но и из внешних источников, таких как USB-накопитель, SD-карта и т.д. Все, что вам нужно сделать, это выполнить следующие действия после загрузки Recoverit в вашу систему.
Шаг 1: Выберите место для сканирования
Во-первых, запустите приложение Recoverit Data Recovery в вашей системе и выберите место для сканирования. Это может быть весь ваш диск или его раздел/папка.

Шаг 2: Просканируйте жесткий диск
Как только вы нажмете кнопку "Начать", приложение просканирует выбранный диск или раздел. Просто подождите некоторое время, пока процесс успешно завершится.

Шаг 3: Восстановите свои данные
В конце концов, приложение позволит вам предварительно просмотреть файлы, извлеченные во время процесса. Вы можете выбрать необходимую дату и нажать кнопку "Восстановить", чтобы сохранить файлы. Убедитесь, что вы сохранили их в надежном месте (а не на поврежденном жестком диске).

Видео: Как восстановить утраченные данные на ПК с Windows
Ошибка диска 7. Поврежденные файлы
Повреждение системных файлов обычно происходит, когда система внезапно выключается, делая невозможным для вас доступ к жесткому диску и, следовательно, к вашей системе. Некоторые из причин повреждения системных файлов включают скачки напряжения, использование вредоносных программ, случайное закрытие работающей программы и неправильное выключение ПК.
Решение: Закрывайте программы перед выключением ПК
Решение этой проблемы - прежде, чем перейти к выключению компьютера, проверяйте, что вы закрыли все работающие программы. Причем, выключать компьютер нужно стандартным образом. Кроме того, вам следует избегать установки вредоносных программ на жесткий диск и регулярно его очищать, чтобы нежелательные программы не оставались на нем надолго.
Ошибка диска 8. Неверный параметр
Если вы попытаетесь подключить к системе внешний жесткий диск, вы можете получить это сообщение об ошибке. Впоследствии вы не сможете получить доступ к данным, хранящимся на вашем подключенном диске. Это может быть вызвано несовместимостью файловой системы на жестком диске или физическим повреждением. Если диск поврежден, он также может отображать ошибку жесткого диска.

Решение 1: Проверьте USB-порт и диск
Чаще всего проблемы с жестким диском могут быть вызваны повреждением порта, кабеля или диска. Убедитесь, что устройство находится в рабочем состоянии и USB-порт не поврежден. Тщательно очистите его от мусора и грязи и снова подключите внешний жесткий диск, чтобы проверить подключение.
Решение 2: Отформатируйте диск
Если формат жесткого диска или файловая система несовместимы с вашей системой, это также может вызвать данную проблему с жестким диском. Чтобы исправить это, вы можете просто отформатировать диск. Просто подключите его к своей системе, откройте "Мой компьютер" и щелкните правой кнопкой мыши на значок жесткого диска. Перейдите к опции "Форматировать" и выберите для файловой системы совместимый формат (например, NTFS). Нажмите кнопку "Начать", чтобы стереть существующие данные на диске и сбросить его формат файла.

Ошибка диска 9. Не удалось выполнить запрос из-за критической ошибки оборудования устройства
Это критическая ошибка, которую пользователи получают при работе с внутренним или внешним жестким диском. Хотя она в основном связана с аппаратной проблемой, касающейся устройства, иногда даже логическая ошибка может вызвать подобную ситуацию. Вы получите такую ошибку жесткого диска, если попытаетесь получить доступ или скопировать файл, который больше не доступен. Помимо слабого соединения, триггером также может быть повреждение конфигурации или несовместимость драйвера.

Решение 1: Переподключите диск
Вам следует рассмотреть данный вариант решения, если подобные проблемы с диском возникли из-за неплотного соединения. Отключите внешний жесткий диск и перезагрузите компьютер. Теперь попробуйте подключить его снова и проверьте, обнаруживает ли система привод. Вы можете рассмотреть возможность разборки системы и проверки правильности подключения внутреннего жесткого диска.
Решение 2: Сбросьте драйвер
Случается, что жесткий диск выходит из строя из-за проблемы, связанной с драйвером. В этом случае вы можете сбросить настройки драйвера, чтобы решить эту проблему с жестким диском. Перейдите в Диспетчер устройств из меню "Пуск" и разверните параметр "Дисковые накопители". Выберите и щелкните правой кнопкой мыши по параметру драйвера. Отсюда вы можете отключить устройство. Подождите некоторое время и снова включите его, чтобы решить эту проблему с жестким диском.

Решение 3: Обновите драйвер
Помимо сброса драйвера, вы также можете рассмотреть возможность его обновления. Просто запустите параметр "Диспетчер устройств" и выберите драйвер, указанный в разделе "Драйвер диска". Перейдите на вкладку "Свойства" > "Драйвер" и нажмите кнопку "Обновить драйвер". Теперь вы можете просто следовать инструкциям на экране, чтобы обновить драйверы диска в вашей системе.

Ошибка диска 10. Диск заполнен
Это, безусловно, одна из самых распространенных проблем с жесткими дисками, с которыми сталкиваются пользователи. Если на вашем диске накоплено много данных, то на нем может закончиться место. Это может не только повредить ваш жесткий диск или вызвать сбои в его работе, но и замедлить работу вашей системы. Это касается накопления тонны фотографий, видео, документов и других нежелательных файлов. То же самое случается и при установке множества нежелательных программ. Частое разбиение диска также может привести к его фрагментации.

Решение 1: Удалите нежелательное содержимое
Самый простой способ исправить эту ошибку жесткого диска - удалить все нежелательное содержимое. Просто перейдите в раздел вашего диска и начните удалять видео, фотографии, документы и т.п., которые вам больше не нужны. Однако не забудьте убедиться в том, что в процессе вы не удаляете важные системные файлы. Также откройте Корзину и очистите ее, чтобы освободить больше места на диске.
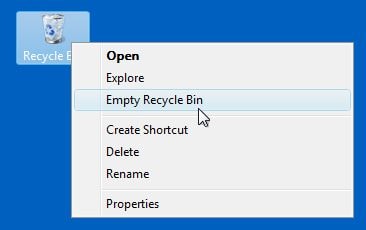
Решение 2: Удалите неважные приложения
Если в вашей системе установлено много приложений и программ, подумайте о том, чтобы избавиться от некоторых из них. Для этого перейдите в "Панель управления" > "Программы" > "Программы и компоненты". В более новых версиях Windows перейдите в "Приложения" в разделе "Настройки". Теперь просто выберите программу, которую хотите удалить, и нажмите кнопку "Удалить". Следуйте инструкциям на экране, чтобы удалить выбранную программу и перезагрузить компьютер.
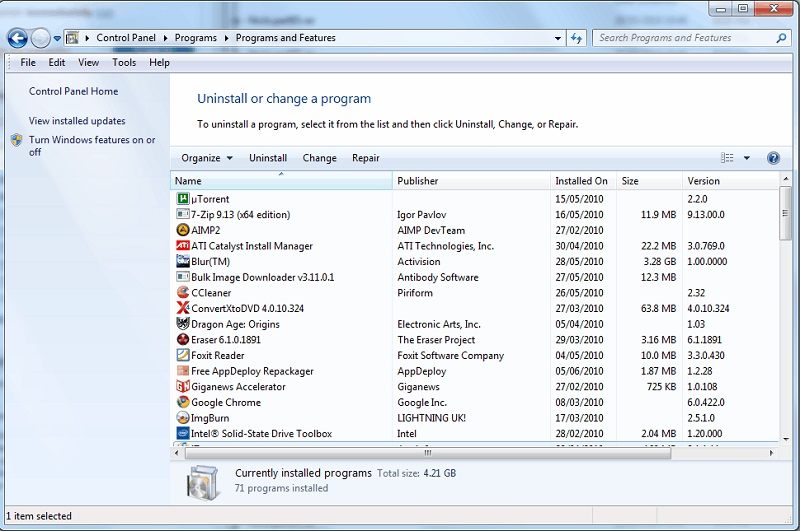
Решение 3: Дефрагментируйте диск
Когда мы разбиваем диск или соединяем разные компоненты, это приводит к фрагментации диска. К счастью, с помощью инструмента фрагментации диска вы можете вернуть потерянное место на жестком диске. Для этого просто зайдите в меню "Пуск" и найдите "Дефрагментатор диска". Вы также можете получить к нему доступ из Системных инструментов > "Дефрагментатор диска". Войдите в свою учетную запись, введя пароль администратора, и выберите диск, который вы хотите дефрагментировать.

Ошибка диска 11. Недоступность данных в незагружающейся системе.
Когда жесткий диск выходит из строя, многие пользователи теряют свои важные файлы, поскольку система не может должным образом загрузиться. Пока данные все еще находятся на диске, они становятся недоступными. Чтобы вернуть их, вам нужно создать загрузочный носитель и запустить восстановление данных в вашей системе.
Компонент микропрограммы или важные системные файлы можно полностью стереть с вашего компьютера. Он также может аварийно прекращать свою работу или быть физически поврежден из-за нехватки свободного места на диске.
Решение: Создайте загрузочный носитель для восстановления с помощью Recoverit
Это то, что делает Recoverit полноценным решением для восстановления данных. Используя его, вы даже можете создать загрузочный носитель и выполнить восстановление данных в системе, в которой произошел сбой. Приложение может превратить CD, DVD или USB-накопитель в загрузочный носитель WinPE.
Шаг 1: Начните восстановление после сбоя системы
Во-первых, установите и запустите Recoverit на любом работающем компьютере. На главной выберите вариант восстановления после сбоя системы. Затем подключите CD/DVD или USB-накопитель к вашей системе (которую вы хотите сделать загрузочным носителем).
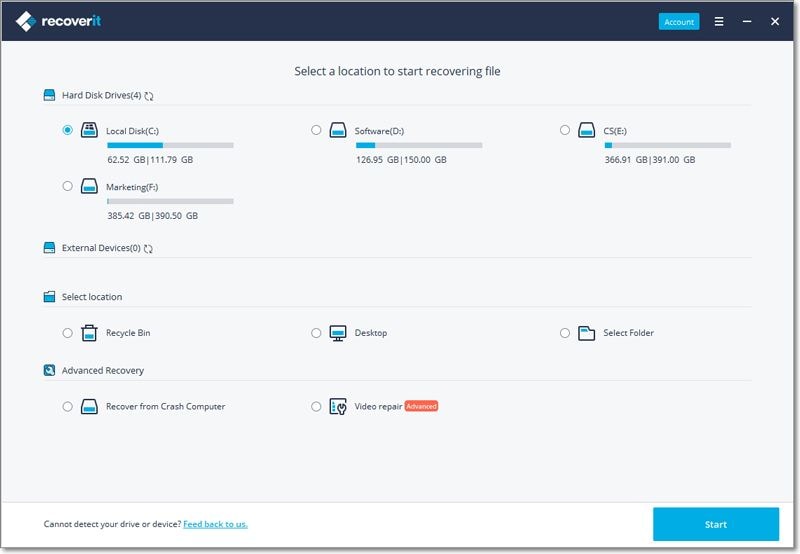
Шаг 2: Создайте загрузочный носитель
Выберите в интерфейсе диск, который вы хотите превратить в загрузочный носитель. Вам необходимо нажать кнопку подтверждения, поскольку существующие данные на диске будут удалены.

После завершения процесса приложение сообщит вам, что загрузочный носитель создан. Теперь вы можете отключить его от системы.

Шаг 3: Загрузите систему, на которой произошел сбой
Включите незагружающуюся систему и нажмите клавишу BIOS (F12/F10/DEL), чтобы войти в настройки загрузки. Отсюда вы можете изменить приоритет загрузочного носителя (подключенный USB-накопитель или CD/DVD). Выйдите из настроек BIOS и загрузите систему с подключенного носителя, чтобы начать восстановление данных с помощью Recoverit.

Ошибка диска 12. Компьютерные вирусы и вредоносное ПО
Компьютерные вирусы и вредоносные программы заражают систему и повреждают системные файлы, хранящиеся на жестком диске. Такие вирусы и вредоносное ПО обычно попадают в систему из внешнего источника, например из Интернета и внешнего жесткого диска. Эти вирусы сначала атакуют жесткий диск, а затем распространяются на другие компьютеры, подключенные к той же сети.

Обновление операционной системы вашего компьютера - это один из вариантов решения этой проблемы. Кроме того, еще одним возможным решением является установка и частое обновление антивирусной программы. Такой антивирус будет защищать вашу систему и ваш жесткий диск, а также следить за тем, чтобы он оставался в безопасности от любых угроз.
Ошибка диска 13. Производственный брак
Жесткие диски, которые не были протестированы, перестают отвечать через несколько месяцев использования. Эта проблема обычно встречается с новыми жесткими дисками. Причиной этого чаще всего является производственный брак, который приводит к отказу жесткого диска.
Лучший способ решить (а точнее - предотвратить) эту проблему - быть осторожным при покупке нового жесткого диска. Крайне важно протестировать новый жесткий диск перед его установкой в компьютерную систему. Однако, если у вас уже есть жесткий диск с производственным браком, и он перестает отвечать, единственное доступное решение для вас - заменить его.
Ошибка диска 14. Нагрев
Нагрев - это распространенная проблема жестких дисков. При чрезмерном использовании системы вентиляторы жесткого диска начинают вращаться медленно, и сразу после загрузки система начинает нагреваться. Более того, также можно услышать щелчки от оборудования системы, что свидетельствует о перегреве жесткого диска. Причиной этого является отсутствие надлежащей вентиляции или неисправность вентилятора процессора, который перегревает систему до такой степени, что жесткий диск выходит из строя.

Для решения проблемы нагрева убедитесь в том, что вентилятор ЦП установлен правильно и обеспечивает достаточное охлаждение жесткого диска. Кроме того, вы можете установить приложение, которое будет уведомлять вас о температуре вашего жесткого диска. Если она начинает превышать максимальный предел, выключите компьютер на некоторое время и дайте ему остыть, прежде чем продолжить работу.
Часть 4: Не можете определить, какая именно ошибка жесткого диска произошла? Вот несколько распространенных решений
Мы уже обсудили некоторые конкретные проблемы с жестким диском и их решения в предыдущем разделе. Однако бывают случаи, когда пользователи вообще не могут определить, что не так с их жестким диском. В этом случае вы можете рассмотреть следующие предложения по устранению неполадок жесткого диска.
1. Дайте вашей системе отдохнуть
Это скорее всего поможет в том случае, если ваш жесткий диск перегрелся. Просто выключите систему и дайте ей отдохнуть несколько минут. Включите компьютер, когда система остынет, а окружающее пространство хорошо будет хорошо вентилироваться.
2. Отформатируйте жесткий диск
В случае, если проблемы с жестким диском вызваны вредоносным ПО или логической ошибкой, вы можете просто отформатировать его, чтобы это исправить. Если значок вашего жесткого диска не отображается в "Мой компьютер", запустите на нем инструмент "Управление дисками". Выберите место на диске, щелкните правой кнопкой мыши и выберите форматирование. Подтвердите свой выбор и подождите некоторое время, пока жесткий диск будет полностью отформатирован.
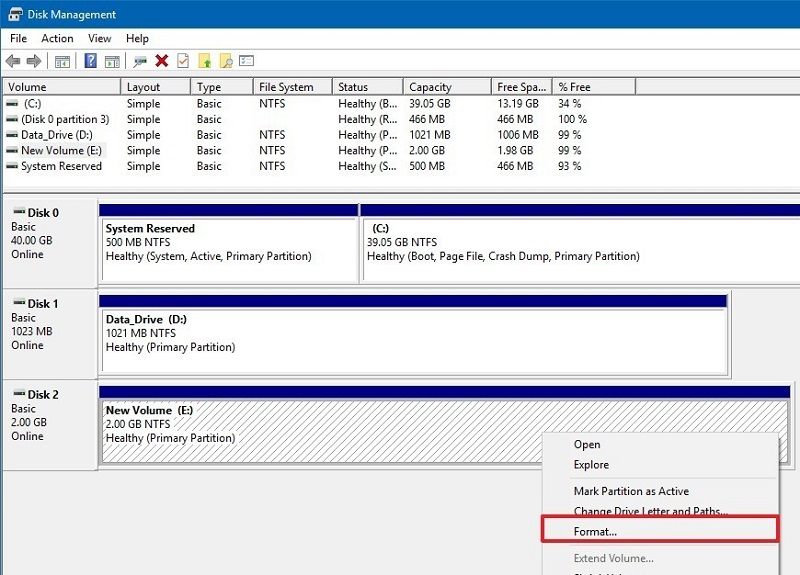
3. Запустите восстановление диска
Если есть небольшая проблема с жестким диском, вы можете легко исправить ее, выполнив автоматическое восстановление. Для этого вы можете воспользоваться помощью встроенной функции системы или стороннего инструмента. Например, Дисковая утилита Mac - это отличный вариант для устранения неисправности жесткого диска. Просто запустите Дисковую утилиту, выберите свой диск и нажмите "Первая помощь", чтобы восстановить его.

4. Используйте команду CHKDSK
Если вы используете операционную систему на основе DOS, вы можете просто воспользоваться помощью команды "Проверить диск" (CHKDSK). Для этого просто запустите Терминал/Командную строку в своей системе и введите команду "CHKDSK", псле которой нужно ввести название диска, который вы хотите просканировать. Ваша система тщательно просканирует соответствующий диск и устранит незначительные проблемы с диском.

Часть 5: Советы по использованию жесткого диска
Теперь вы знаете, как исправлять все виды проблем с жестким диском и связанные с ними моменты. Однако, если вы не хотите сталкиваться с подобной нежелательной ситуацией в будущем, примите во внимание следующие советы:
1. Регулярно проверяйте состояние жесткого диска
Многие пользователи этого не знают, но вы можете довольно легко проверить состояние жесткого диска в Windows. Все, что вам нужно сделать, это запустить командную строку и ввести команду "wmic". Она расшифровывается как Windows Management Instrumentation Command (дословно - Команда инструментария управления Windows). По факту она проверяет работу диска. Если состояние диска критично, вы можете сделать резервную копию своих данных и выполнить различные действия по восстановлению.
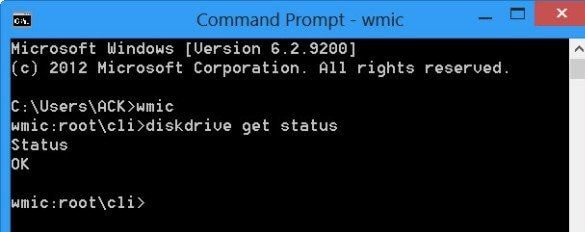
2. Оставляйте не менее 20% свободного места
Излишне говорить, что если вы переполните свой жесткий диск слишком большим объемом данных, это может повлиять на его работу в целом. Чтобы ваш диск работал бесперебойно, старайтесь всегда оставлять не менее 20% общего пространства свободным.
3. Избегайте неожиданного выключения
Старайтесь не выключать систему, пока приложение или важный процесс все еще работают в фоновом режиме. Это может повлиять на системный файл или процесс, связанный с жестким диском.
4. Регулярно обновляйте систему
Если вы не хотите сталкиваться с какими-либо проблемами с совместимостью или атаками вредоносного ПО, обязательно обновляйте свою систему. Это позволит установить все необходимые файлы исправлений и обновить драйверы.
5. Избегайте перегрева и физических повреждений
И последнее, но самое важное: старайтесь избегать любого нежелательного физического или водного повреждения вашей системы. Также убедитесь, что диск не подвергается воздействию магнита, что может привести к потере данных на нем. Обеспечьте вентиляцию системы или поместите ее на охлаждающую подставку, чтобы предотвратить перегрев привода.
6. Защитите свои важные данные
Ниже приведены несколько советов, которые вам нужно запомнить, если вы не хотите потерять свои драгоценные данные.
- Установите на свой компьютер хорошую антивирусную программу и регулярно обновляйте ее.
- Всегда создавайте резервные копии своих данных в отдельном месте.
- Никогда не выключайте компьютерную систему во время работы любой программы.
- Не записывайте и не добавляйте новые данные после потери данных на жестком диске.
- Для безопасного извлечения данных используйте Recoverit Data Recovery.
Что случилось с Диском
- Восстановите свой диск
- 1. Лучшие инструменты для восстановления жесткого диска
- 2. Как восстановить файлы с WD Passport
- 3. Как восстановить данные с внешнего жесткого диска, который не обнаружен
- Почини свой диск
- Форматирование / очистка диска
- Знай свой диск







Дмитрий Соловьев
Главный редактор